- Феномен 50 млн скачиваний
- Как переносить данные
- Неприятный момент от Facebook
- Мелкие недочеты
- Интуитивность и понятность?
- Нюансы многозадачности
- Реализация уведомлений
- Нюансы Face ID
- Челка
- Sidebar Screen Swiftly Switch (Переключение экрана боковой панели)
- Часть 1. Переход на iOS Застрял при подготовке — предотвращено и решено!
- Автоматический перенос
- 1. Подготовительная часть
- 2. Сопряжение телефонов
- 3. Загрузка данных
- 4. Завершающая часть
- Преимущества:
- Тактильные ощущения и «железо»
- Безопасность и обновления
- 6. С помощью iTunes
- 5. Приложение для передачи данных
- Как перенести фото и видео с Android на iPhone
- Использование приложений для передачи данных
- Использование iTunes
- Использование Google Photos
- Управление виртуальной машиной
- Минусы iPhone в сравнении с Android-смартфонами
- Как перенести данные андроида на айфон 11 после настройки
- Предыстория. Почему решил попробовать iPhone 13
- Нажатие на дату в календаре для добавления события
- С помощью приложения Move to iOS для Android
Феномен 50 млн скачиваний
Рубеж в 50 млн скачиваний в Google Play преодолевают далеко не все приложения, что вполне свидетельствует о популярности Launcher iOS 16. Но на деле столь выдающегося результата утилита добилась не сразу – она вышла намного раньше, нежели бета-версия iOS 16.
На деле данной программе почти четыре года – ее релиз состоялся в сентябре 2018 г. Она ежегодно меняла свое название, начиная с Launcher iOS 12, так как вышла почти одновременно с оригинальной прошивкой Apple iOS 12.
Антироссийские санкции на Launcher iOS 16 пока не распространяются
Разработчики из года в год наполняют свой лончер возможностями новых версий мобильной операционки Apple. Судя по всему, свою работу они выполняют качественно, поскольку из творение собрало не только более 50 млн скачиваний, но и свыше 2 млн отзывов со средней оценкой 4,8 балла из 5 возможных.
Олег Тремзин, Softline: Техподдержка решений вендоров, покинувших российский рынок — самый частый запрос заказчиков
Импортозамещение
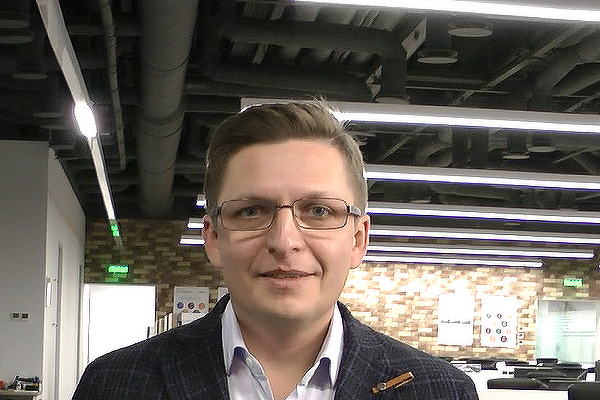
Часть скачиваний приложению обеспечили пользователи, желающие поскорее опробовать чуть ли не самую главную «фишку» iOS 16 – многофункциональный экран блокировки. Но их пока что ждет разочарование – авторы Launcher iOS 16 еще не реализовали ее в своей Android-оболочке. Вероятно, они ждут релиза стабильной сборки iOS 16.
Как переносить данные
При подключении устройства iOS необходимо настроить его, используя данное руководство, пока не дойдете до экрана «Приложения и данные». Здесь выберите «Перенести данные с Android».
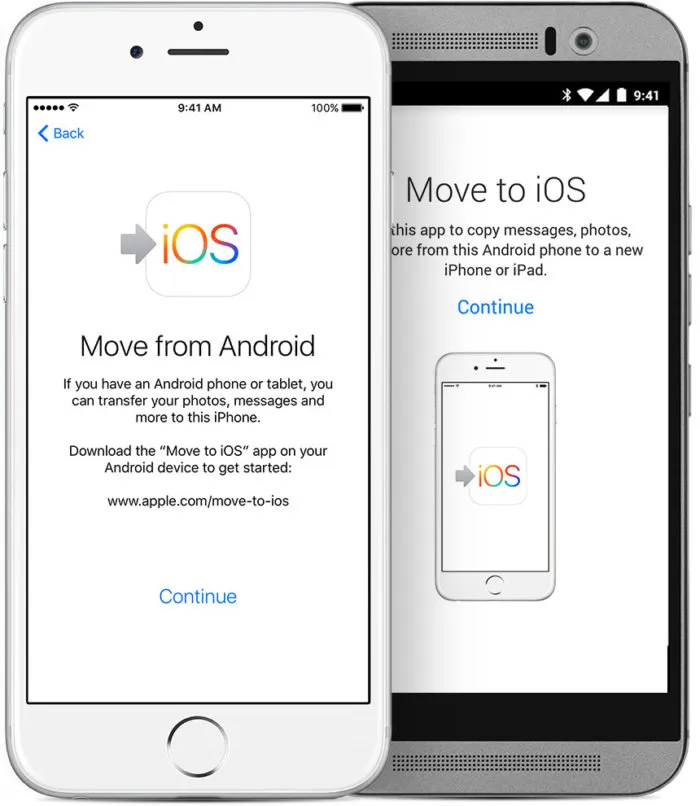
- Запустите приложение Move to iOS на Android и нажмите «Продолжить». Будет предложено согласиться с определёнными условиями.
- Появится экран «Найдите свой код». Нажмите «Далее» и возьмите iPhone.
- На iPhone нажмите «Продолжить» на экране «Переход с Android». Ждите появления кода из 10 или 6 цифр. Этот код нужно ввести на Android.
- Появится экран «Перенос данных». Здесь можно будет выбрать данные для переноса.
Оставьте оба устройства подключенными к розетке до завершения съемки полосы iOS. Если Android сообщает, что процесс завершен, проигнорируйте его. Передача данных будет завершена только в том случае, если iPhone сообщит, что все данные получены и строка загрузки заполнена. Если вы переносите большие объемы данных, этот процесс может занять больше времени.
Как только полоса загрузки на iPhone будет завершена, вы можете нажать кнопку Finish на Android. Затем вы можете нажать кнопку Next на своем iPhone и следовать инструкциям.
ВНИМАНИЕ: Передача данных не будет завершена, если вы используете другое приложение или если во время процесса на ваш Android поступает звонок
Важно, чтобы переход к приложению iOS был основным приложением, запущенным на устройстве. Для этого отключите мобильное соединение с Android и отключите приложения и настройки, которые могут влиять на работу сети Wi-Fi
Для этого отключите мобильное соединение с Android и отключите приложения и настройки, которые могут влиять на работу сети Wi-Fi.
Неприятный момент от Facebook
Момент, который взорвал мне голову – перенос чатов WhatsApp с Android на iPhone. Шел 21 год, и компания Facebook не сделала никакой миграции, только костыли с результатом 50 на 50.
Мне пришлось купить приложение для переноса, но и с купленым приложением не смог перенести. Потратил целый день на разные способы, смотрел ютуберов, как они одним кликом переносят.
Теперь у меня возникает истерический смех, когда слышу о переносе чатов WhatsApp одной кнопкой.
Один из вариантов, которые рекомендовали – использовать приложение “перенос на iOS”, а на iPhone при первой настройке выбирать перенос с Android.
Но кроме просто приложений ничего не переносилось. Чаты и медиаконтент не переносятся. Покупал приложение icarefone, тоже не смогло перенести. WhatsApp в моей жизни важный рабочий инструмент. Без архивов никак.
В итоге мой mate 20 ходит со мной, а на iPhone стараюсь все общение перенести в Telegram. В Telegram засады переноса с платформы на платформу нет.
Мелкие недочеты
Здесь перечислю то, что серьезными минусами не считаю. К этому привыкаешь.
Интуитивность и понятность?
Выше писала про некоторые вещи, которые не назвать простыми и интуитивными. Так как я 5 лет айфона в руках не держала, многое было новым. Пришлось даже гуглить вроде бы такие простые вещи, как выключить айфон, как перейти в ПК-режим в браузере (Safari вообще не образец удобства по расположению элементов).
Как-то захотелось замазать пару строк на скриншоте. В самсунговской галерее это встроенная опция. В iOS запустила редактор фото, увидела в нижней строке только поворот и обрезку, пошла искать сторонний софт. Уже потом мне аж видео записали, чтобы показать, где нужная функция спряталась. Ни за что бы не заметила эту мелкую кнопку в верхнем углу!
Время от времени мне требуется быстро собрать 2-3 фото в коллаж. В самсунге надо только выделить эти снимки и ткнуть на пункт «коллаж» в меню. В айфоне без сторонних приложений никуда. А они (на iOS же все страшно платежеспособные) либо просят деньги, либо лепят в угол яркий водяной знак.
- Год с eSIM: Как настроить на iPhone и в чем преимущества или недостатки?
- Какую модель iPhone выбрать в 2021 году?
Нюансы многозадачности
Среди недочетов iOS мне попадались упоминания об урезанной многозадачности. Критичным это было много лет назад, а сейчас, на мой взгляд, все на уровне. И при этом сделано так, что ни одно приложение случайно не сожрет ресурсы в фоне. Нюансы все же имеются. К примеру, если отправлять большой файл в Telegram, надо ждать, пока он отправится — в фоне задача сбросится. То же самое с некоторыми облачными сервисами.
Впрочем, как мне рассказал знакомый разработчик, проблема не в системе, а в создателях ПО, что-то не адаптировали.
Реализация уведомлений
В андроиде есть удобная «шторка» уведомлений, достаточно немного потянуть ее вниз, чтобы увидеть, о чем вас уведомляют программы. А также увидеть дату, например. В iOS — не шторка, а ширма какая-то. Чтобы увидеть уведомления или дату, ее надо вытянуть до самого низа.
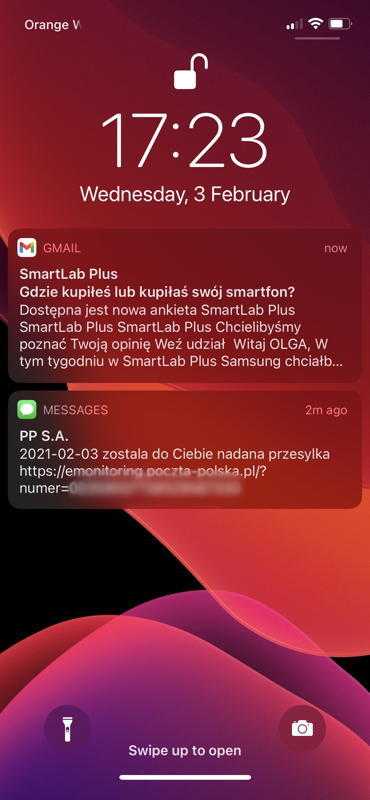
Еще одно — каждый раз при получении уведомления айфон включает экран! Этот фонарик меня отвлекает. Порылась в настройках — не нашла возможности это отключить. Гугление тоже не помогло. Спросила знакомого айфонолюба, он ответил — «А зачем?». Классическое «Вам это просто не надо»! В Андроиде миллиард функций и ненужных настроек, а великий айфон ничем не перегружен. Ок.
Кстати, как смахнуть все уведомления, разобралась далеко не сразу, опять гуглить пришлось. В Android есть кнопка clear много лет на одном месте, в iOS надо додуматься до долгого удержания крестика.
Нюансы Face ID
Выше писала о том, что распознавание лица реализовано отлично. Но в отсутствие датчика отпечатков (который, как доказывают Android-смартфоны, можно встроить в экран, и работать все будет идеально) это не всегда удобно. Первые дни надо смириться с тем, что узнавать вас телефон будет не всегда. Но надо отдать ему должное — Face ID быстро учится.
Конечно, есть ситуации, где без пароля никуда — в магазине требуется носить маску, в ней телефон владельца не узнает при всем желании. А сканеру отпечатков плевать, хоть вы в маске, хоть в парандже.

Еще бывает так, что я хочу посмотреть на экран лежащего рядом телефона мельком. На Android-смартфоне просто прикладывала палец к экрану. С айфоном надо сделать лишнее телодвижение и поднести телефон к лицу. Со временем привыкаешь. В идеале иметь оба способа разблокировки и выбирать тот, который удобнее.
На Android я вообще нечасто разблокировала смартфон пальцем, так как использовала опцию «доверенное устройство». Когда на мне умные часы или фитнес-браслет, телефон остается разблокированным. Понимаю, что это не очень «секьюрно», но готова платить небольшими рисками за удобство. В айфоне такой опции нет, даже если купить Apple Watch.
Челка
Я уже упоминала, почему Apple держится за «челку» в экране, тогда как у андроидов давно аккуратные вырезы для «фронталок», — ради продвинутой системы камер для Face ID. В принципе челка не напрягает. Но она «съедает» полезную площадь экрана. В самсунге у меня включался полноэкранный режим во многих программа и играх, дырка в уголке ничем не мешала. В айфоне же части экрана рядом с челкой только для индикаторов заряда и времени.
Не критичный минус, но будет хорошо, если системы камер рано или поздно удастся встроить под экран.
Sidebar Screen Swiftly Switch (Переключение экрана боковой панели)
Sidebar Screen Swiftly Switch — отличный способ навигации, взаимодействия и управления вашим устройством. Приложение упрощает доступ к приложениям, которые вы используете чаще всего, добавляя их на экран боковой панели, где они всегда в пределах досягаемости.
Вы можете активировать панель инструментов, проведя пальцем влево, и настроить ее с помощью ряда полезных действий. Проведите пальцем по любому из этих элементов, чтобы вызвать соответствующее действие.
На домашней странице вы можете настроить параметры отображения навигации для своего устройства. На вкладке «Общие» вы можете настроить несколько быстрых действий, таких как «блокировка экрана, просмотр уведомлений, доступ к недавно открытому приложению» и многое другое.
Swifty Switch позволяет вам иметь под рукой набор избранных по кругу действий — вы можете добавить подборку часто используемых приложений, веб-ссылок, системных настроек или действий, и они будут отображаться в виде полукруга на боковой панели. Это хороший способ получить быстрый доступ к приложениям без необходимости каждый раз открывать ящик приложений или выполнять поиск в плавающих окнах.
Боковая панель также поддерживает приложения, которые отображаются в виде полной сетки значков или кнопок. Вы даже можете создать ярлык для избранного в сетке, используя функцию быстрых действий.
Скачать с Google Play… (доступна бесплатная и Pro версии).
Часть 1. Переход на iOS Застрял при подготовке — предотвращено и решено!
Проблема, связанная с переходом на iOS, зависшим при подготовке, может быть вызвана некоторым ограничением версии операционных систем ваших устройств. Поэтому, прежде чем продолжить, убедитесь, что ваш телефон Android и iPhone соответствует следующим требованиям. Таким образом можно предотвратить проблему в самом начале.
- Версия Android — 4.0 или ее преемник.
- Версия iOS — 9.0 или ее преемник.
- Батарея заряжена как минимум наполовину на обоих телефонах.
Если вы не соответствуете первым двум требованиям, возможно, вы не сможете использовать Move to iOS. Вы можете перейти ко второй части этой статьи, чтобы найти для переноса данных с Android на iPhone.
В реальной ситуации проблема перехода на iOS, застрявшая при подготовке, может быть в основном связана с Соединение Wi-Fi устройства Android. Проблема может появиться, даже если соединение потеряно на несколько секунд. Поэтому, чтобы решить эту проблему, мы должны убедиться, что Wi-Fi никогда не отключается между процессами передачи. Для этого можно использовать следующие методы:
Метод 1: Отключить Умный сетевой коммутатор опция, которая находится в настройках Wi-Fi в основных настройках. Это сохранит соединение WiFi таким же, как вы установили ранее.
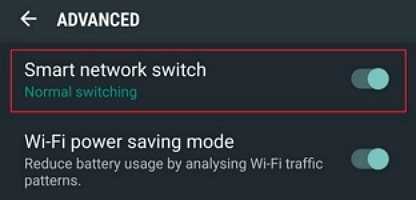
Метод 2: Включите режим полета на своем устройстве Android, чтобы избежать помех со стороны других приложений.
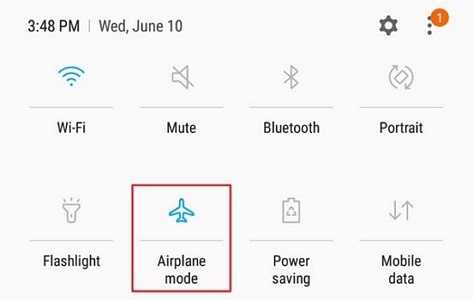
Метод 3: Перезагрузите оба устройства и повторите попытку передачи. На этот раз убедитесь, что у вас нет приложений, работающих в фоновом режиме.
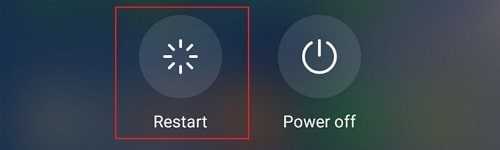
Если эти способы не сработали, можно прибегнуть к другим методам переноса вместо Move to iOS.
Автоматический перенос
Программа поможет с легкостью перейти от телефона Android к работе с новым iPhone через программу Move to iOS. Сервис перенесёт контент напрямую безопасным способом.
1. Подготовительная часть
-
Скачайте на старый смартфон Mac to iOS и проверьте подключение к Wi-Fi-сети
-
Подсоедините телефоны к зарядным устройствам
-
Чтобы переместить содержимое вместе с файлами из Micro SD, проверьте свободное место на новом устройстве
2. Сопряжение телефонов
-
Вы должны открыть на новом IPhone «Программы и данные» и выбрать строку «Перенести данные с Android».
-
Откройте приложение на Android и кликните «Продолжить». Ознакомившись с положениями сервиса и примите условия.
-
В правом углу вверху отобразится окно «Поиск кода» → «Далее»
-
В окне «Перенос с Android» на экране iPhone кликните «Продолжить», где появится 6- или 10-значный код
-
Введите полученный код на старом смартфоне и перед вами откроется меню «Перенос данных».
3. Загрузка данных
-
Укажите содержимое Android-смартфона, которое хотите перенести на другое мобильное устройство
-
Кликните «Далее»
-
Не предпринимайте никаких действий и игнорируйте уведомление о завершении процесса, пока загрузка на новое устройство не окончится
-
Индикатор загрузки подаст сигнал о том, что процесс завершён
-
Кликните на старом девайсе кнопку «Готово» и «Продолжить» на новом, чтобы настроить iPhone, следуя инструкции на экране
4. Завершающая часть
Дополнительно проверьте, что вся необходимая информация перекинулась на новый девайc
Какие файлы загрузятся: контактная книга, сообщения, галерея, закладки, учётные записи почтового сервера и календарь, некоторые бесплатные приложения. Вручную загружаются музыка, книги и pdf-файлы.
Особенности:
-
Мгновенно перемещает файлы
-
Подключение телефонов через сеть Wi-Fi
-
Поддерживает устройства Android 4.0 или выше, iPhone 5 и поздние версии на версии iOS 9 или выше
-
Отправление файлов без перезагрузки iPhone. Для этого необходимо убедиться, что на телефоне есть свободное места для содержимого.
Преимущества:
1. полностью бесплатное
2. Не нужен компьютер или ПК для мгновенного экспорта данных
3. Передача контента через интернет пользователя обеспечивает защиту данных
4. клиентская техподдержка
Минус: Разработчики не выпустили программу для обратного перемещения файлов на Android-устройство.
Тактильные ощущения и «железо»
На мой взгляд, iPhone является лучшим смартфоном на рынке с точки зрения дизайна, качества изготовления и используемых материалов. Стеклянная задняя панель, стальной ободок вокруг корпуса (он же, по совместительству, антенна), чётко выверенный с эстетической точки зрения радиус закругления углов — всё это выделяет iPhone из серой массы. Даже такая мелочь, как кнопки регулировки громкости, сделаны лучше, чем на любом другом телефоне. IPS-экран с плотностью пикселей 326 ppi также, на мой взгляд, остаётся непревзойдённым на рынке и сильно радует глаз после кислотных цветов и выжигающего глаза контраста AMOLED-дисплеев.
Безопасность и обновления
Если говорить о защищенности, то гаджеты от Apple работают без нареканий. Связано это с тем, что продукция брендовая и дорогая, поэтому вопросам безопасности уделяют много внимания. Смартфоны даже через несколько лет использования работают стабильно и без задержек. Хотя возможно снижение стабильности по мере износа зарядного устройства.
У гаджетов на Android дело обстоит не так хорошо. Похвастать стабильностью и отсутствием сбоев могут только дорогие бренды (Samsung, Huawei). А вот более бюджетные модели часто тормозят и зависают в самый неподходящий момент. К тому же, оптимизация выполнена неидеально, что сказывается на обновлениях и новых программах.
При накапливании определенного количества системных ошибок начинают работать со сбоями приложения. Хуже всего обстоит дело со старыми поколениями мобильных устройств. А вот новые модели совершенствуются и в большинстве случаев работают стабильно.
Есть одно серьезное преимущество у iOS перед Android. Обновления выпускаются намного чаще и, к тому же, являются более стабильными и существенными. Кроме того, служба поддержки быстрее реагирует на возможные сбои в работе и устраняет их. И понятно, почему так происходит.
Разработчикам Apple приходится работать только с одним типом гаджетов. А на системе Android требуется выполнить оптимизацию под разные модели и типы устройств.
6. С помощью iTunes
Еще один удобный способ перемещения фото, видео или музыки с Android на iPhone — использовать компьютер с учетной записью iTunes.
Все что вам нужно:
- Подключите Android к компьютеру или ноутбуку с помощью кабеля
- Выберите фотографии, видео или музыку, которую вы хотите переместить, и перетащите их в папку на вашем компьютере. Для того, чтобы было проще можете создать специальную папку с выбранными файлами на рабочем столе.
- Теперь подключите ваш iPhone к вашему компьютеру или ноутбуку, также с помощью кабеля
- Откройте iTunes на iPhone
- Нажмите «Фотографии» (в зависимости от того, что вы перемещаете)
- Установите флажок «Синхронизировать фотографии из» и выберите папку, в которую вы сохранили фотографии
- Нажмите «Применить»
Скачать iTunes можно на Windows, Mac, iOS можно по этой ссылке.
5. Приложение для передачи данных
Если вы очень дорожите своими фото и видео, то не мудрено, что вы захотите перенести свои данные на новый смартфон. И сделать это можно с помощью двух способов, о которых речь пойдет ниже.
Приложений для транспортировки в самом деле не мало, вы можете найти их в Apple App Store, но учтите то, что вам также нужно найти такое же на своем Android в магазине Google Play.
Среди проверенных нами лично мы можем посоветовать:
Copy My Data доступно для iOS и для Android
PhotoSync доступно для iOS и для Android.
Чтобы переместить фото и видео с помощью приложения:
- Скачайте указанное приложение на оба телефона: Android и iOS
- Запустите программу
- Пройдите регистрацию или установите связь между Android и iOS
- Выберите нужные файлы
- Передайте их с помощью встроенного механизма
Как перенести фото и видео с Android на iPhone
Есть несколько простых способов сделать это. Первый включает в себя установку приложения для передачи данных.
Использование приложений для передачи данных
Вы можете найти несколько таких приложений в Apple App Store, но помните, что вам также нужно установить соответствующее приложение на свой телефон Android через магазин Google Play. Мы рекомендуем PhotoSync (iOS / Android), поскольку он регулярно обновляется. Это означает, что у вас не должно возникнуть проблем с новыми версиями Android и iOS.
Просто установите выбранное приложение как на Android, так и на iPhone, и вы пройдете через процесс перемещения файлов из одного в другой.
Использование iTunes
Другой способ перенести фотографии с Android на iPhone — использовать компьютер с iTunes. Начиная с macOS Catalina, Apple удалила программное обеспечение, но если у вас установлена какая-либо версия, предшествующая этой, или вы используете ПК с Windows, у вас все равно будет доступ к iTunes. Вам нужно только найти фотографии и видео на вашем телефоне Android, переместить их на компьютер, синхронизировать их с iTunes, а затем синхронизировать ваш новый iPhone с iTunes. Подобный процесс работает для музыки, как мы опишем ниже.
Чтобы перенести фотографии с Android на iPhone, просто подключите телефон Android к ПК или Mac. Выберите фотографии и видео, которые вы хотите переместить, и перетащите их в папку на вашем компьютере. Для простоты мы создали бы новую папку на рабочем столе под названием «Фотографии для передачи».
Теперь подключите ваш iPhone к вашему ПК или Mac, откройте iTunes и щелкните ваш iPhone. Нажмите «Фотографии», установите флажок «Синхронизировать фотографии из» и выберите папку, в которую были сохранены фотографии. Нажмите «Применить», и фотографии будут синхронизированы с вашим iPhone.
Использование Google Photos
Кроме того, вы можете использовать Google Photos для доступа к своим Android-фотографиям и видео на iOS без необходимости фактически сохранять каждый файл на свой телефон. Для этого сначала загрузите приложение Google Photos на свое устройство Android и создайте резервную копию галереи. Затем загрузите приложение на iOS и войдите в свою учетную запись Google.
Отсюда вы сможете получить доступ к любым своим фотографиям или видео, если у вас есть активное подключение к Интернету. Кроме того, вы можете выбрать все свои файлы и коснуться трехточечного значка в правом верхнем углу, чтобы сохранить их все на вашем устройстве.
Это немного более длительный процесс, так как вам нужно загрузить и затем загрузить всю галерею из облака, но это проще, чем использовать iTunes.
Управление виртуальной машиной
В верхней части экрана работающей виртуальной машины имеется специальная панель, содержащая восемь кнопок. Первые три позволяют выключить, поставить на паузу или перезапустить виртуалку. Нажатие следующих по порядку кнопок разворачивает виртуальную машину на весь экран, открывает или, наоборот, прячет экранную клавиатуру, а также вызывает окно настроек портов и дисков виртуальной машины. Наконец, нажатием крайней правой кнопки можно убрать эту панель с экрана. Как видишь, ничего сложного — этого минимума инструментов вполне достаточно для того, чтобы управлять виртуалкой. Правда, на экране iPhone 7 кнопки выглядят мелковато, а вот на iPad, думаю, будут в самый раз.
Минусы iPhone в сравнении с Android-смартфонами

В каждом телефоне они есть, так что без них никуда!
Первое. Я лишился верхней шторки, где я мог поставить нужные мне функции и не делать лишних свайпов по экрану. Нижняя шторка айфона не позволяет сделать из этого что-то реально удобное, как на андройде.
Второе. Я лишился установки сторонних приложений с известных ресурсов. Это реально обидно, ведь на айфоне я могу только открыть App Store и скачивать то, что представляет мне это приложение.
Третье. Ударопрочность. За все свое время менял на телефоне один раз разбитое стекло на андройде, так как не знаю почему оно разбилось (бывают и такие случаи), но в остальном он выдержал мой краш-тест на целостность. Теперь с айфоном такие фишки особо не прокатят, ведь он может разбиться, упадя на бетон, а за ним может последовать дорогой ремонт.
Четвертое. Маленький экран. Все таки 4 дюйма для меня это слишком мало. Сначала я не задумался на счет размеров экрана, но потом понял что реально мал, когда подержал в руке Iphone 6 и Iphone 6S Plus. Неудобно потому, что я читаю книги и телефон меня в этом выручает очень часто.
Пятое. Прошивка по вкусу. Многим наскучивает стандартная прошивка и делают кастом (последняя прошивка на базе Android 4.1.2). Сам я не любитель такого, но многим это нравится.
Как перенести данные андроида на айфон 11 после настройки
Однако в этом есть свои нюансы:
Если вы только что принесли телефон из магазина, распаковали упаковку и включили устройство, то необходимо обратить внимание на пункт «Программы и данные», которая располагается на экране.
После этого нам нужно тапнуть по строке «Перенести данные с Android».
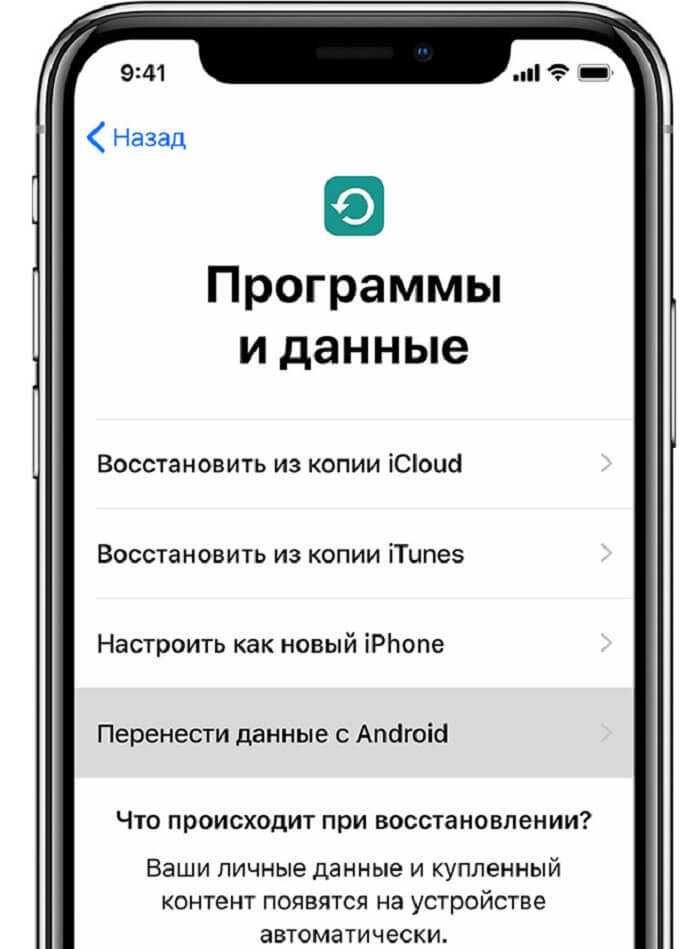
Если устройство включается не в первый раз, то последовательность действий будет другая.
- В этом случае нам придется зайти в настройки iPhone и очистить данные, чтобы перенос был выполнен автоматически.
- Если этого не сделать придется выполнять копирование в ручном режиме.
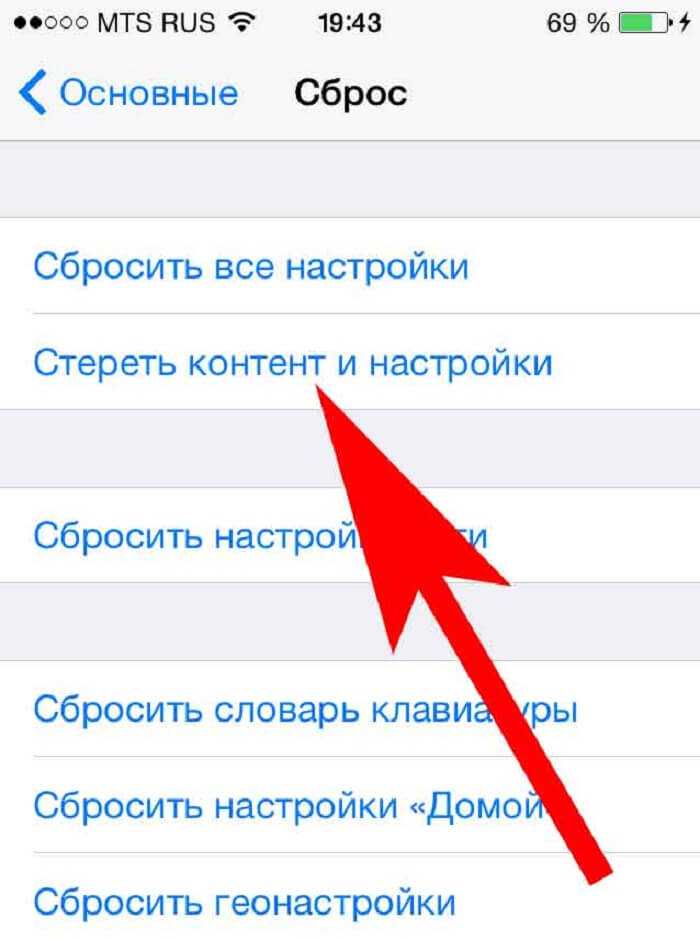
- Теперь берем в руки телефон Android, и запустить «Move to iOS».
- После этого нажимаем на кнопку «Продолжить», чем подтверждаем свое согласие с условиями.
- После этого появится новое окно, где вводим код и нажать «Далее».
- Код появится на экране яблочного телефона в момент «Перенос с Android».
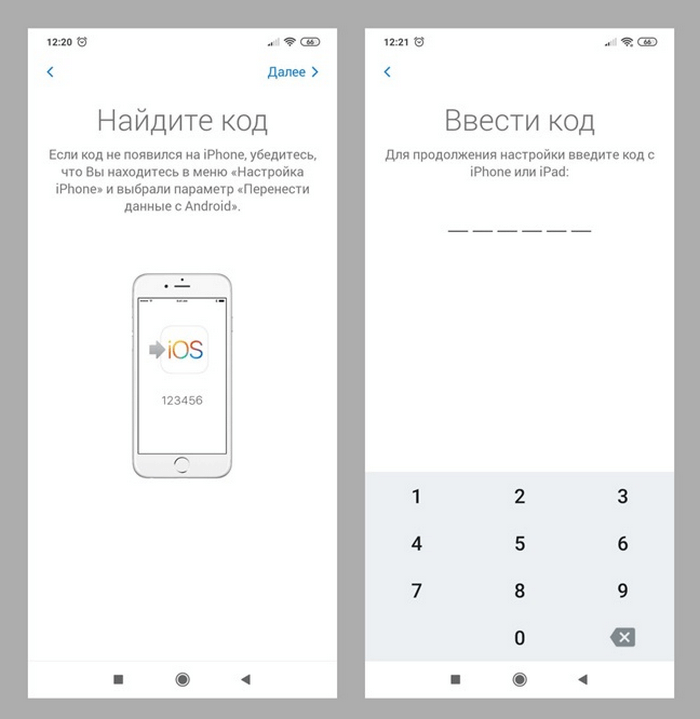
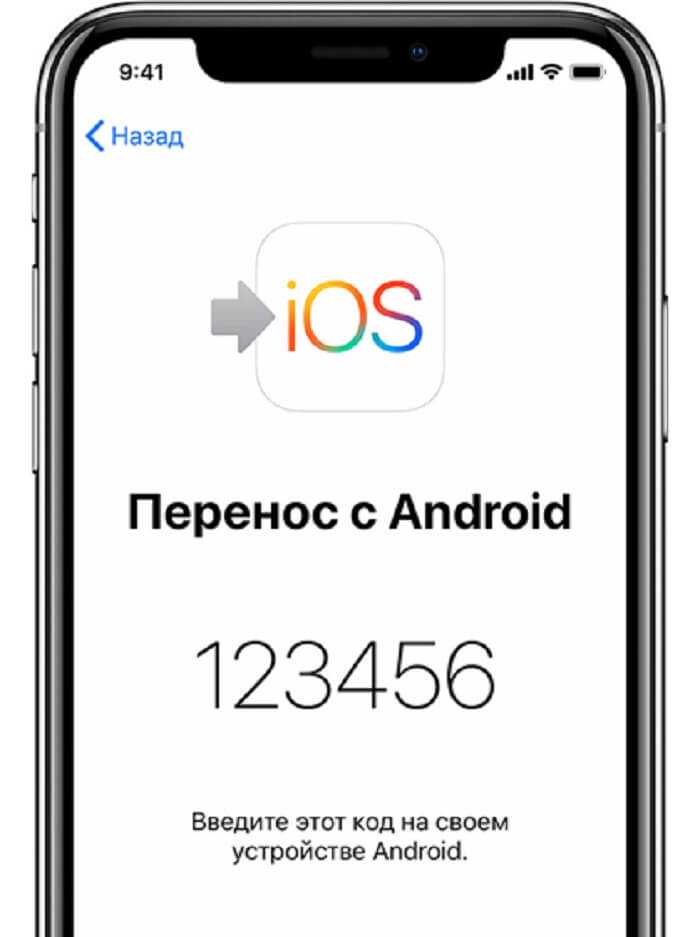
Предыстория. Почему решил попробовать iPhone 13
Летом купил себе MacBook Air M1 – это был ноутбук, от которого у меня появился эффект вау. Я наконец-то стал работать в fcpx.
На таком крошечном ноутбуке стал монтировать видео быстро, без лагов, я поглощен только процессом. До MacBook Air M1 монтировал видео на мощном стационарном компьютере в Adobe Premier, и есть, с чем сравнивать.
Конечно, видео 4к и 8к на М1 монтировать будет тяжеловато, хотя надо проверять, в моем случае видео fhd монтируется без лагов. Доволен, как слон этим устройством и системой macOS Big Sur.
Так вот, на фоне этого чудесного ноутбука и удобной системы, решил, наверное iPhone 13 будет иметь тоже эффект вау. Априори был уверен, что уж в iOS 15 все функции вылизаны тоже, а удобство наверняка на шаг впереди андроида.
Решил твердо попробовать купить iPhone 13 и сделать одну рабочую экосистему: macOS + iOS.
Первое, что меня удивило при покупке – дороговизна аксессуаров для айфона. Для iPhone 13 чехол, наушники, пленка на экран, адаптер питания, беспроводная зарядка, обошлись в кругленькую сумму. Это была первая ласточка, когда стал морщиться от ощущения обдираловки.
Итак. Заветный iPhone 13 в руках. Стал настраивать iOS. Копался сутки. Установил все, что мне было нужно.
Нажатие на дату в календаре для добавления события
На iPhone можно легко назначать встречи и другие мероприятия в календаре. Нажмите на дату и время в теле письма и iOS создаст новое событие календаря с этими датой и временем. Раньше iOS использовала автозаполнение названия события заголовком письма, но после обновления системы эта функция исчезла.
Хотя Android может проявлять интеллект при сканировании электронных писем (приложение Inbox умеет автоматически отслеживать расписание запланированных авиаперелётов или поставок заказов с Amazon), но нажатие на дату в письме никуда не ведёт.
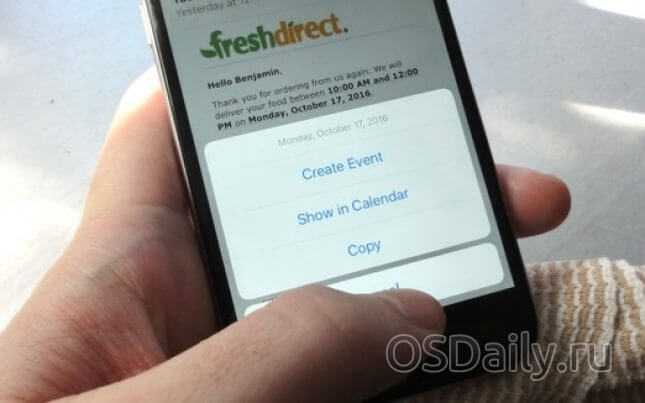
Решение: одно есть. Нажмите и удерживайте кнопку Home, тогда функция Android Now on Tap просканирует письмо (или что угодно на экране) на наличие имён, номеров телефона и событий в календаре.
С помощью приложения Move to iOS для Android
Если вы скачаете в своем Play Market небольшое (всего 1,7 Мб) Android-приложение Apple Move to iOS, то вам будет гораздо проще перенести все свои данные.
Для этого вам нужно:
- Открыть Play Market
- Найти в поиске Move to iOS
- Загрузить приложение
- Открыть его
- Принять соглашение о конфиденциальности
- Зайти в настройки iPhone
- Выбрать раздел «Перенести данные из Android»
- Ввести в приложении нужный код, который появится у вас на iPhone
- Выбрать нужный раздел, который вы хотите перенести в свой телефон
- Немного подождать
Учтите то, что для соединения нужно включить Wi-Fi на двоих устройствах.
Это приложение передает не только фото, контакты и файлы, но и может устанавливать аналогичные приложения, которые были на Android на ваш новый iPhone, если они (конечно же) есть в App Store.
Интересно, что как только вы завершите перенос, то приложение на Android предложит утилизировать переданные данные с Android. Наверное, это для того, чтоб вы не захотели вернуться.





























