- Настройка
- Разрушительная влага
- Как изменить активный статус в Facebook
- Если вы купили его менее 14 дней назад
- Почему появляется надпись «Недавно» на iPhone
- Лонгриды для вас
- Лучший комментарий
- Как убрать полосы или пятна с дисплея телефона самостоятельно?
- Что делать, если на экране мобильного появились полосы, пятна?
- Еще 3 полезных статьи:
- Исправления для оранжевой / зеленой точки на iPhone не исчезнут
- Клавиши
- Почему на дисплее нового iPhone есть желтые пятна и полосы?
- Необычные значки на разных моделях
- Honor
- Samsung
- Asus
- Sony
- Huawei
- Почему рядом с некоторыми приложениями стоят синие точки
- Функции безопасности в IOS 14
- 1. Зеленая точка на iPhone
- 2. Оранжевая точка на iPhone
- Почему появились полоски на экране
- Адреса сервисных центров Apple
- Полоски разного цвета: синего, желтого, белого
- Если белые полосы на экране iPhone 6s
- Появление черных полос
- Ремонт экрана в сервисном центре
- Как включить фронтальную камеру на телефоне?
- Неправильно обновленная iOS
- Как убрать значок трубки со стрелкой на айфоне?
- Как включается микрофон на телефоне
- Что означает значок трубка со стрелкой на iPhone
- Как увеличить значок зарядки батареи на андроид?
- Что означает оранжевая точка на iPhone?
- Итог
Настройка
Если полосы на экране видно слабо, и они скорее напоминают некорректное отображение цветов, то можно попытаться исправить это путем настройки. Есть ряд специальных программ, которые позволяют добиться максимально точного отображения цветов.
- Adobe Gamma. Из названия видно, что это детище известной компании, подарившей миру Photoshop. Некогда утилита входила в состав основного софта, но позже была незаслуженно убрана, так как создавали ее для ЭЛТ мониторов. Люди, которые работают с фотографией и вообще изображениями считают, что она вполне применима и для современных устройств. Более того является одной из лучших.
- Power Strip. Утилита хороша тем, что работает с целым списком видеокарт и открывает доступ ко многим настройкам. В ней можно настраивать не только цвет, но тактовую частоту монитора и другие важные параметры.
Появление полос на экране – это не причина для покупки нового монитора, видеокарты или системного блока. Часто дефект можно устранить самостоятельно, и я надеюсь, что эта статья поможет вам сделать это.
Если хотите быть в курсе, я есть в instagram, где выставляю новые статьи, которые появляются на сайте. А также там мой личный блог. А ещё вы можете оценить мой сайт и мои дельные советы. Как? Вот картинка, кликайте:
И не забывайте поделиться этой статьей с друзьями в соц сетях, вдруг она и им поможет разобраться в таких же проблемах. Снизу кнопочки )
Пример HTML-страницы
Разрушительная влага
Попадание влаги внутрь телефона способно привести к самым непредсказуемым последствиям. Девайс может попросту не включаться или же функционировать, но со сбоями. Чаще всего в такой ситуации появляется на iPhone полоса на экране, причем она может быть всех цветов радуги.
Что рекомендуется сделать владельцу в данной ситуации?
- Очень быстро выключить телефон. Ни в коем случае нельзя проверять его работоспособность, также не разрешается подключать зарядное устройство.
- Отключить все аксессуары: кабель, чехлы, снять защитные стекла.
- При возможности разобрать гаджет, протереть все его детали сухой салфеткой. После чего положить просыхать на сквозняке.
Некоторые пользователи слышали, что в такой ситуации можно воспользоваться рисом. Однако действенным он будет только лишь в том случае, если аппарат намок поверхностно.
Важно понимать, что ни в коем случае не разрешается просушивать смартфон на обогревательных приборах или под прямыми солнечными лучами. Также нельзя использовать в этих целях фен. Наиболее правильнее будет отправиться в сервисный центр, где специалист разберет аппарат, удалить остатки влаги и обработает все компоненты специальным составом для предотвращения образования коррозии
Наиболее правильнее будет отправиться в сервисный центр, где специалист разберет аппарат, удалить остатки влаги и обработает все компоненты специальным составом для предотвращения образования коррозии.

Как изменить активный статус в Facebook
Вы можете изменить свой онлайн-статус, чтобы ваши друзья не знали, когда вы выходите в онлайн на Facebook! Однако это также мешает вам видеть, какие из ваших друзей находятся в сети. Примечание. Эта настройка применяется только к устройству, на котором она установлена. Поэтому, если вы хотите отключить активный статус на всех своих устройствах, вам придется делать это индивидуально.
Чтобы изменить свой активный статус, следуйте этому простому руководству ниже.
Запустите приложение Facebook Messenger и коснитесь изображения своего профиля в верхнем левом углу, чтобы открыть настройки.
Теперь нажмите «Активный статус» и включите или выключите настройку в зависимости от ваших предпочтений.
На ПК и в Интернете (messenger.com)
Перейдите на веб-страницу Facebook Messenger по адресу messenger.com и войдите со своими учетными данными Facebook.
Щелкните значок настроек в верхнем левом углу рядом с изображением вашего профиля. Теперь нажмите «Настройки».
Включите или выключите ползунок «Активный статус» в зависимости от ваших предпочтений.
Программы для Windows, мобильные приложения, игры — ВСЁ БЕСПЛАТНО, в нашем закрытом телеграмм канале — Подписывайтесь:)
Если вы купили его менее 14 дней назад
Если вам не удалось решить проблему с помощью приведенных выше советов, все возможности сводятся к одному: неисправен экран. У вас будет период 14 дней со дня покупки iPhone 12, чтобы вернуть его, для чего вы должны заявить, что эта проблема уже возникла с завода и что, очевидно, на устройстве нет царапин, ударов или каких-либо других следов использования, которые могут означать, что неисправность связана с этим
Важно подчеркнуть проблему дат, поскольку они отсчитываются не с момента активации устройства, а с даты покупки, которая указана в исходной квитанции о покупке и / или счете
Почему появляется надпись «Недавно» на iPhone
Если вы вызовете «Центр управления» в течение нескольких минут после использования камеры или микрофона, наверху появится название приложения, которое недавно использовало вашу камеру или микрофон. Это обеспечивает дополнительный уровень прозрачности на случай, если вы пропустили индикатор с маленькими круглыми точками во время использования программы.
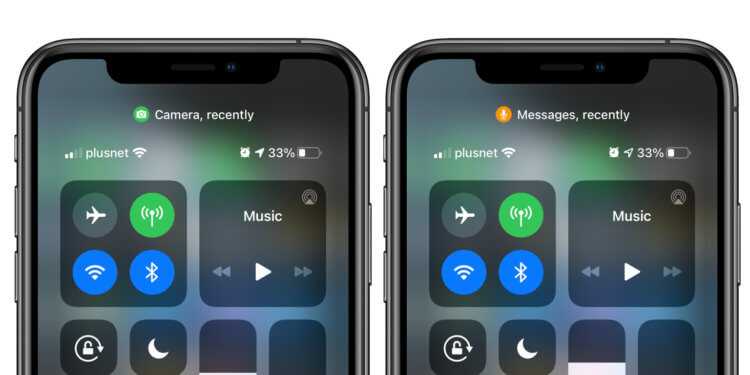
Центр управления лишний раз подсказывает, когда приложение использует камеру или микрофон
Опять же, система не знает, что приложение делает с информацией, которую оно собирает с микрофона или камеры. Данные могут могут полностью храниться на устройстве или постоянно записываться и отправляться по сети.
Если iOS 14 привлечет внимание к тому, когда используются камера и микрофон, приложения, которые обращаются к ним без необходимости, будут выявлены и им придется внести соответствующие изменения. Остается верить, что большинство приложений для iOS «ведут себя хорошо», и эти индикаторы состояния никогда не появятся, когда вы этого не ожидаете. Новости, статьи и анонсы публикаций
Новости, статьи и анонсы публикаций
Свободное общение и обсуждение материалов
Лонгриды для вас

Многие из нас хоть раз, да забывали пароль от своего iPhone. Чаще всего это происходит, когда пытаешься «оживить» старый телефон, пароль на котором устанавливал несколько лет назад. Про пароль от Apple ID и говорить не стоит — многие часто придумывают сложные комбинации чисел, букв и символов (это требование самой Apple), а потом благополучно все забывают.
Когда я купил свой первый iPhone (это был iPhone 4s), был очень рад, что наконец-то у меня появился современный смартфон, способный делать много крутых вещей. Еще и Siri только появилась вместе с iOS 5 в то время (пусть и на английском языке, но все же), и тогда я почувствовал, что наконец-то держу в руках устройство,

Думаю, вам не раз доводилось видеть этих хитрецов, которые носят защитные маски у себя под носом. С одной стороны, они вроде бы и требование властей об использовании средств индивидуальной защиты исполняют, а, с другой, всё равно подвергают себя и других опасности заражения коронавирусной инфекцией. Причём такие хитрецы встречаются и в России, и за океаном. Но
Лучший комментарий
crazymaxs, Нет никакой беды, узнать это не первым. Тем более, что столкнуться с этим придется только через несколько месяцев. А AI — они молодцы, потому что доносят информацию до отсталых слоев населения, таких как я, кому некогда искать «самый свежак» и достаточно альманаха на сайте без пальцев и скачек «ты узнаешь это первым». Из всех сайтов про Эппл этот самый приятный. Так что простите их и поймите, что они, судя по всему просто стараются не для вас. Тем более, что у вас есть другие, более быстрые и точные источники информации.
Как убрать полосы или пятна с дисплея телефона самостоятельно?
Да, в некоторых случаях это возможно, но только если появление дефектов экрана вызвано сбоями в программном обеспечении. К примеру, можно использовать приложение dr.Web для поиска вредоносных программ на телефоне.
Так же стоит попробовать приложения для «лечения» битых пикселей, такие как: Pixel Fixer, Лечение битых пикселей и фантомов, TouchScreenDeadPixels.
Если же проблема кроется в «железе» телефона — без полного разбора девайса и использования спец.инструмента вам поломку не исправить.
Что делать, если на экране мобильного появились полосы, пятна?
Алгоритм действий при появлении дефектов экрана всегда стандартен:
Во-первых, для начала скопируйте всю важную информацию на другой носитель. Появление дефектов экрана может быть первым предвестником его скорого выхода из строя, после чего вы не сможете сохранить нужную информацию. А если экран и не выйдет из строя полностью — то, возможно, придется сдавать телефон в ремонт, а личная информация может там «потеряться».
Во-вторых, отключите телефон. Дайте девайсу полежать в сухом и теплом месте, так как возможной причиной появления пятен или полос на экране стал банальный конденсат.
В третьих, проверьте телефон на вирусы. Возможно, причиной дефекта экрана стало вредоносное ПО.
В четвертых, обновите все версии приложений и сам андроид (iOS). Таким образом, мы исключим возможность появления дефекта экрана из-за ПО.
В пятых, сбросьте телефон до заводских настроек. Hard Reset может со 100% вероятностью исключить появление полос и разводов на дисплее из-за ошибок ПО. Инструкция по проведению сброса смотрите на видео:
Если нечего не помогло — несите телефон в сервис, к специалистам, особенно если девайс на гарантии, не бойтесь. Например, мне попадались телефоны с бракованными дисплеями, которые проявили свой деффект только спустя 5-7 месяцев использования телефона.
Еще 3 полезных статьи:
- Touchscreen Calibration для калибровки экрана телефона Отличное приложение для быстрой калибровки экрана телефона на Андроид. Всего 6 быстрых тестов позволит вам…
- Ghostery Browser для защиты данных на мобильном телефона Ghostery Browser является удобным мобильным браузером. В первую очередь ориентирован на конфиденциальность данных при работе…
- Samsung Smart View для просмотра фильмов с телефона Samsung Smart View представляет утилиту, с помощью которой настраивается доступ к телевизионной технике корейской компании,…
Исправления для оранжевой / зеленой точки на iPhone не исчезнут
Следующие исправления и предложения помогут вам удалить застрявшую оранжевую или зеленую точку из строки состояния iPhone.
Принудительный выход из приложения
Если вы можете определить приложение, из-за которого на вашем iPhone появляется оранжевая или зеленая точка, попробуйте принудительно закрыть его, выполнив следующие действия:
- Проведите вверх от нижней части экрана, чтобы открыть переключатель приложений.
- Если вы используете iPhone с Touch ID, дважды нажмите кнопку «Домой».
- Перетащите карточку приложения вверх к верхнему краю экрана.
- Попробуйте принудительно закрыть все приложения из переключателя приложений, если это не избавляет от цветного индикатора (или если Центр управления не передает имя приложения).
Отключить / включить разрешения
Если проблема возникает из-за неразрешенного сбоя в стороннем приложении, может помочь кратковременная отмена разрешений для микрофона или камеры. Вы можете сделать это, погрузившись в разделы «Микрофон» и «Камера» в «Настройки»> «Конфиденциальность».
Отключите доступ к микрофону или камере для любых приложений, которые вам не нужны. Вы также можете отключить его для приложения, которое обычно требует этого, но вы не используете его очень часто. Когда вы откроете приложение позже, оно снова запросит разрешение, и вы можете предоставить его в это время.
Если это помогло, снова предоставьте приложению разрешения и проверьте, повторяется ли проблема. Если это так, обновите приложение.
Обновить приложения
Новые обновления приложений могут исправить любые известные проблемы, из-за которых оранжевый и зеленый индикаторы застревают в строке состояния iPhone.
Откройте App Store и коснитесь портрета своего профиля. Затем проведите пальцем вниз и удерживайте секунду или две, чтобы выполнить поиск обновлений. Затем нажмите «Обновить все», чтобы установить их.
Перезагрузите iPhone
Если вы не видите название приложения при открытии Центра управления iPhone, возможно, вы столкнулись с незначительной ошибкой, связанной с системой. Перезагрузка устройства должна помочь исправить это.
Начните с перехода в Настройки> Общие. Затем коснитесь «Выключить» и перетащите значок питания вправо, чтобы выключить устройство. Подождите несколько секунд, прежде чем удерживать боковую кнопку, чтобы снова включить устройство.
Удалить и переустановить приложение
Если при использовании определенного приложения цветные индикаторы постоянно залипают, его необходимо удалить и переустановить. Для этого нажмите и удерживайте значок приложения и выберите «Удалить приложение»> «Удалить приложение». Затем найдите и установите его через App Store.
Если переустановка приложения не помогает, лучше поискать замену. А пока предоставляйте приложению разрешения на использование микрофона и камеры только при необходимости.
Обновите iOS
Если оранжевый или зеленый индикатор состояния продолжает зависать без видимой причины, необходимо обновить iPhone. В более новых версиях iOS исправлены ошибки, которые могут решить основные проблемы в системном программном обеспечении.
Для этого откройте приложение «Настройки» и выберите «Основные»> «Обновление программного обеспечения». Если вы видите ожидающее обновление, нажмите «Загрузить и установить».
Сбросить все настройки
Сброс всех настроек на вашем iPhone помогает решить проблемы, вызванные поврежденными или конфликтующими конфигурациями в системном программном обеспечении. Выберите «Настройки»> «Основные»> «Сброс» и нажмите «Сбросить все настройки», чтобы восстановить значения по умолчанию для каждой настройки.
Сбросить iPhone до заводских настроек
Если сброс настроек не помог решить проблему, вы можете стереть данные с iPhone и вернуть системное программное обеспечение к заводским настройкам по умолчанию. Это радикальное исправление решения, поэтому продолжайте действовать только в том случае, если вы заметите какие-либо дополнительные проблемы (например, быстрый разряд батареи) рядом с застрявшей оранжевой или зеленой точкой.
Если вы хотите продолжить, создайте резервную копию в iCloud или на Mac / ПК. Затем перейдите в «Основные»> «Сброс» и нажмите «Стереть все содержимое и настройки». Вы можете восстановить свои данные после процедуры восстановления.
Клавиши
Работая на ноутбуке, изменить уровень яркости очень просто. На клавиатуре нужно отыскать кнопку Fn и клавиши стрелок. Чтобы увеличить яркость экрана, нужно зажать «FN+вправо». Чтобы сделать темнее экран – нужна стрелочка обратного направления.
При нажатии на описанные клавиши, на рабочем столе появится полоса-индикатор, отображающая процент установленной яркости. В ноутбуках данного показателя может не быть. Все дело в том, что в них отсутствует программа «Hotkey Features», отвечающая за него.
Обратите внимание! На некоторых устройствах фирмы SAMSUNG, чтобы сделать светлее экран необходимо нажимать кнопки «Fn+F3/F2»
Почему на дисплее нового iPhone есть желтые пятна и полосы?
Здесь необходимо запомнить две простые истины:
- Дефект желтых пятен практически всегда проявляется на новых (только что вышедших) моделях iPhone. Особенно это хорошо видно на белом фоне — например, в браузере Safari.
- Желтые пятна — это клей. Ну если быть точнее, то не совсем клей, а специальное вещество для скрепления дисплея.
Сейчас немного подробней об этом. Смотрите, производство новой модели iPhone стартует незадолго его презентации и в продаже она появляется практически сразу (как правило через неделю — две) после анонса. Поэтому, первые счастливые обладатели iPhone получают его совсем свежим. Фактически он только сошел с конвейера и вот он у Вас в руках.
За этот короткий промежуток времени (доставки от завода до потребителя), клей, который используется при сборке iPhone просто не успевает высохнуть и испариться. И вот эти желтые пятна на экране — это и есть этот невысохший клей.
Что же делать в этом случае? Здесь у Вас есть два варианта:
- Через некоторое время клей полностью высыхает и его становиться прозрачным. В пользу этого говорит тот факт, что если покупать iPhone спустя некоторое время после презентаций, то устройство успевает «отлежаться» и при покупке вы уже не видите желтых пятен и полос. Клей высыхает пока гаджет лежит не активным на складе\магазине.
- Если желтые пятна очень уж сильные и вы не верите в то, что они со временем пропадут — можно смело обращаться в сервисный центр. Это гарантийный случай и подобные гаджеты меняют. Правда, не факт, что на замену Вам не выдадут точно такой же — только что собранный и опять с дефектом дисплея.

Важно понимать, что все что здесь написано относится к незначительным проявлениям желтизны. Если брак явно и сильно выражен — то смысла ждать пока он пропадет нет, необходимо идти и менять гаджет по гарантии
Самое интересное, что подобный дефект проявляется у абсолютно любого, только что вышедшего iPhone. Где-то больше, где-то менее заметно, но он обязательно будет. Просто большинство людей при покупке не присматриваются к подобным мелочам, а впоследствии он пропадает.
Необычные значки на разных моделях
Кроме системных лого, предусмотренных Android, существуют особые значки, характерные для разных производителей смартфонов. Они могут заметно отличаться от стандартных, из-за чего пользователи не понимают суть уведомления.
Honor
Смартфоны бренда Honor базируются на Андроиде, но периодически на дисплее владельцы устройства видят иконку с эскизом карты памяти. Это значит, что в настоящий момент происходит загрузка данных. Также может высвечиваться значок SIM-карты с восклицательным знаком. В таком случае рекомендуется переустановить симку.
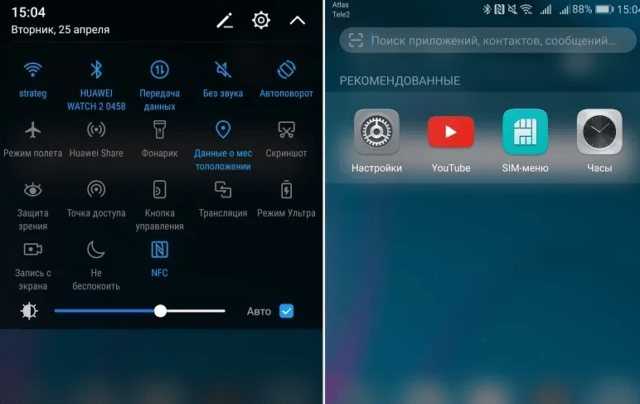
Samsung
Некоторые иконки на «Самсунгах» обозначаются не так, как на других смартфонах. Так, перечеркнутый кружок символизирует отключение звука, треугольник – подключение к Wi-Fi, лампочка – активация экстренного режима, восклицательный знак – системная ошибка.
Asus
Еще один производитель, сильно меняющий реализацию логотипов. Человечек в верхней части экрана на ASUS – это начало идентификации пользователя, планета с телефоном на переднем плане – объем израсходованного трафика, пара бумажных листков – режим энергосбережения.
Sony
На телефонах Sony периодически высвечиваются перечеркнутые ноты. Это свидетельство отключения звука. Облако – активация программы «Волшебное слово», перечеркнутая планета – отключение интернета, а перечеркнутый микрофон – деактивация записи звука при разговоре.
Huawei
Китайский производитель предлагает самые необычные значки, в числе которых особенно яркими являются следующие:
- капля и точка – активация GPS;
- полумесяц – включен режим «Не беспокоить»;
- ладонь с вытянутым пальцем – активация функции использования смартфона одной рукой;
- фотокамера в рамке – скриншот экрана;
- растение – работа энергосбережения.
Еще один интересный символ – точка с дугами по бокам. Но под ним всего-навсего скрывается подключение к точке доступа Wi-Fi.
Почему рядом с некоторыми приложениями стоят синие точки
Иногда во время просмотра домашнего экрана вашего iPhone или iPad вы увидите синюю точку рядом с некоторыми названиями приложений. Что означает эта точка? Мы все объясним. Но учтите, наша статья не касается проблем с айфон копии Корея. Если вы видите синюю точку рядом с названием приложения на главном экране вашего iPhone или iPad, это означает, что приложение недавно было обновлено.

Таким образом, синяя точка указывает на то, что с момента последнего запуска приложения в него могут быть добавлены новые функции. Это побуждает вас проверить приложение еще раз. На самом деле то же самое происходит, когда вы обновляете приложения на своем Mac.
Если рядом с именами ваших приложений появляются синие точки, когда вы этого не ожидаете, это означает, что на вашем iPhone или iPad включено автоматическое обновление приложений. Если вы хотите отключить автоматическое обновление приложений, перейдите в раздел Настройки > App Store и выключите переключатель рядом с надписью “обновления приложений». Но в целом наличие этой функции — хорошая вещь.
Синие точки также появятся, когда вы вручную обновите приложение через App Store.
Функции безопасности в IOS 14
Это не просто желтая точка, которую заметили пользователи. Если вы пользуетесь iPhone, вы, должно быть, наблюдали на вашем iPhone точки разного цвета. Посмотрим, на что они указывают.
1. Зеленая точка на iPhone
Точно так же, как желтая точка указывает на использование микрофона iPhone, зеленая точка появляется в том же месте на iPhone, когда приложение использует камеру телефона. Он также появляется, когда вы используете приложение камеры iPhone по умолчанию для съемки. Это очень полезно с точки зрения конфиденциальности.
Если вы хотите проверить это, вы можете открыть камеру своего iPhone, и появится зеленая точка. Кроме того, зеленая точка также появится, когда вы откроете камеру через другие приложения, такие как Instagram.
2. Оранжевая точка на iPhone
Иногда пользователи могут найти оранжевую точку в верхней части экрана. Некоторых пользователей это может сбить с толку, но это не что иное, как желтая точка. На некоторых iPhone точка желтого цвета отображается для некоторых пользователей как оранжевая. Он желтый, но кажется оранжевым из-за некоторых условий освещения, в которых используется телефон. Как мы уже знаем, желтая точка появляется, когда используется микрофон iPhone.
Почему появились полоски на экране
- Ошибки в обновлении операционной системы;
- Проблемы со шлейфом (отошел или оборвался);
- Повреждение дисплейного модуля или контроллера;
- Коррозия деталей внутри корпуса.
Адреса сервисных центров Apple
- Парк Культуры
Зубовский бульвар,д. 15
+7 (495) 960-70-79
На карте
- Аэропорт
Черняховского,д. 4
+7 (495) 790-29-20
На карте
- Семеновская
Щербаковская,д. 3
+7 (495) 792-19-79
На карте
- Выезд мастера
По всей Москве
+7 (495) 589-27-84
Подробнее
Полоски разного цвета: синего, желтого, белого
Возможно дело в системных ошибках iOS. Тогда вы можете попробовать самостоятельно решить проблему. Нужно сделать возврат на более раннюю версию операционки.
Для этого подключитесь к iTunes на компьютере. Делается это через USB-провод. После подключения в окне iTunes появится название вашего устройства. Нажмите на него. В окне меню появится информация о нем. Там же будет кнопка “Восстановить iPhone”. Она вам и нужна. После того, как вы используйте эту функцию ваш айфон перезагрузится. Затем запросит вход в iCloud. После этого ваш телефон должен заработать без полос. Но любые операции с iOS могут привести к ошибкам в работе системы — например вызвать синий экран на Айфоне 6s — поэтому делайте все аккуратно. А лучше обратитесь в сервисный центр.

Если белые полосы на экране iPhone 6s
Возникновение белых полос чаще всего говорит о проблеме со шлейфом. При этом в области полос сенсор не реагирует на прикосновения. Такое могло произойти если телефон падал. После этого в лучшем случае мог отойти контакт между шлейфом дисплейного модуля и микросхемы. В худшем случае шлейф оборвался. Если это произошло, то придется полностью менять экран. Потому что сам шлейф отдельно от экрана не меняется. Привозите телефон к нам! Специалисты нашего сервиса устраняют такие неполадки каждый день. И в вашем случае они помогут! Узнайте точную стоимость замены экрана iPhone 6s.
Появление черных полос
Черные или цветные полосы на экране iPhone могут возникнуть, если неисправен дисплейный модуль или контроллер. Причиной могло стать падение устройства, или же случайной попадание влаги внутри корпуса. Последнее приводит к окислению контактов и деталей. Как можно скорее отнесите телефон в сервис, чтобы коррозия не успела распространиться. Мы уже 8 лет производим ремонт айфонов и других продуктов компании Apple. Поэтому вы можете доверить нам свой Айфон 6с, а именно восстановить его рабочее состояние после попадания влаги.
Причин, из-за которых могли появиться полосы, достаточно много. И выявить их самостоятельно, не обладая опытом в исправлении таких ошибок, практически не возможно. Нужно проводить диагностику, чтобы точно определить причину неполадки. Поэтому советуем отдать телефон в сервисный центр. Полосы на Айфоне 6 появляются по тем же причинам, что и на модели 6s
Ремонт экрана в сервисном центре
Если вы приедете к нам, вам не придется долго ждать, чтобы получить телефон обратно. Сначала мы оперативно проведем проверку. Затем устраним причину неисправности. И через 30 минут вы получите вновь исправно работающий новый iPhone! Узнайте больше об услугах по ремонту iPhone 6s на нашем сайте.
Как включить фронтальную камеру на телефоне?
Когда речь идет о видеосвязи, обычно передняя камера включается автоматически. Особенно это касается ноутбуков. Но иногда на планшетах и смартфонах все же приходится делать это вручную.

Допустим, вы общаетесь с другом по «Ватсап» или «Скайпу», но собеседник не видит вас или вместо вашего лица видит совсем другое изображение, то есть, включена основная камера. Как в таком случае включить фронтальную камеру? Необходимо найти иконку, обозначающую фотоаппарат и нажать на нее. Обычно после этого происходит смена камеры.
Если вы намереваетесь сфотографировать самого себя и задаетесь вопросом о том, как включить фронтальную камеру на «Андроид»-смартфоне, примерный порядок действий таков:
- активируйте (разблокируйте) экран смартфона;
- найдите на рабочем столе или в основном меню иконку с фотоаппаратом;
- по умолчанию на всех андроид гаджетах сначала включается основная камера. В режиме съемки на экране должна присутствовать иконка в виде камеры с двумя стрелками, которые ее огибают, нажмите на нее.
Вот и все, теперь вы знаете, как включить фронтальную камеру. Интерфейс смартфонов и планшетов на базе «Андроид» приблизительно одинаковый, поэтому данное руководство действительно для всех гаджетов.
Неправильно обновленная iOS
Многие пользователи часто пренебрегают правилами, которые компания Apple четко прописывает в инструкции к каждому обновлению iOS. В следствии этого начинаются проблемы, которые могут не просто вызвать панику в пользователя, но и привести к поломке вашего iPhone.
Белые четкие пятна на экране iPhone могут появляться из-за того, что вы неправильно обновили iOS или на устройстве случился системный сбой.
В первом случае вам нужно произвести восстановление из резервной копии устройства. Во втором — перезагрузить ваш iPhone. После этого белые точки часто исчезают.
Именно с перезагрузки нужно начать решение данной проблемы. Если после перезагрузки белые пятна остались на их уже привычном месте — следуйте указаниям в других пунктах.
Как убрать значок трубки со стрелкой на айфоне?
Возможно вы включили эту функцию совершенно случайно и конечно хотелось бы её отключить. Я вам в этом помогу, просто следуйте инструкциям:
Если используем сети GSM. Если вы не знаете, что такое CDMA, то наверняка вы используете GSM. Ведь именно этот стандарт мобильной связи используется большинством смартфонов.
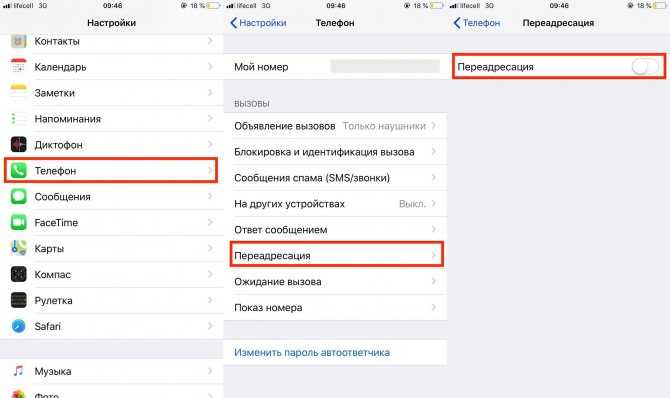
Настройки — Телефон — Переадресация — Отключить
В этом случае для отключения переадресации достаточно зайти в Настройки
— листаем вниз и находимТелефон —Переадресация — отключаем ползунок, чтобы он перестал светится зеленым.Если используем сети CDMA. Тут немножко сложнее. Обычно такой стандарт даже не использует SIM-карт и чаще всего такие номера используются для бизнеса.
Для отключения переадресации придется связаться с оператором, либо найти информацию такого рода на их официальном сайте. Просто для каждого оператора метод является уникальным.
На этот пожалуй можно и закончить статью. Ведь теперь вы понимаете, что обозначает трубка со стрелкой и как от неё избавится.
Источник
Как включается микрофон на телефоне
Работоспособность микрофона может быть нарушена ввиду программных либо аппаратных проблем. В корпус попала влага, смартфон был механически повреждён, засорились отверстия, нарушен контакт в соединении элементов – можно долго называть всевозможные причины выхода микрофона из строя, но не это главное, а то, как восстановить работоспособность этого элемента. Так, засорившиеся отверстия микрофона прочищаются посредством булавки либо иголки. Это самая простая проблема. Ниже прописаны решения более сложных задач, в некоторых из них не обойтись без помощи мастера.
Описанные ниже решения проблемных ситуаций вполне подойдёт для смартфонов Леново, Хуавэй, Сони, LG, Ксиоми и прочих модификаций с установленной ОС Андроид выше 6 версии.
Причиной неисправности может оказаться программный сбой, устранить который сможет сам пользователь. Проще всего это сделать путём сброса до заводских параметров. Более «продвинутые» пользователи смогут «перепрошить» устройство. Проблемы с аппаратной частью (нарушение контактов) решаются только квалифицированными специалистами (можно, конечно, попытаться и самому, но тогда возникает риск получения отказа от гарантийного обслуживания). Поэтому лучше с повреждённым смартфоном посетить сервисную мастерскую.
 Также невозможно самому решить сбои, возникшие из-за механических воздействий либо попадания влаги. Для тех, кому жаль денег на квалифицированный ремонт, ниже приведена последовательность восстановления аппарата, потерявшего работоспособность из-за описанных выше причин. Итак, устройство нужно разобрать. При выполнении этой операции никак не обойтись без:
Также невозможно самому решить сбои, возникшие из-за механических воздействий либо попадания влаги. Для тех, кому жаль денег на квалифицированный ремонт, ниже приведена последовательность восстановления аппарата, потерявшего работоспособность из-за описанных выше причин. Итак, устройство нужно разобрать. При выполнении этой операции никак не обойтись без:
- крестообразной отвёртки;
- канифоля и припоя;
- плоской отвёртки;
- паяльника;
- канцелярского ножа.
Операция проводится следующим образом.
Нужно сзади снять крышку и вынуть аккумуляторную батарею, а также все «симки» и «memory-карты». Далее посредством отвёртки нужно снять винты, а также удалить все закрывающие плату элементы. В результате мастер получает доступ к маленькой круглой детали, именуемой микрофоном. Имеющая внешне сходство с таблеткой, она зафиксирована посредством еле заметного шлейфа и находится в специальном пазу корпуса. Сломанную деталь нужно извлечь. Далее посредством отпаивания и установки нового элемента выполняется замена сгоревшего микрофона. Именно так выполняется устранение поломки. Следует напомнить, что приведенные выше манипуляции под силу выполнить только тем, кто знаком с основами электротехники. Остальным во избежание ещё большего ухудшения ситуации лучше сразу обратиться в сервисную мастерскую для проверки и выполнения ремонтных работ.
Следует сказать, что своими силами можно решить проблемы, связанные с засором, программными ошибками. Как определить, что микрофон засорился? Об этом может напомнить проблемы со слышимостью собеседника либо искажением звука. Подобная проблема решается очисткой микрофонного отверстия, являющегося звукоулавливателем.
Очистка проводится лёгкими проникновениями в отверстия иглы либо булавки. Чтобы окончательно не сломать микрофон прикладывать усилия при очистке не рекомендуется.
Для устранения программной ошибки:
- Нужно сделать резервное копирование всей ценной информации, посредством включения синхронизации необходимо переместить все контакты на memory-карту, затем открыть меню настроек и выполнить сброс к заводским параметрам.
- При «перепрошивке» смартфона необходимо использовать версию программного обеспечения только с официального источника. В противном случае вероятны конфликты ОС с «железом».
Что означает значок трубка со стрелкой на iPhone
Если в верхней части экрана вашего iPhone отображается значок в виде трубки со стрелкой, то это означает, что у вас включена переадресация вызовов. Данная функция позволяет перенаправить все входящие звонки на другой номер телефона. При этом можно указать как номер мобильной связи, так и городской стационарный номер. Более того, вызовы можно перенаправить на номера сервисов Google Voice или Skype. Переадресация – это очень удобная функция, которая может использоваться в самых разных ситуациях. Например, для получения вызовов с рабочего и личного номера телефона на одном и том же устройстве. Также вы можете перенаправить входящие вызовы на голосовую почту или вообще на несуществующий номер телефона.
Но, при этом переадресация может использоваться для мошенничества. Злоумышленники могут воспользоваться данной функцией для того, чтобы получить доступ к вашим финансам. Обычно это выглядит как звонок от службы безопасности банка с просьбой внести определенные настройки в телефон. Если пользователь попадается на эту удочку и вносит требуемы настройки, то мошенники получают возможность принимать входящие вызовы, которые адресовались пользователю. Это позволяет получить доступ к онлайн-банкингу и вывести деньги. Поэтому, если вы не пользуетесь переадресацией, но наблюдаете значок в виде трубки со стрелкой, то эту функцию нужно отключить.
Как увеличить значок зарядки батареи на андроид?
Как изменить индикатор батареи на Андроид, увеличить процент заряда, убрать значок без Root?
- Откройте Super Status Bar. …
- Нажмите кнопку «Старт» …
- В разделе «Разрешения» включите пункты: …
- Выберите «Статус бар» …
- «Включить пользовательский статус-бар»
Источники
- https://support.apple.com/ru-ru/HT207354
- https://a174.ru/chto-za-krasnaya-tochka-na-ayfone-v-dinamike-sverhu/
- https://AppleInsider.ru/ios/chto-oznachaet-oranzhevaya-i-zelenaya-tochka-na-ekrane-iphone-v-ios-14.html
- https://kikimoraki.ru/chto-znachit-oranzhevaya-tochka-na-ajfone-vozle-protsentov-zaryadki/
- https://trashbox.ru/link/what-is-orange-and-green-point-on-ios-14
- https://it-tehnik.ru/gadgets/znachki-na-ekrane-telefona.html
- https://konsultm.ru/pochemu-zheltyy-ekran-na-ayfone/
- https://konsultm.ru/pochemu-batareya-gorit-zheltym/
Что означает оранжевая точка на iPhone?
Оранжевая точка означает, что приложение на вашем телефоне использует микрофон. Микрофон могут прослушивать через приложения и даже записывать. Если все приложения работают «добросовестно», оранжевая точка должна появляться только тогда, когда вы запускаете приложение, которое использует микрофон (Siri, диктовка в навигаторе и так далее). Если оранжевая точка отображается в тех случаях, когда кажется, что этого не должно быть, это может указывать на то, что приложение злоупотребляет вашей конфиденциальностью, то есть получает доступ к микрофону.
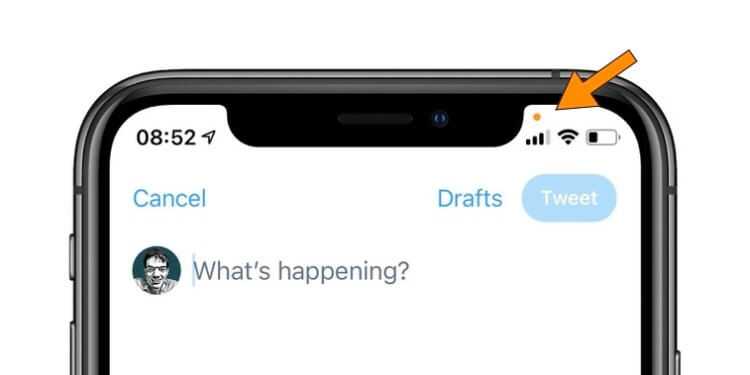
Если вы видите такую точку, приложение использует микрофон
В случае обнаружения такого сообщения (например, вряд ли калькулятору нужно обращаться к микрофону) вы можете связаться с разработчиком, чтобы узнать, почему так происходит. Это может быть просто ошибка в приложении, а не преднамеренная шпионская активность.
В предыдущих версиях iOS пользователи не знали, когда использовался микрофон устройства, если приложение не было в фоновом режиме. Когда приложения используют микрофон, находясь в фоновом режиме, iOS показывает красный индикатор наверху в левой части экрана.
Итог
Белые пятна на дисплее iPhone могут появиться вследствие механических воздействий, программной ошибки или быть признаком бракованного устройства. Исправить поврежденный дисплей довольно трудно в домашних условиях. Для его починки нужна незамедлительная диагностика устройства в проверенном сертифицированном центре iLab, качественные детали для замены поврежденной детали и опытные мастера, которые смогут произвести замену не изувечив ваш iPhone еще больше.
Настоятельно просим не совершать замену дисплея самостоятельно и вовремя обращаться к мастерам. Чем дольше вы оттягиваете поход в сервисный центр — тем критичнее становится ваша проблема и тем дороже будет стоить ее решение. Ремонт iPhone Ремонт iPhone Фишки iPhone Фишки iPhone



























