- macOS Catalina
- Список устройств, поддерживаемых macOS Catalina
- Как установить macOS Catalina public beta
- Общий выпуск
- Как установить iOS 14 beta
- Как получить доступ к iOS 13 Beta профиль
- Guide-Apple
- Будет ли Айфон 6 и 5s поддерживать iOS 14?
- Как обновить iOS 14
- Как обновиться до iOS 14
- Как выполнить подготовку гаджета
- Бета-версия и программное обеспечение для разработчиков
- Другие способы прошивки
- Процесс прошивки iPad через DFU
- Как перепрошить Айпад если забыл пароль
- Производительность и автономность
- iOS and iPadOS beta software
- Installation using the configuration profile
- Почему не устанавливается iOS 13
- Как откатиться с iOS 15
- Общие рекомендации
- Как начать работу с общедоступной бета-версией iOS 16
- Удачного бета-тестирования!
- Шаг 2. Скачать нужный образ восстановления
- Как установить iOS 13 public beta 5
- Подготовка устройства
- Моральный износ iPhone и iOS
- Срок поддержки
- Обратная совместимость программного обеспечения
- Последствия морального износа ПО
- Как откатиться с iOS 15 на iOS 14
- Убедитесь, что включено iCloud Private Relay
- Шаг 8. Восстановление iPhone из резервной копии
- Александр
macOS Catalina
Список устройств, поддерживаемых macOS Catalina
- MacBook (2015 или позже)
- MacBook Air (2012 или позже)
- MacBook Pro (2012 или позже)
- Mac mini (2012 или позже)
- iMac (2012 или позже)
- iMac Pro (2017 или позже)
- Mac Pro (2013 или позже)
Как установить macOS Catalina public beta
- Перейдите на сайт программы бета‑тестирования Apple.
- Войдите под своим Apple ID и нажмите в верхнем меню «Зарегистрируйте свои устройства».
- Нажмите на вкладку «macOS». Убедитесь, что у вас есть резервная копия Time Machine, прежде чем продолжить.
- Во втором пункте выберите «Загрузить Утилиту доступа к общедоступной бета‑версии macOS». Установите программу. Она зарегистрирует ваш Mac в бета-программе.
- Перейдите в раздел «Обновление программного обеспечения» из приложения «Системные настройки», чтобы установить бета-версию. Обновление может появиться не сразу.
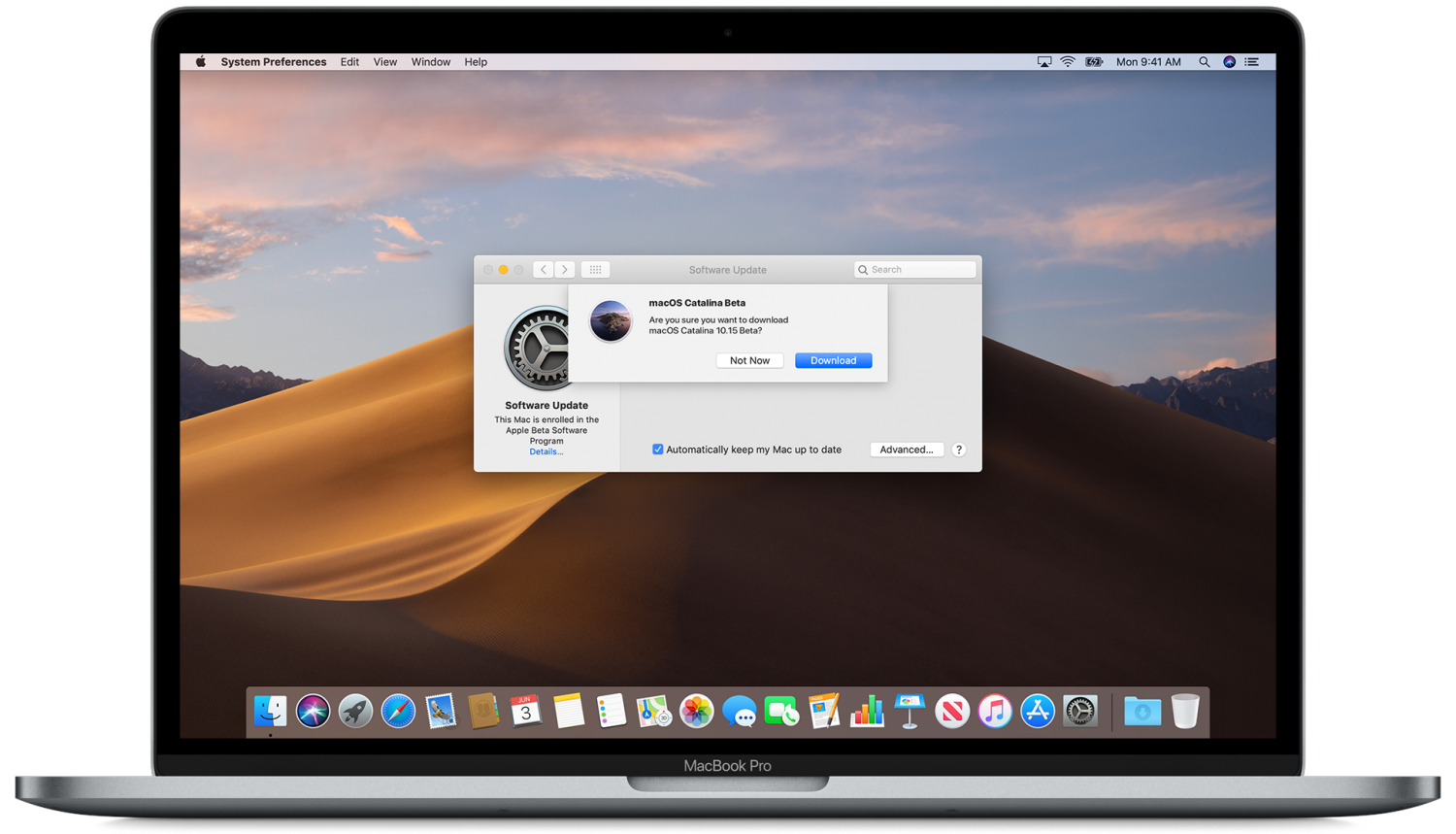
Общий выпуск
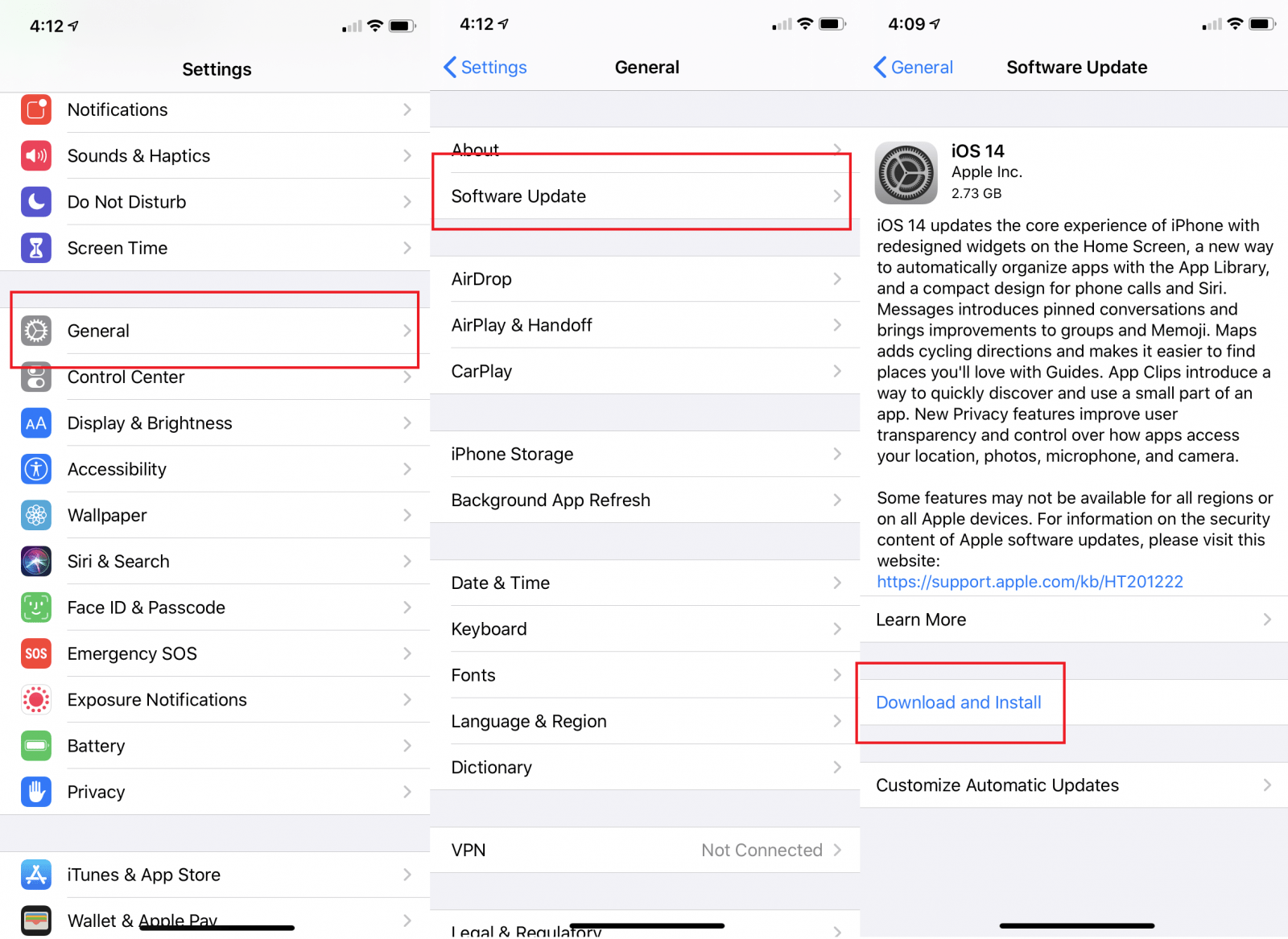
Вы можете либо дождаться, пока ваш телефон напомнит вам во всплывающем окне, что iOS 14 доступна, либо вы можете принудительно выполнить обновление вручную. (Перед обновлением всегда рекомендуется создать резервную копию данных.)
Перейдите в «Настройки»> «Основные»> «Обновление программного обеспечения» и выберите «Загрузить и установить». Если на вашем iPhone есть пароль, вам будет предложено ввести его. Согласитесь с условиями Apple, а затем … подождите. На экране вы увидите «Запрошено обновление», что означает, что Apple добавила вас в свою очередь загрузки.
Как только загрузка начнется, вы увидите вверху шкалу оценки времени; как долго вы будете ждать, зависит от того, сколько людей пытается выполнить обновление и скорости вашего интернет-соединения. Затем вашему смартфону потребуется перезагрузка, что также может занять несколько минут.
Если на вашем устройстве iOS недостаточно места, вы получите сообщение с просьбой временно удалить приложения. Нажмите «Продолжить», и приложения будут восстановлены после завершения установки. Если у вас есть проблемы с доверием, нажмите «Отмена» и вручную удалите приложения, прежде чем вернуться к обновлению.
Если вам нужен телефон в течение дня, есть возможность «Установить сегодня вечером», которая сделает именно это — установите iOS 14 во время сна, при условии, что ваше устройство заряжается.
Вы также можете включить автоматическое обновление. Выберите «Настройки»> «Основные»> «Обновление программного обеспечения»> «Автоматические обновления». Затем ваше устройство iOS автоматически обновится до последней версии iOS за ночь, когда оно будет подключено к Wi-Fi.
Как установить iOS 14 beta
- Перейдите по этой ссылке и войдите в свой аккаунт Apple ID;
- В открывшемся окне выберите «Зарегистрируйте свои устройства»;
- Пролистайте страницу до раздела «Установка профиля» и скачайте бета-профиль;
- Откройте на устройстве «Настройки» — Основные» — «Профили» и установите загруженный бета-профиль;
- Перейдите в раздел «Обновление ПО», выполните поиск обновлений и установите iOS 14 beta 1.
Можете наслаждаться публичной бетой iOS 14! По мере выхода новых версий они будут автоматически «прилетать» по воздуху. А если вам что-то не понравится, вы всегда можете загрузить последнюю актуальную версию прошивки iOS 13 и вернуть все назад — здесь подробная инструкция. Ведь у вас будет резервная копия.
Как получить доступ к iOS 13 Beta профиль
Принцип активации бета профиля iOS 13 аналогичен простому обновлению прошивки с помощью ПК на MAC X OS, который упоминался выше. Но есть небольшая поправка — для этого также понадобится компьютер производства Apple, но дополнительно с бета-версией операционной системы. Согласно официальной инструкции, нужна либо beta macOS 10.15 Catalina, либо или Xcode 11. Но если нет ни того, ни другого, можно использовать специальные драйвера-программы. Для этого подойдет многим знакомая MobileDevice или любой другой аналог. Для утилиты все равно нужен ПК с операционной системой от Apple.
Полный список того, что понадобится:
- вышеупомянутый ПК с соответствующей ОС или программой;
- установленный последний айтюнс или Finder (если стоит версия каталины);
- USB-кабель;
- скачанная iOS 13 beta (легко найти в Интернете);
- айфон, начиная с седьмого поколения или SE (который не жалко).
Обратите внимание! Если на смартфоне уже установлена какая-либо бета-версия iOS, ее нужно удалить, перейдя в настройки, раздел «Основные» и в пункт «Профиль». Когда все готово, процесс следующий:
Когда все готово, процесс следующий:
- Установить заранее скачанную утилиту (если нет нужной версии ОС).
- Запустить айтюнс или Finder.
- Подключить айфон через USB.
- Дождаться синхронизации.
- В айтюнс или Finder (утилита должна быть самой свежей) нажать на значок устройства и в меню слева перейти в раздел «Обзор».
- После нажать в новом поле на «Обновить», при этом нужно зажимать кнопку «Options», она же «Shift», и в всплывшем окне выбрать заранее скачанную бета-прошивку.
- Дождаться, пока айфон закончит обновляться.
- Выйти из айтюнс и отключить телефон.
Как удалить старый бета-профиль
Если все сделано правильно, права разработчика будут активированы, и пользователь получает что-то вроде Root-прав в андроид.
Guide-Apple
Осенью должен состоятся релиз iOS 14. Счастливые владельцы iPhone будут радоваться новый фичам.
Но смогут ли это делать люди, у которых на руках iPhone 6 или iPhone 5s. Давайте разбираться с этим вопросом.
Будет ли Айфон 6 и 5s поддерживать iOS 14?
Нет, эти девайсы сейчас работают на iOS 12.4.8. Это максимальная версия, которую они могут получить на сегодня.
Проблема заключалась в том, что на этих телефонах слишком слабенькие процессоры и маловато оперативки.
Расстраиваться по этому поводу не стоит, ведь вы не хотите девайс, который будет невероятно лагать.
Лучше иметь старую стабильную версию iOS, чем самую новую, которая не даст нормально пользоваться основными функциями.
Как вывод, если хотите увидеть новые фичи, чтоит задуматься о покупке новой модели, вроде iPhone SE 2, iPhone 7 или iPhone 8.
Все перечисленные модели сейчас стоят весьма адекватных денег и будут актуальными ближайшие годы.
Как обновить iOS 14
Теперь вы знаете все фишки iOS 14 и самое время подумать и решить, стоит обновлять или нет. Моя рекомендация – это однозначное «Да». Давайте разберемся, как это сделать.
Сразу отвечу на вопрос: «Стоит ли устанавливать бета iOS 14»? – лучше дождитесь официального релиза, когда будут исправлены все ошибки и продукт будет готов для общего тестирования.
Установка простая:
- Откройте пункт управления и зайдите в «Настройки».
- Перейдите в раздел «Основные».
- Нажмите на «Обновление ПО».
На 3 этапе система проверит совместимость операционной системы и iPhone и в случае успешной проверки даст возможность загрузить и установить iOS 14 на телефон.
Как обновиться до iOS 14
iOS 14 станет доступной для загрузки в среду, 16 сентября, около 18:00 в Великобритании, 10:00 в Калифорнии, 13:00 в Нью-Йорке и т. д. Итак, первый шаг — дождаться этого момента! Хотя мы рекомендуем вам подождать немного дольше, так как неизбежно будет спешка, поскольку все остальные загружают iOS 14, и серверы Apple сразу же замедлятся.
Вот как загрузить и установить последнюю версию iOS на свой iPhone:
-
Перейдите в Настройки> Общие> Обновление ПО. iOS проверит, есть ли новая версия; в противном случае вы увидите сообщение «У вас установлена последняя версия программного обеспечения». Иногда приходится немного подождать, пока программное обеспечение станет доступным.
- Предполагая, что доступна новая версия, нажмите «Загрузить и установить».
- При появлении запроса введите код доступа и при необходимости примите условия и положения.
-
Ваше устройство загрузит обновление в фоновом режиме. Вы увидите указание того, сколько времени это может занять — по нашему опыту, это далеко не так! Удвойте / даже утроите! По крайней мере, вы можете продолжать заниматься другими делами, пока происходит загрузка. После завершения загрузки вы получите уведомление на свой iPhone.
- Теперь нажмите «Подробности» в окне уведомлений. Вы вернетесь в Настройки> Общие> Обновление ПО.
- Коснитесь Установить сейчас. (Опять же, ожидайте, что этот шаг займет некоторое время — особенно если это будет ночью, когда программное обеспечение прибудет!)
- Вы также можете выбрать «Позже». iOS предложит обновить ночью — вам просто нужно убедиться, что устройство подключено к сети.
Как выполнить подготовку гаджета
Чтобы установка iOS 13 была выполнена успешно, сначала пользователь должен правильно подготовить свой гаджет. Прежде, чем загружать обновленное ОП, рекомендуется выполнить настройку и создание резервной копии данных
Это важное действие, так как многие клиенты говорят, что новая прошивка не устанавливается с первого раза. Также копия понадобится, если пользователю не понравится новое ПО и он решит вернуться на старую iOS 12
Обратите внимание
Если владелец создает резервную копию iOS 13 beta, она будет несовместима с версией iOS 12.3 и ниже.
Теперь требуется выполнить подготовительные работы устройства, для этого клиент должен следовать такой инструкции:
- сначала пользователь открывает на своем смартфоне раздел с настройками;
- там из списка выбирается пункт “Apple ID”;
- на экране высветится перечень, из него следует выбрать “iCloud”;
- теперь необходимо нажать на кнопку “Резервная копия”;
- рядом располагается тумблер, его переводят в положение “Активно”;
- после этого начнется создание копии;
- пользователь должен дождаться, когда процедура создания завершится.
Есть дополнительный вариант, позволяющий создать резервную копию через ноутбук, для этого владелец должен иметь установленный Айтюнс. Операция выполняется так:
клиент должен подключить свой гаджет с стационарному ПК с помощью провода;
на компьютере включается установленная программа iTunes;
если у пользователя нет Айтюнс, его требуется скачать;
теперь следует обратить внимание на верхний угол экрана, там расположен значок смартфона;
когда пользователь нажмет на него, откроются программы смартфона;
необходимо выбрать из списка пункт “Автоматическое создание копии”;
теперь выбирается кнопка “Этот компьютер”;
нажимается клавиша “Создать копию”;
как только клавиша будет нажата, начнется копирование всех файлов.
Клиенту необходимо только дождаться, когда процедура создания резервной копии завершится. После этого можно переходить к следующему шагу.
Бета-версия и программное обеспечение для разработчиков
Доступны две версии бета-версии iOS 14: общедоступная и разработчик. Как правило, Apple выпускает бета-версию для разработчиков за несколько недель до публичной бета-версии, что позволяет разработчикам настраивать свои приложения в рамках подготовки к публичной версии.
Бета-версия Apple Developer доступна только для участников Программы разработчиков iOS . Это стоит $ 99 в год и включает доступ к инструментам анализа и тестирования, а также возможность выпуска приложений в App Store.
Если вы не хотите платить за iOS Developer Program, Apple обычно выпускает публичную бета-версию только пару недель спустя. Эти версии взяты из бета-версии программного обеспечения Apple, которая позволяет любому устанавливать бета-версию программного обеспечения на свои устройства.
Многие люди не хотят платить 99 долларов в год, чтобы присоединиться к Программе разработчиков iOS. Поэтому мы сосредоточимся на том, как установить общедоступную бета-версию iOS 14.
Другие способы прошивки
Вышеописанный метод не единственный для того как прошить iPad 2, 3, Air, mini или другие модели. Я рекомендую использовать другие способы прошивки только если стандартный вариант не получился.
Процесс прошивки iPad через DFU

Режим DFU (Device Firmware Update) предназначен для прямой переустановки. Он эффективен в ситуациях, когда на планшете возникли программные сбои, и стандартный метод перепрошивки не работает.
Пошаговые действия:
- Подсоединить планшетник к компьютеру.
- Запустить iTunes.
- Выключить аппарат.
- При включении удерживать клавишу питания и кнопку понижения громкости.
- Отпустить клавишу питания спустя 10 секунд, продолжая удерживать кнопку понижения громкости.
- Спустя несколько секунд в Айтюнсе появится уведомление о подключении.
- Загрузить файл формата ipsw на компьютер.
- Удерживать клавишу Shift на компьютере Windows, или клавишу Alt на MacOS.
- Кликнуть на “Восстановить iPad”.
- Выбрать ipsw-файл.
- Нажать на “Открыть”.
Начнется перепрошивка в режиме DFU.
Как перепрошить Айпад если забыл пароль

Режим DFU как раз для таких случаев, когда пользователь забыл пароль. Выключить и включить планшет можно и без пароля, а когда новая операционная система будет установлена, кода на девайсе не будет.
Помимо DFU можно перевести аппарат в режим восстановления, сменив ОС. Данный режим доступен лишь на мобильных устройствах предыдущего поколения Айпадов. На них есть физическая кнопка “Домой” на лицевой стороне в нижней части.
Переход в режим восстановления выполняется через отключение гаджета, а при включении удерживается кнопка “Домой”. Последующие действия для перепрошивки такие же, как в случае с Device Firmware Update (заголовок выше).
Производительность и автономность
Скорость и быстродействие – самые важные параметры, которые интересуют пользователей при выходе новых ОС. iAppleBytes, учитывая интерес пользователей, провели тест по скорости на Айсоне разных серий, чтобы проверить какова в реальности разница скорости работы между iOS13.3.1 и iOS13.4. Абсолютно все устройства показали большую скорость загрузки при использовании новой iOS13.4.
Кроме этого специалистами iAppleBytes были протестированы батареи смартфонов в Geekbench. Результаты получились довольно-таки интересными. Практически на всех тестируемых Айфонах было видно незначительное уменьшение времени автономной работы после обновления iOS13.4, по сравнению с iOS13.3.1. Но через некоторое время за исключением iPhone7 и iPhone8, другие гаджеты показали достаточно видимое улучшение времени автономной работы, а после определенной разгонки даже превзошли данные показанные на iOS13.3.1.
Поэтому не стоит переживать, если батарея iPhone после установки обновления разрядится быстрее, чем обычно, так как уже через несколько дней она разгонится до прежних показателей.
iOS and iPadOS beta software
Installation using the configuration profile
- Download the configuration profile from the download page.
On your device: Download the configuration profile directly onto your device and follow the installation instructions.
- Connect your device to a power cord and connect to Wi-Fi.
- Tap Settings > General > Software Update.
- Tap «Download and Install».
- To update now, tap Install. Or tap Later and choose Install Tonight or Remind Me Later. If you tap Install Tonight, connect your device to a power cord at night and your device will update automatically by morning.
- If prompted, enter your passcode.
Почему не устанавливается iOS 13
Причин, почему может не устанавливаться новая iOS, несколько. Например:
- несовместимость прошивки и гаджета;
- отсутствие Сети;
- не хватает места во внутренней памяти устройства;
- телефон нуждается в принудительной перезагрузке.
Стоит рассмотреть каждую причину отдельно. В первом случае, как упоминалось выше, владельцу гаджета стоит проверить, поддерживается модель айфона для обновления или нет. Если после выхода прошивки на устройство не пришло уведомление о возможности установки новой ОС, то скорее всего такой вариант исключается.
Что касается второго пункта, то популярной проблемой являются некорректные настройки сотовой сети. С подключением по Wi-Fi обычно таких неувязок не наблюдается, поэтому нужно:
- Перейти в «Настройки».
- Раздел «Сотовая связь».
- В пункт «Сотовые данные».
- Убедиться, что передача по сотовой связи включена.
Важно! Если наблюдаются проблемы, то перейти в настройки, в раздел «Основные», выбрать «Сброс настроек сети» и перезагрузить гаджет. Самая частая причина — это нехватка внутренней памяти устройства
Для новой iOS требуется не менее 5 Гб. В этом случае очевидно, что нужно проверить гаджет на наличие данного пространства. Если нет, то выделить доступный объем
Самая частая причина — это нехватка внутренней памяти устройства. Для новой iOS требуется не менее 5 Гб. В этом случае очевидно, что нужно проверить гаджет на наличие данного пространства. Если нет, то выделить доступный объем.
Что касается принудительной перезагрузки, то пользователи выявили этот баг, когда впервые начали обновляться до новой iOS. В данном случае нужно:
- на айфон 6S одновременно нажать на «Домой» и кнопку «Включение»/»Выключение«. Удерживать до того момента, пока на экране не загорится логотип «Эппл»;
- на семерке одновременно зажать кнопку уменьшения громкости и питания. Аналогично дождаться появления логотипа;
- на восьмерке и новее сначала быстро нажать и сразу отпустить кнопку увеличения громкости, потом также быстро это сделать с соседней кнопкой уменьшения громкости. Следом нажать и удерживать кнопку «Включение»/»Выключение».
Важно! На последних версиях после перезагрузки система дополнительно попросит авторизоваться по отпечатку пальца
На начало 2020 г. уже доступна iOS 13.3
Подытожив вышесказанное получается, что выпущенное в 2019 г. новое ПО от Apple уже не поддерживает смартфоны компании, выпущенные до 2014 г. Пользователи данных гаджетов в отличие от остальных не получили уведомления об обновлении. Владельцы айфонов 6s и выше могут установить iOS 13 стандартно через настройки или подключившись к iTunes на ПК. С выходом свежей операционной системы разработчикам все также доступен тестовый режим.
Как откатиться с iOS 15
После установки iOS 15 IPSW многие пользователи столкнулись с множеством багов, которые неизбежны на стадии тестирования. Поэтому каждый должен знать не только о том, как обновить iOS 15, но и как откатиться с iOS 15.
Первое, что нужно заметить – официально Apple не предполагает функцию отката. Однако можно воспользоваться обходным путем, который позволит вернуться на iOS 14.6 или 14.7:
- Отключите функцию «Найти iPhone» в настройках телефона.
- Скачайте на компьютер интересующую версию ОС через специализированный, но не официальный ресурс.
- Подключите смартфон к ПК, используя USB-кабель.
- На компьютере откройте iTunes, чтобы настроить сопряжение.
- Зажмите клавишу «Shift» на ПК с Windows или «Option» на macOS, а затем нажмите на появившуюся кнопку «Восстановить iPhone».
- Укажите путь до загруженного файла прошивки.
- Дождитесь окончания процесса.
Теперь останется перезагрузить смартфон, чтобы убедиться в переходе с iOS 15 на более раннюю версию оболочки.
Общие рекомендации
Вне зависимости от того, как вы решили поставить iOS 15 (бета-версия, стабильная прошивка или откат), необходимо принять во внимание несколько рекомендаций, которые помогут избежать возникновения проблем с апдейтом:
- убедитесь, что ваша модель поддерживает обновление;
- перед установкой апдейта позаботьтесь о создании резервной копии данных, а также выполните сброс до заводских настроек; в случае отказа от сброса настроек (носит рекомендательный характер), освободите по меньшей мере 5 Гб места на внутреннем накопителе Айфона;
- убедитесь, что смартфон заряжен хотя бы на 30-50% или подключите устройство к электросети;
- в процессе обновления не нажимайте кнопки и не пытайтесь произвести какие-либо действия с телефоном.
- Соблюдение всех правил и рекомендаций позволит произвести обновление безошибочно и максимально быстро. В случае возникновения трудностей необходимо обращаться в службу поддержки Apple.
Видео обзор, как установить iOS 15 Beta 1 на любой iPhone:
Еще одно полезное видео — как откатиться с iOS 15 на iOS 14 без копии и потери данных на iPhone и iPad: german27
Как начать работу с общедоступной бета-версией iOS 16
Как только iPhone завершит перезагрузку, он должен быть на iOS 16. Как и при любом другом обновлении программного обеспечения, есть несколько экранов для процесса настройки, через которые вам придется пройти. Обычно это происходит потому, что система изменилась настолько, что ей необходимо подтвердить ваши учетные данные для входа, чтобы завершить процесс.
- Коснитесь «Продолжить».
- Введите пароль от Apple ID. Настройки iCloud будут обновлены, так что подождите минуту.
- Коснитесь «Начать».
Как только это будет сделано, вы окажетесь на главном экране и будете готовы к работе с iOS 16. Удачи и удачного тестирования!
Читайте далее: Как перевести iPhone или iPad в режим DFU
Удачного бета-тестирования!
Как видите, принять участие в программе публичного бета-тестирования Apple очень просто. На самом деле, если вы ранее присоединились к программе публичного бета-тестирования, вам не нужно регистрироваться снова. Просто скачайте профиль, загрузите новую бета-версию и установите ее на свой iPhone. Самое простецкое — быть проще пареной репы!
Помните, что это бета-версия. Так что не ждите, что все будет работать идеально. Наверняка найдутся ошибки, так что не удивляйтесь, тем более что многие приложения еще не обновлены для iOS 16. Мы также рекомендуем установить бета-версию на дополнительный iPhone, если это возможно, на случай, если что-то пойдет не так. Но теперь, когда у вас в руках iOS 16, получайте удовольствие, играя с новыми фишками, которые появятся этой осенью!
Шаг 2. Скачать нужный образ восстановления
Чтобы восстановить iPhone до предыдущей версии iOS, нужен правильный образ восстановления для этой версии и для вашей модели iPhone. Образ восстановления до iOS 14.1 представляет собой файл формата IPSW и для его скачивания потребуется компьютер.
Мы будем рассказывать об образе для iPhone и iPod Touch, хотя процесс такой же для iPadOS на iPad. Образы восстановления весят много, поэтому может потребоваться скачивать их долго. Скачанные файлы на Mac или Windows-компьютерах вы найдёте в папке «Загрузки».
Образы восстановления iOS 14.1
iPhone 12 Pro Max (ещё не выпущен)
iPhone 12 mini (ещё не выпущен)
Образы восстановления iPadOS 14.1
Как установить iOS 13 public beta 5
Обязательно создайте полную резервную копию вашего Айфона перед установкой публичной бета-прошивки iOS 13.
Для тех, у кого установлена предыдущая публичная бета-версия как всегда можно обновиться . Для обновления берем iPhone и заходим в «Настройки» «Основные» «Обновление ПО», видим iOS 3 public beta 5 и жмем на «Загрузить и установить».
Если решились на установку, то для этого вам нужно зарегистрироваться в программе бета-тестирования Apple. Она доступна всем владельцам iPhone. Вот как это сделать.
Шаг 1. На iPhone запустите браузер Safari и перейдите на страницу программы тестирования Apple (https://beta.apple.com/sp/ru/betaprogram/).
Именно вступление в эту программу позволит вам получать публичные бета-версии iOS 13. Вступление и участие в программе бесплатные.
Шаг 2. Выполните вход при помощи своей учетной записи Apple ID.
Шаг 3. Перейдите на вкладку «Зарегистрируйте свои устройства».
Шаг 4. На открывшейся странице загрузите профиль для установки публичной бета-версии iOS 13. Подтвердите его загрузку.
Шаг 5. После перейдите в меню «Настройки» → «Основные» → «Профиль» и подтвердите установку профиля iOS 13 iPadOS 13 Beta Software Profile. В конце подтверждений надо будет перезагрузить iPhone.
Шаг 6. После перезагрузки iPhone зайдите в меню «Настройки» → «Основные» → «Обновление ПО» и начните загрузку публичной бета-версии iOS 13.
Вот и всё! На ваш iPhone будет установлена 5-я публичная бета-версия iOS 13. С помощью установленного профиля вы будете получать новые публичные бета-версии iOS 13 вплоть до сентября 2019, когда состоится официальный релиз iOS 13.
Подготовка устройства
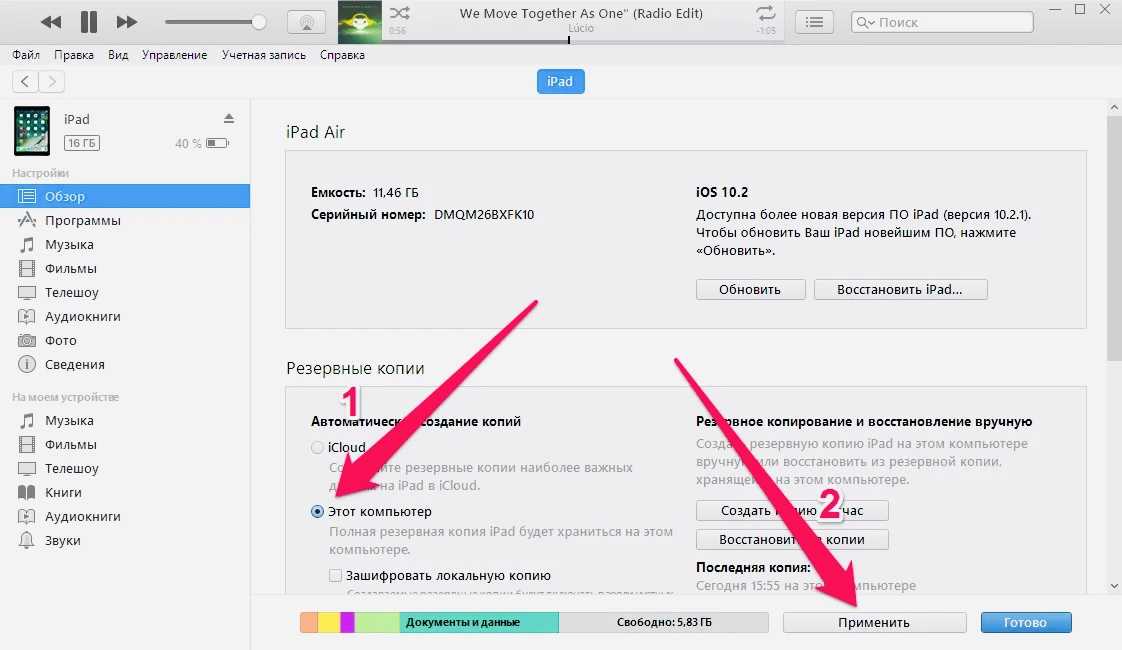
Перед установкой iOS 14 или iPadOS 14 советуем сделать резервную копию устройства. Это необходимо на случай, если что-то пойдёт не так во время установки либо вы решите откатиться на iOS 13.
Операционка может не встать с первого раза.
На самом устройстве
Шаг 1. Переходим в Настройки —> Apple ID —> iCloud —> Резервная копия.
Шаг 2. Включаем тумблер Резервная копия iCloud и ждём завершения.
Через iTunes
Шаг 1. Подключаем iPhone или iPad к компьютеру по проводу и открываем iTunes.
Шаг 2. Переходим в верхней части программы в раздел с вашим устройством.
Шаг 3. В разделе Автоматическое создание копий выбираем Этот компьютер.
Шаг 4. Нажимаем Создать копию сейчас и ждём окончания создания резервной копии.
Вот и всё, мы подготовились к плохому исходу.
Моральный износ iPhone и iOS
В одной из наших предыдущих статей: Убираем тормоза и зависания видео на YouTube — мы разбирали вариант, позволяющий воспроизвести онлайн видео в высоком качестве на старом компьютере.
Но если процесс морального износа железа в большинстве случаев можно считать естественным и необходимым, то вот с программным обеспечением не всегда всё так очевидно.
Срок поддержки
С первым пунктом всё ясно. Производитель смартфона не хочет тратить силы и средства на оптимизацию новой системы под устаревшее железо, даже если эта задача технически реализуема. Кроме экономии ресурсов этот шаг способствует и скорейшему росту продаж новых выпускаемых аппаратов (оттоком клиентской базы к более лояльному производителю в данном случае мы пренебрегаем), что также не говорит в пользу увеличения продолжительности поддержки своей продукции.
Обратная совместимость программного обеспечения
Что же касается вопроса обратной совместимости, то эта сторона может показаться ещё более спорной. Для начала дадим условный ответ в контексте текущей статьи на вопрос: Что такое обратная совместимость?
Обратная совместимость — это способность новых версий программного обеспечения работать со старыми форматами данных, на старой операционной системе
Очень остро оба варианта данной проблемы стоят перед владельцами прежних выпусков сотовых телефонов компании Apple.
Так, например, последняя доступная обладателям iPhone 4S версия iOS — 9.3.5, для iPhone 4 ситуация ещё плачевнее, на данный аппарат официально можно установить лишь iOS 7.1.2. И это при том, что последняя версия операционной системы Apple на текущий момент времени — 10.3.1
Последствия морального износа ПО
Чем же это чревато?
Одной из главных неприятностей, с которой столкнутся пользователи устаревших аппаратов Apple — то, что, зачастую, невозможно установить некоторые программы из App Store на iOS ниже определённого релиза.
В частности, для установки такой популярной программы обмена быстрыми сообщениями и звонками через интернет, как Viber, из магазина Apple потребуется наличие установленной версии iOS не ниже 8.1. Для таких приложений, как Skype, клиент сети или мобильное приложение Instagram, максимально старая версия системы телефона, удовлетворяющая условиям установки перечисленного софта — iOS 8.0.
Из всего вышесказанного можно сделать вывод, что официально у нас нет возможности установить Viber на iPhone 4. То же касается и других упомянутых программ: Skype, vk-клиент для iOS, Instagram и многих других. Более того, эта же участь в скором времени постигнет и модели поновее, так что данный вопрос в перспективе может коснуться всё большего круга пользователей продукции компании Apple.
Однако, есть способ, позволяющий тот же Instagram установить на iPhone 4. Работать данный метод будет с большинством программ.
Суть его, способа, заключается в предварительной загрузке приложения из магазина App Store с привязкой к Apple ID и последующей установке поддерживаемой версии программы на сам телефон.
Приступим.
Как откатиться с iOS 15 на iOS 14
Новая iOS вышла меньше суток назад, а в нашем Telegram-чате уже огромное количество жалоб на работу системы, автономность аккумулятора и другие проблемы iOS 15. Таков удел тех, кто установил обновление — к сожалению, этого стоило ожидать. Разработчикам еще предстоит выпустить обновления приложений, поэтому, наверное, есть повод вернуться на iOS 14.8, пока не выйдет стабильное обновление iOS 15.
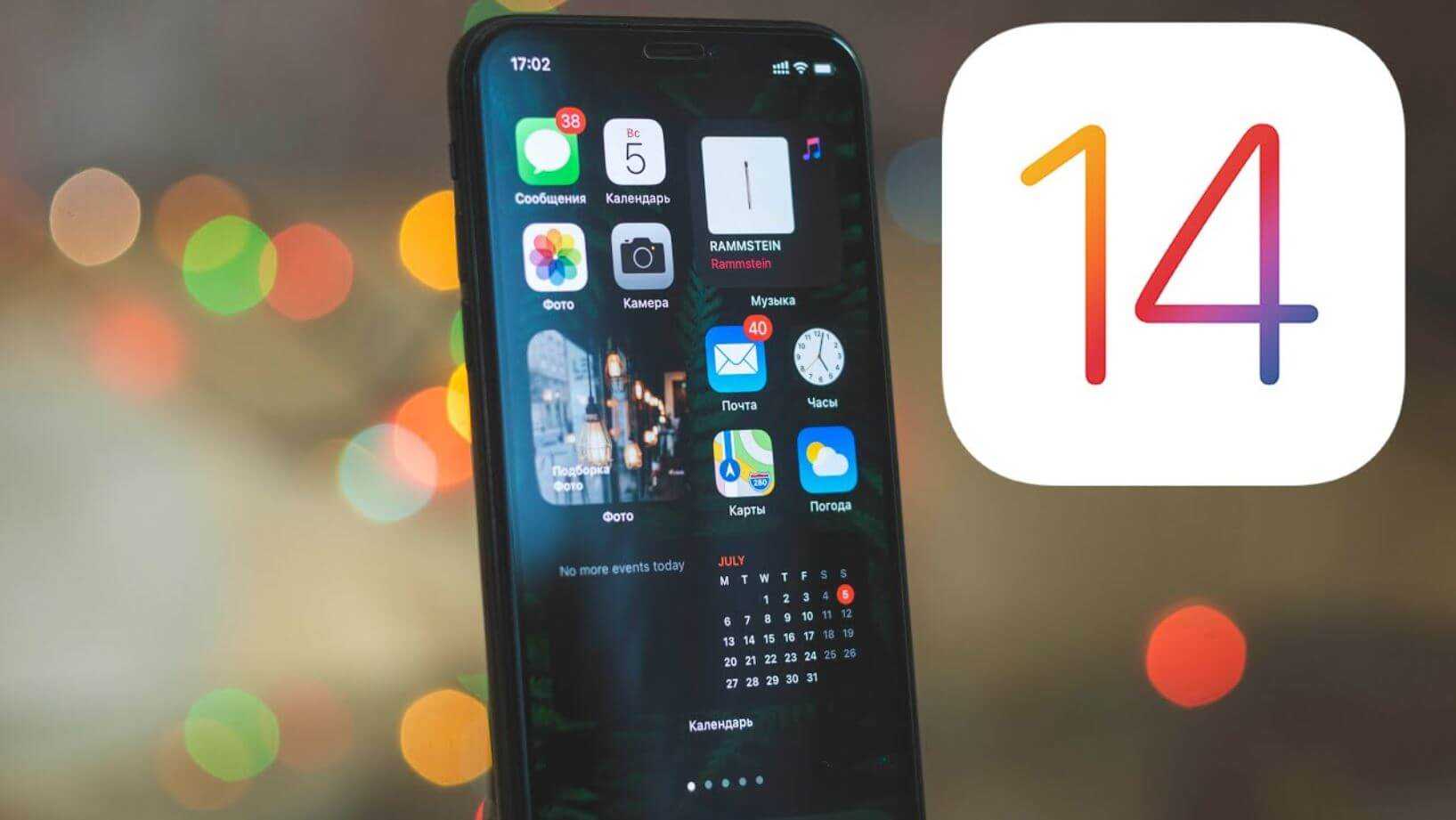
Рассказываем, как откатиться с iOS 15 на iOS 14
Несмотря на то, что неполадки при обновлении случаются не часто, важно сохранять данные, чтобы потом была возможность восстановить все файлы обратно при откате на предыдущую версию iOS
Убедитесь, что включено iCloud Private Relay
Если у вас есть платный план iCloud, этот план теперь называется «iCloud +», который имеет ряд преимуществ, включая iCloud Private Relay.
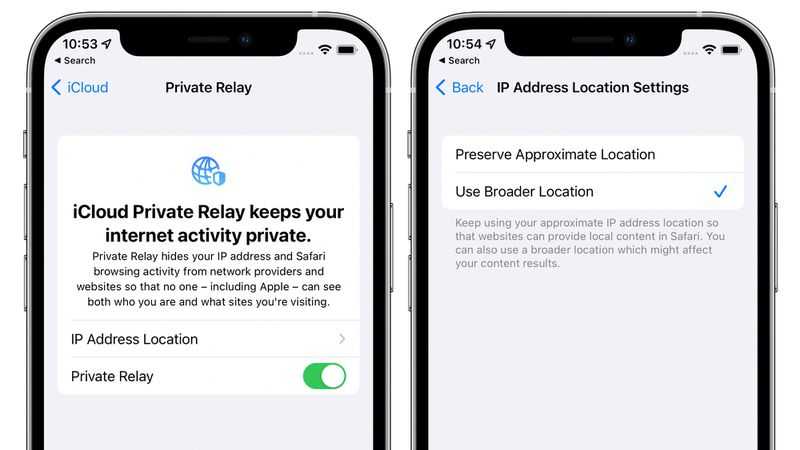
ICloud Private Relay убеждается трафик Safari и другой незашифрованный трафик оставляя iPhone, IPad или Mac зашифрована и использует два отдельных интернет — реле так , что компании не могут использовать личную информацию, как IP — адрес, и просмотр активности создать подробный профиль о вас.
Он скрывает ваш IP-адрес и ваше местоположение, чтобы ваш просмотр веб-страниц был более конфиденциальным, и большинство людей захотят использовать эту функцию. Чтобы убедиться, что он включен , откройте приложение «Настройки», нажмите на изображение своего профиля и выберите «iCloud». Оттуда нажмите на «Частное реле» и включите его.
Шаг 8. Восстановление iPhone из резервной копии
Поскольку вы откатились при помощи образа восстановления, данные будут утрачены, если только вы не смогли удачно использовать проверку на наличие обновлений. В 9 попытках из 10 это не срабатывает. Если вы выбрали восстановление iPhone и у вас есть совместимая резервная копия в iCloud, Finder или iTunes, сделайте следующее для возврата всех данных, настроек и файлов.
Откат iPhone через образ восстановления стирает на нём все данные. Если у вас есть резервная копия iOS 14.1, которую вы сделали до установки iOS 14.2, можно восстановить данные.
- Если вы хотите начать работать с iPhone с чистого листа, нажмите «Настроить как новый iPhone».
- Если вы хотите сохранить приложения и данные от них, нажмите «Восстановить из iCloud», если у вас есть совместимая с Cloud резервная копия iOS 14.1. Если вы выполняли резервное копирование iPhone уже на iOS 14.2, скорее всего система обновится обратно на эту версию, поэтому придётся настраивать iPhone как новый.
- Если вы сделали архивную резервную копию iOS 14.1 в iTunes, можно нажать «Восстановить из резервной копии iTunes». Если у вас есть архивная резервная копия в Finder, команда похожая.
Если вы решили восстанавливать iPhone из архивной резервной копии, нужно подключить аппарат к Finder или iTunes и выбрать его там. Нажмите «Восстановить из резервной копии», выберите копию, затем выберите «Восстановить». Копия архивная, если вы видите дату и время в названии.
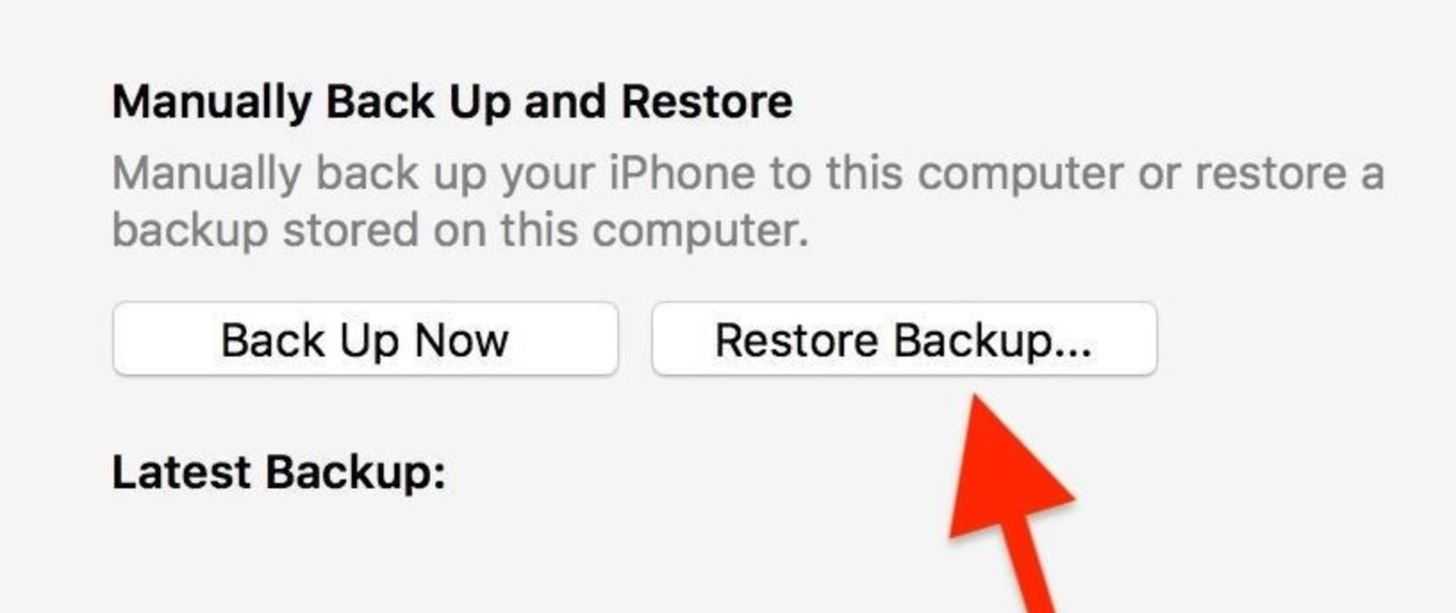
Если вы зашифровали вашу резервную копию, нужно ввести пароль для продолжения. Ждите завершения восстановления, прежде чем отключить iPhone от компьютера. Когда синхронизация завершена, iPhone будет работать на iOS 14.1 с восстановленными данными.
Александр
Специалист по информационной безопасности с 10-ти летним опытом. Отец троих детей. Независимый консультант по вопросам кибер безопасности. 6 лет опыта интеграции решений кибербезопасности с другими продуктами в существующих инфраструктурах на корпоративном уровне.






























