- Что происходит? Все меняют иконки приложений в iOS 14, и вы тоже можете
- Как поменять иконку приложения на iPhone
- Поменять рабочий стол в iOS 14
- Зачем нужны быстрые команды в iOS
- Лонгриды для вас
- Что происходит? Все меняют иконки приложений в iOS 14, и вы тоже можете
- Как это работает
- Используйте новый виджет малого календаря.
- Другие способы изменить вид рабочего стола
- Стоит ли менять приложения по умолчанию?
- Темная тема на iPhone
- Как расставить иконки на iPhone и iPad в любое место домашнего экрана при помощи приложения Команды (для устройств на iOS 12 и позднее)
- Перетащите приложения с Spotlight на главный экран.
- Добавление обоев в фотоальбом
- Способ 1: Сторонние приложения
- Вариант 1: Обои на айфон
- Вариант 2: Обои & Темы Фон
- Вариант 3: Everpix
- Как изменить значки приложений без приложения Ярлыки
- Можно ли запустить ярлык без запуска приложения «Ярлыки»?
- Можете ли вы изменить значки системных приложений?
- Можно ли изменить значки приложений без приложения «Ярлыки»?
- Как поставить темную тему iOS 14 на iPhone?
- Как работает приложение Команды
- Обои для темной темы iOS 14
- Как изменить иконку на iPhone или iPad
- Перемещение изображения и выбор параметра отображения
- Как изменить приложение электронной почты по умолчанию на iPhone
- Где найти и скачать иконки, обязательно ли надо за них платить?
- Как изменить веб-браузер по умолчанию на iPhone
Что происходит? Все меняют иконки приложений в iOS 14, и вы тоже можете
Вместе с iOS 14 Apple добавила новые возможности кастомизации рабочего стола для iPhone. И я сейчас говорю не только про виджеты и библиотеку приложений — теперь любой может за несколько кликов поменять иконку приложения на iPhone. Причем для этого не нужно ничего скачивать, все можно сделать с помощью приложения «Команды». Помимо возможности генерировать собственные команды, приложение по умолчанию содержит более 300 встроенных действий и поддерживает многие программы для iOS. Сейчас расскажу, как поменять иконку приложения на iPhone.
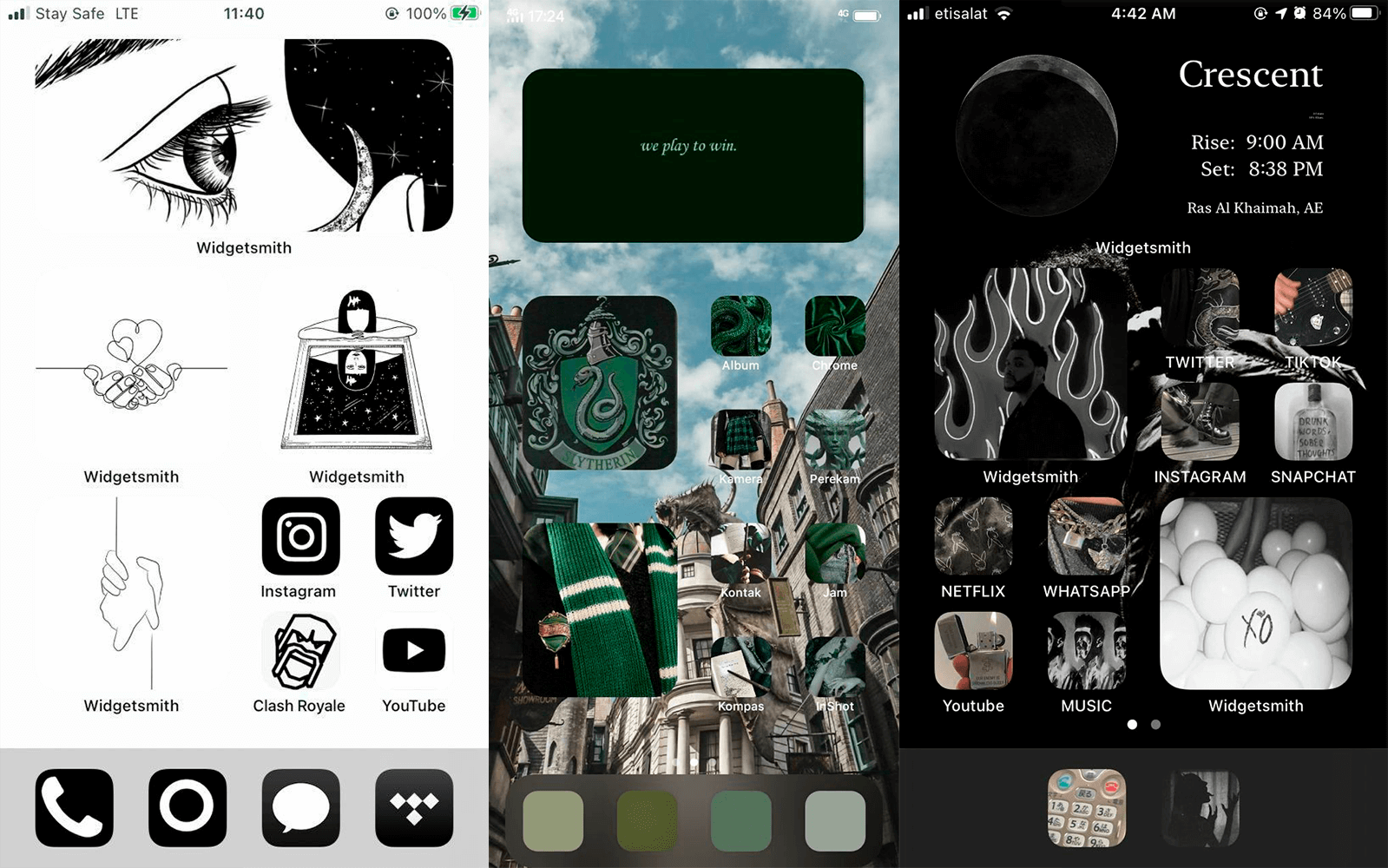
Сеть охватил настоящий флешмоб — все меняют себе иконки в iOS 14
Как поменять иконку приложения на iPhone
Рассмотрим на примере нашего приложения AppleInsider.ru — вдруг вам надоел зеленый кружок и вы хотите заменить его на что-то необычное.
- Откройте приложение «Быстрые команды». Если его у вас нет, восстановите его из App Store. Нажмите на плюсик в правом верхнем углу и выберите «Добавить действие».
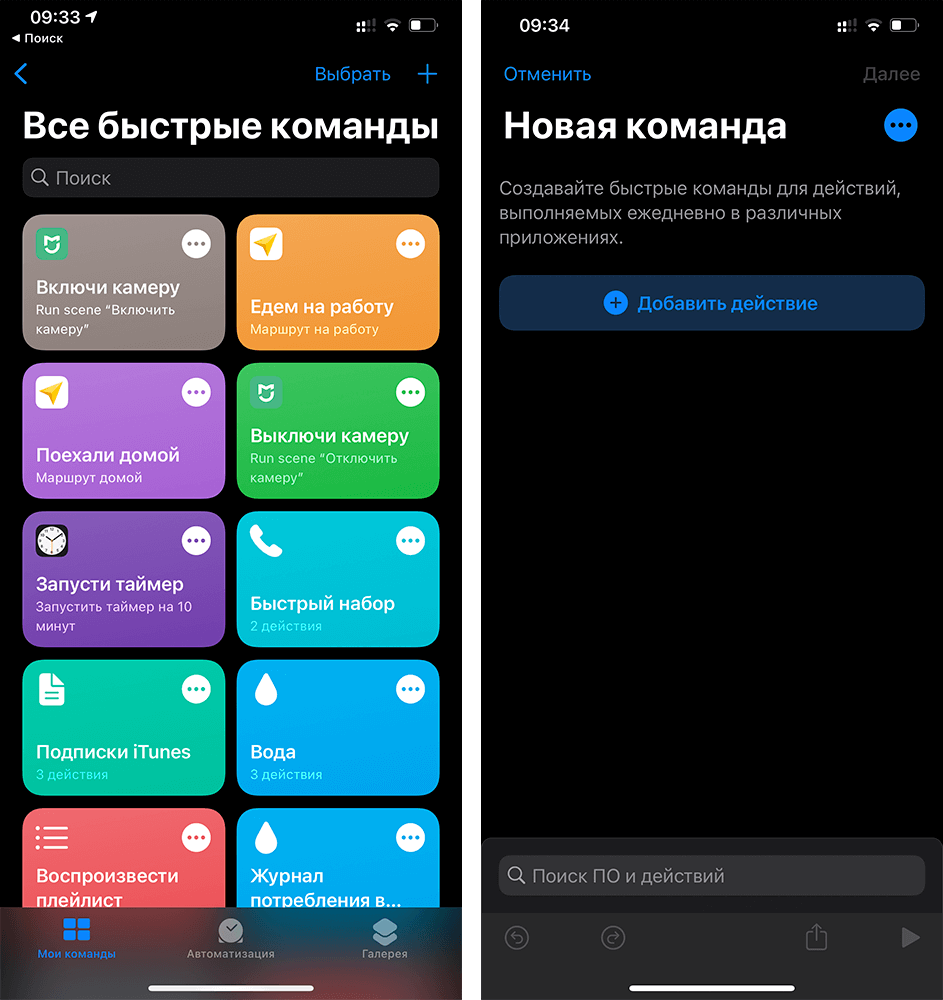
Создайте новую команду
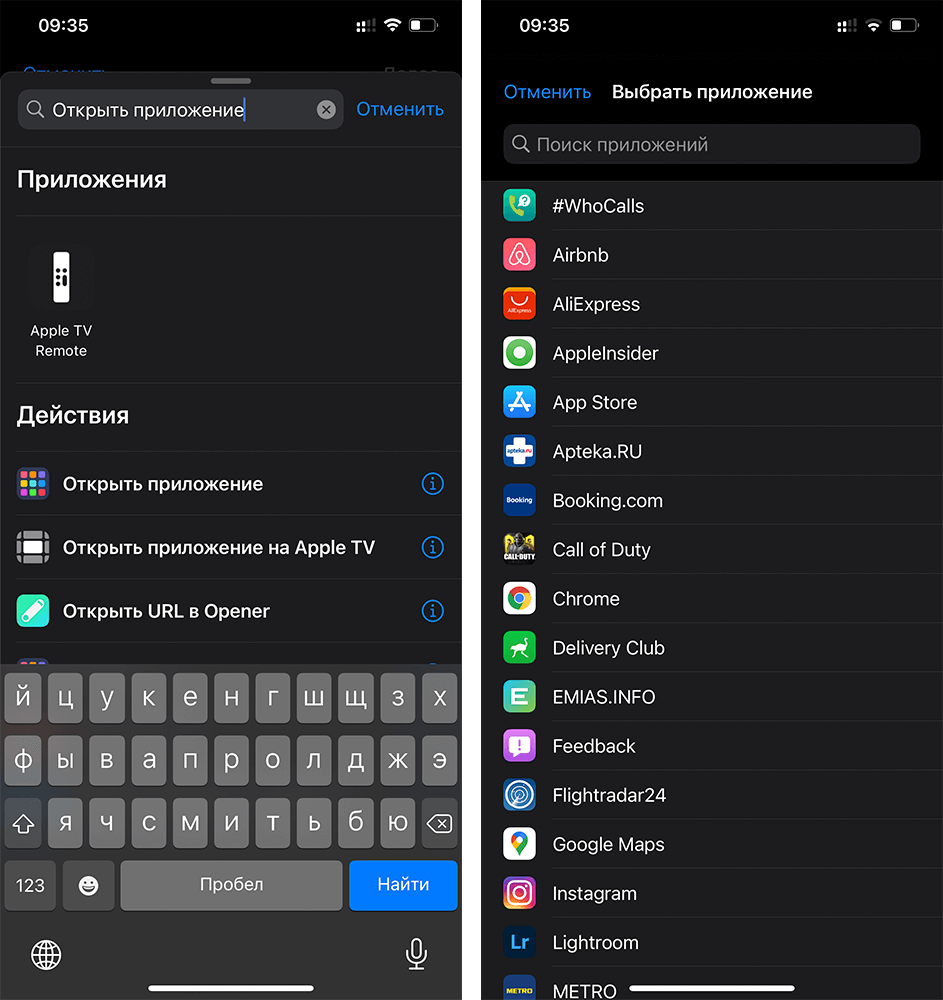
Выберите любое приложение из списка
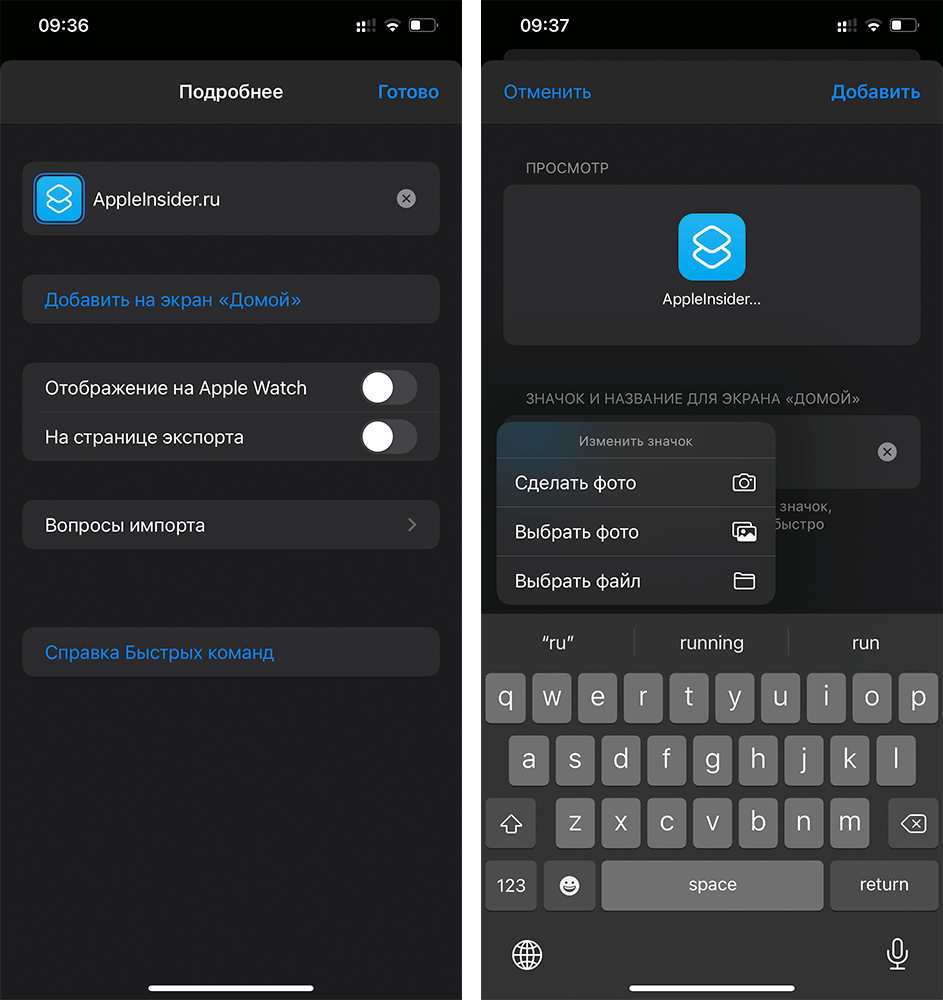
Добавьте команду на рабочий стол, поменяйте иконку
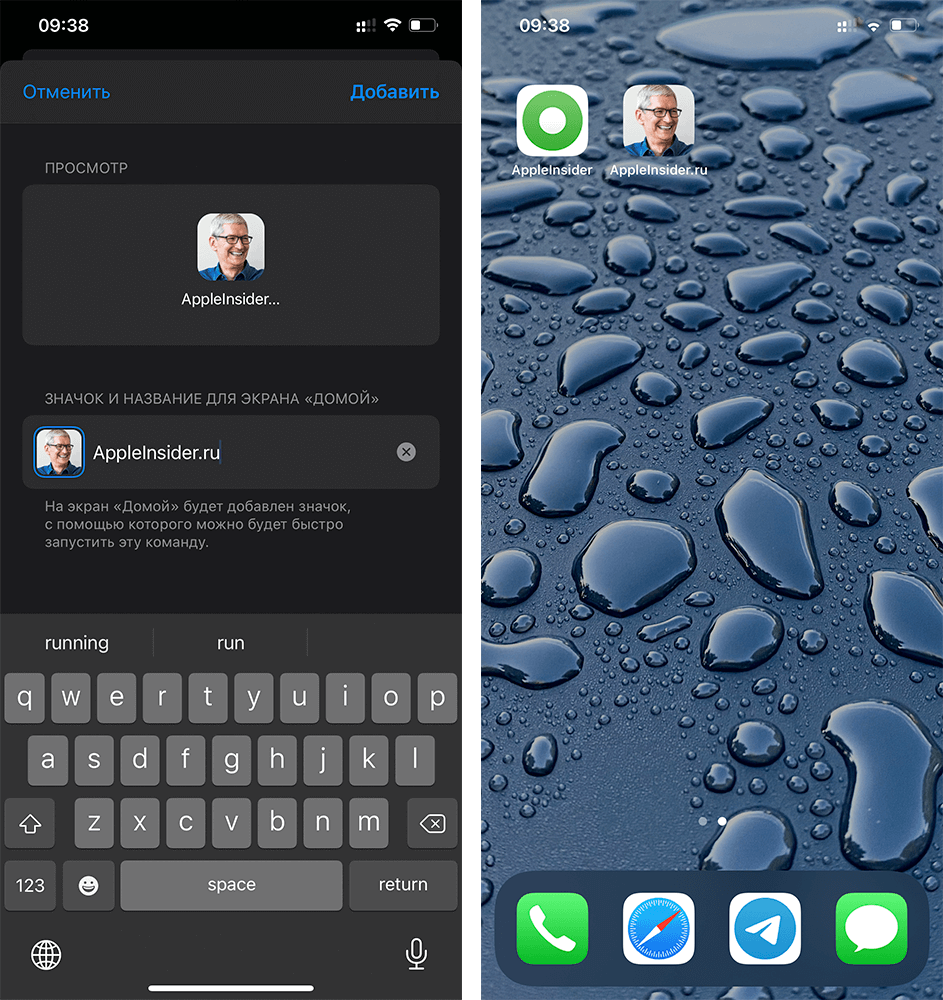
Осталось дать иконке название и добавить ее на рабочий стол!
После этого можете удалить старую иконку приложения и пользоваться программой с вашей собственной иконкой. Правда, у этого способа есть один жирный минус — при запуске приложения у вас всегда сначала будет открываться приложение «Команды» (на пару секунд), а уже потом то приложение, которое вы хотите. Так что стоит оно того или нет — вопрос спорный.
Поменять рабочий стол в iOS 14
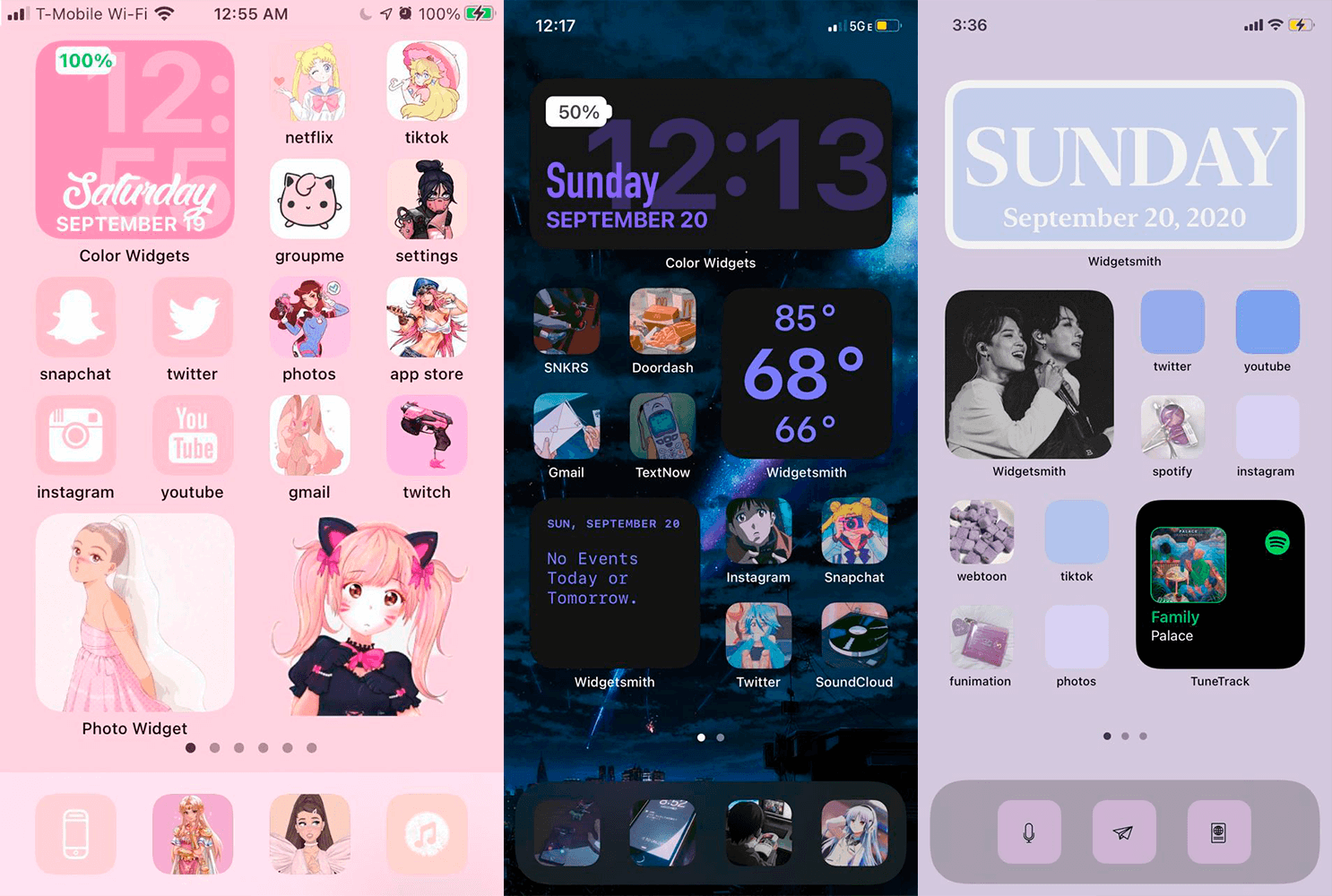
Иногда доходит до абсурда
Помимо вышеупомянутого способа с приложением «Команды» для кастомизации иконок, они также пользуются приложениями со сторонними виджетами вроде Widgetsmith. С его помощью можно создавать свои виджеты с разными цветами, шрифтами и оформлением.
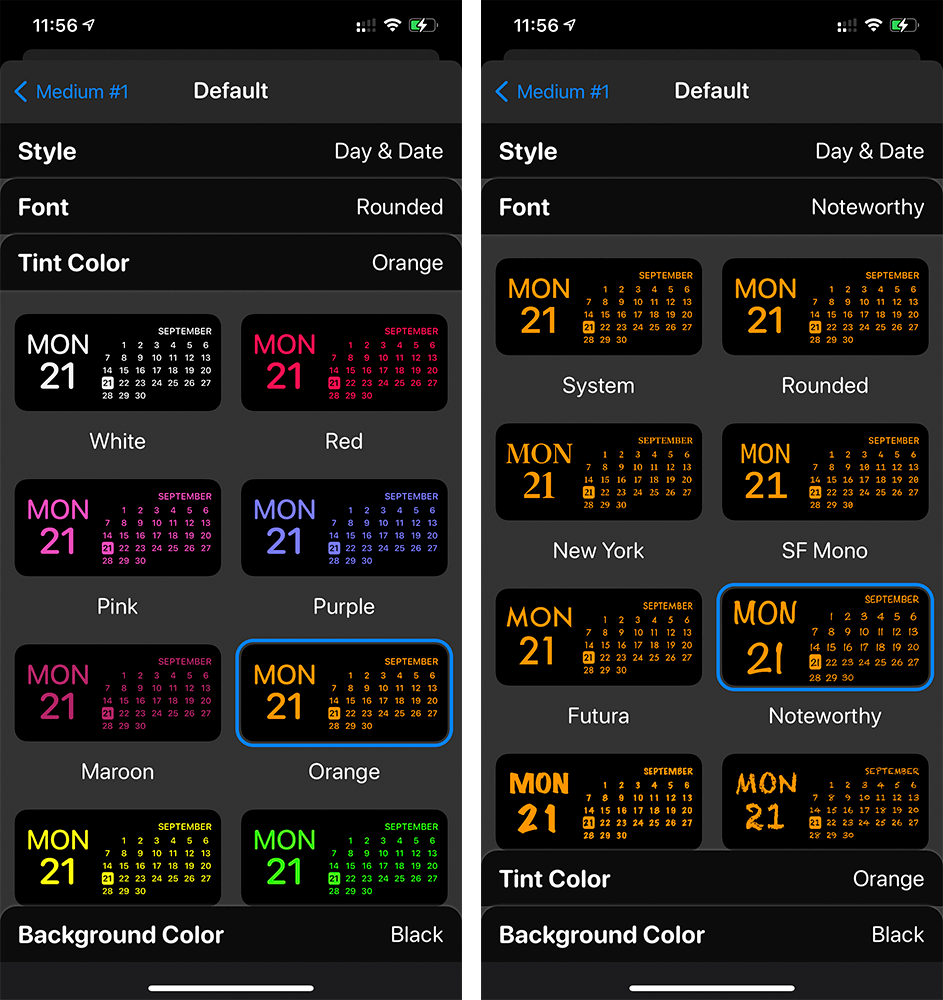
Widgetsmith позволяет делать собственные виджеты
Вот, например, один из таких виджетов. Если сделать все иконки в оранжевом стиле и выбрать подходящие обои, получится все в едином стиле.

Еще несколько приложений со сторонними виджетами:
- — для создания собственных виджетов;
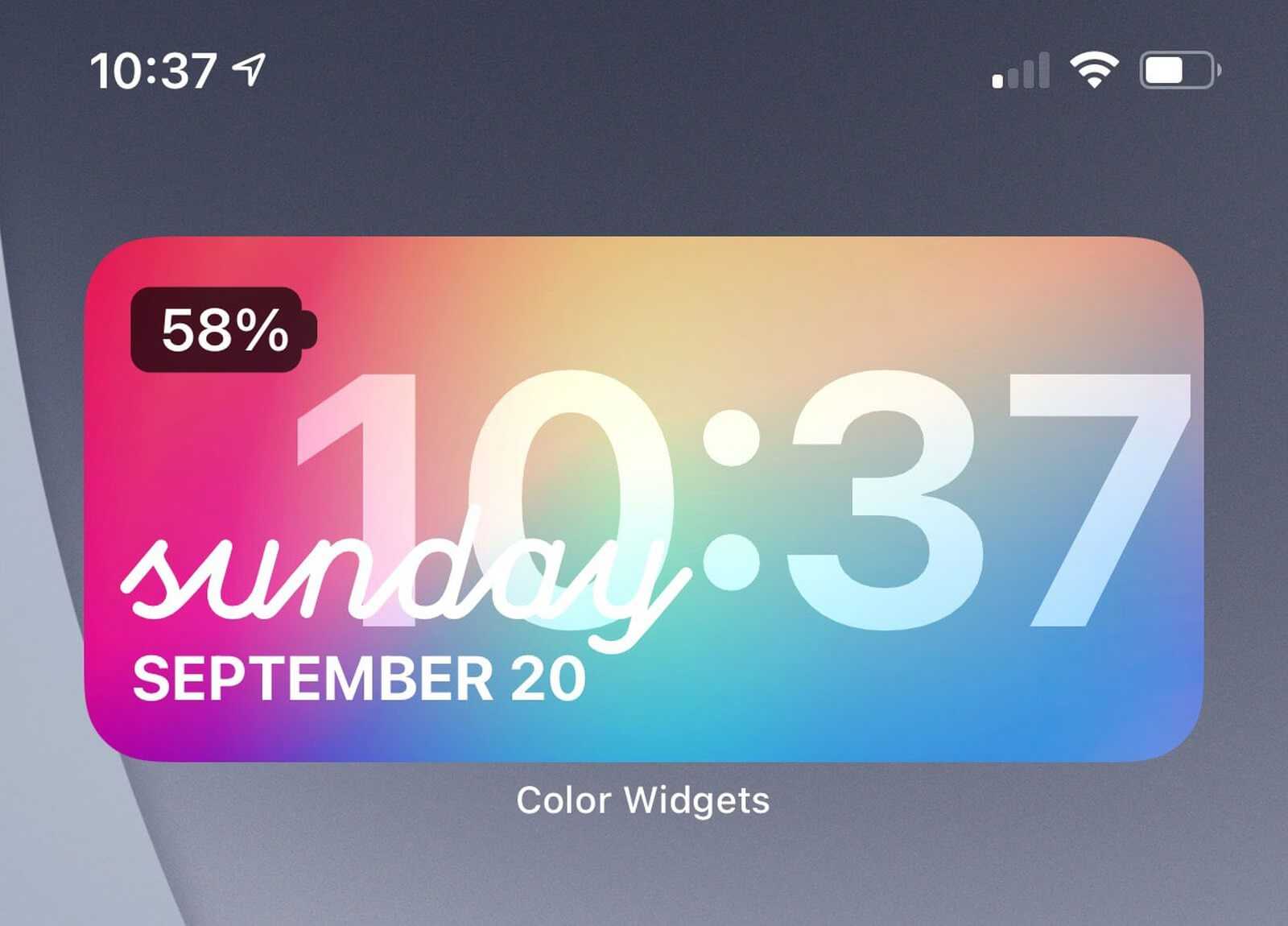
Color Widgets тоже позволяет создавать новые виджеты
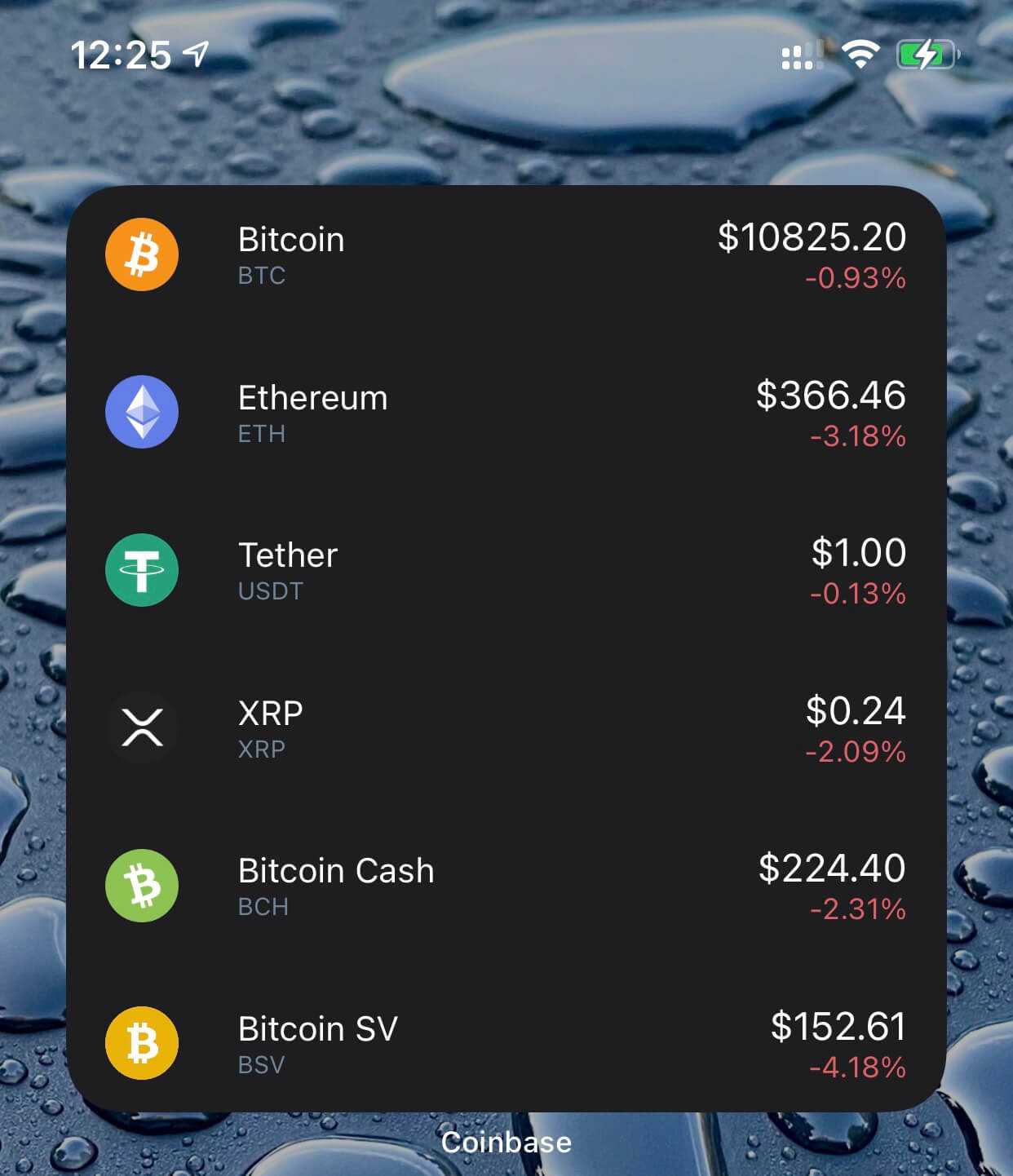
Крутая штука для мониторинга курсов разных валют
Зачем нужны быстрые команды в iOS
Вообще, изначально приложение «Команды» было предназначено для создания персонализированных команд для Siri. Благодаря им в одну фразу можно уместить сразу несколько действий. Например, по команде «Siri, едем домой», голосовой ассистент включит ваш любимый плейлист и проложит оптимальный маршрут, обойдя пробки.
В iOS 14 «Быстрые команды» обзавелись дополнительными триггерами, провоцирующими включение в зависимости от наступления определенных событий, например, при достижении аккумулятором определённого уровня заряда. То есть, если iPhone разрядился ниже заданных пределов, можно настроить автоматическую активацию режима энергосбережения.
Новости, статьи и анонсы публикаций
Свободное общение и обсуждение материалов
Лонгриды для вас
Apple согласилась дать разработчикам возможность принимать оплату за подписки напрямую без уплаты комиссии. Разобрались, когда новые правила вступят в силу, кто под них подпадает и что они значат для всех нас, как пользователей
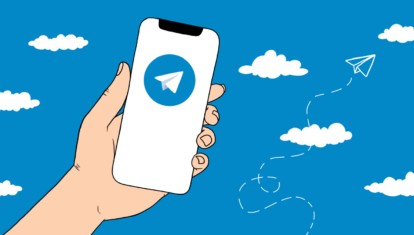
Телеграм — это лучший мессенджер не только потому, что имеет большую функциональность и удобный интерфейс, но и засчет регулярных обновлений. В статье предлагаю поговорить о внешнем виде, групповых чатах, видеотрансляциях и других нововведениях мессенджера.

Мобильный геймениг с каждым годом скатывается все ниже и ниже. Найти по-настоящему крутые игры сейчас очень сложно. Однако, последние новости говорят об обратном. Согласно отчетам, Apple на играх заработали за 2019 год средств больше, чем все игровые гиганты вместе взятые.
Что происходит? Все меняют иконки приложений в iOS 14, и вы тоже можете
Вместе с iOS 14 Apple добавила новые возможности кастомизации рабочего стола для iPhone. И я сейчас говорю не только про виджеты и библиотеку приложений — теперь любой может за несколько кликов поменять иконку приложения на iPhone. Причем для этого не нужно ничего скачивать, все можно сделать с помощью приложения «Команды». Помимо возможности генерировать собственные команды, приложение по умолчанию содержит более 300 встроенных действий и поддерживает многие программы для iOS. Сейчас расскажу, как поменять иконку приложения на iPhone.
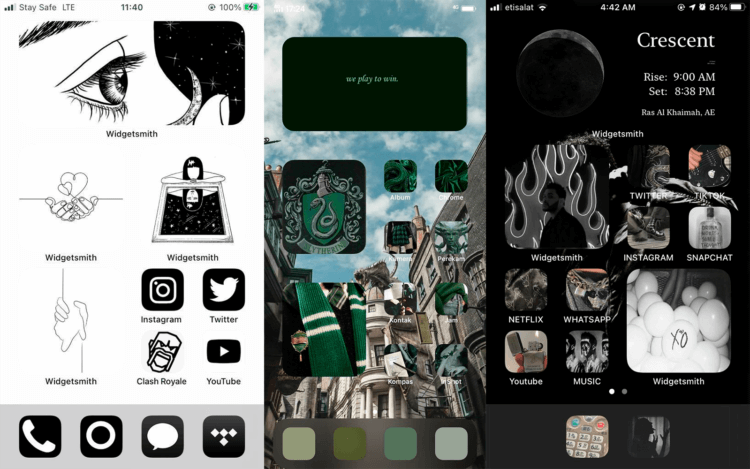
Сеть охватил настоящий флешмоб — все меняют себе иконки в iOS 14
Как это работает
Сервис iSkin создает ярлыки иконок, которые ссылаются на оригинальные приложения. Каждый раз при запуске приложения на мгновение открывается браузер Safari (на трафик не влияет и работает без подключения к интернету). Он дает устройству ссылку на оригинальное приложение на вашем iOS-устройстве, после чего и происходит его запуск.
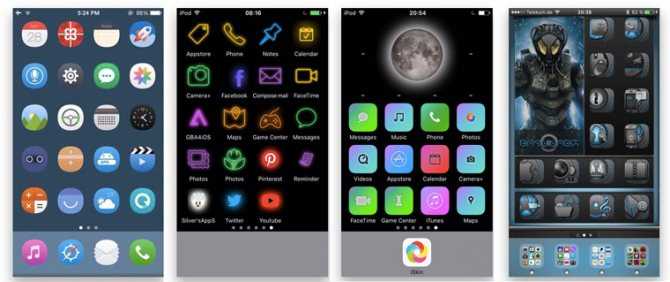
На сайте iSkin есть десятки всевозможных тем и иконок, а с помощью сервиса icustom.tooliphone.net можно самостоятельно создать дизайн иконки для любого приложения.
Надоел стандартный вид iOS? Попробуйте это:
- Как спрятать ненавистную полоску Dock на iPhone
- Превращаем интерфейс OS X Yosemite в iOS
- Размещаем иконки на Springboard в любом порядке (без джейлбрейка)
- Скрываем приложения и создаем двухуровневые папки в iOS без джейлбрека
- Убираем штатные приложения iOS.
(6 голосов, общий рейтинг: 4.33 из 5)
Используйте новый виджет малого календаря.
К сожалению, для многих пользователей iOS 14 квадратный виджет календаря показывает только текущий день и любые события, а не полный календарный месяц, который может отображаться только в более крупном виджете 2×4.
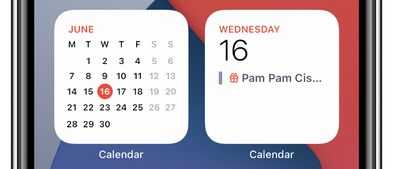
Новый виджет календаря 2×2 (слева) по сравнению с оригинальным виджетом 2×2
Это всегда было похоже на плохое использование пространства для виджетов, но, к счастью, iOS 15 добавляет новый виджет 2×2, который отображает полный календарный месяц с выделенным текущим днем. Еще одно связанное изменение: теперь вы можете сделать календарь настраиваемым цветом с помощью палитры цветов в дополнение к семи вариантам цвета по умолчанию, которые предлагает приложение «Календарь».
Другие способы изменить вид рабочего стола
Кроме смены иконок неповторимость главному экрану придают видждеты. Некоторые из них предлагает сама Apple, и сначала владельцы кастомизировали свои дисплеи, ставя «Фото для вас», «Погоду», идущие «Часы», «Карты» и автоматически созданные наборы виджетов — смарт-стопки. Для этого достаточно сделать несколько кликов:
Но желание выделиться, выкладывая на суд френдов тематические подборки, заставило пользователей применять приложение Widgetsmith. Даже его бесплатная версия помогает создавать виджеты в задуманном стиле, добавлять собственный портрет и нужный цвет. Есть и другие похожие приложения, например, Photo Widget или Color Widgets.Оригинальные виджеты и иконки наполнили «эстетические темы» рабочих столов. Именно с них и начали свои эксперименты многие пользователи, взяв за основу оформления домашнего экрана определенную тему:
За полгода, прошедшие после выхода iOS 14, появилось много вариантов кастомизации рабочих столов iPhone. Не все иконки и тематические домашние страницы, выложенные в соцсети, отличаются качеством и вкусом, но для любителей поэкспериментировать это неплохой способ себя показать и на творения других посмотреть.
Стоит ли менять приложения по умолчанию?
Если вы взломщик — или хотите стать взломщиком — тогда да. Но если это не так, вам нужно взвесить все за и против. Вы должны решить, достаточно ли преимуществ от использования стороннего приложения, чтобы перевесить дополнительные усилия.
Если вы, скажем, большой поклонник Fantastical и думаете, что он превосходит Calendar во всех отношениях, то, вероятно, стоит прочесать настройки в других ваших приложениях и попытаться сделать его приложением календаря по умолчанию, где это возможно. Если вы думаете, что Chrome немного лучше Safari, то, вероятно, это не так.
Как бы то ни было, взвесив все за и против, автор этой статьи почти полностью использует стандартные приложения для iPhone, а не альтернативы. Единственное исключение — Google Maps, и даже там я использую их с самого начала; если веб-страница отправляет меня в Apple Maps, я смиряюсь с этим, потому что на самом деле это неплохо. Но это решение вам придется принимать самостоятельно.
Темная тема на iPhone
Честно говоря, я тоже первым делом при обновлении своего айфона поставил темную тему. Хочется иногда чего-то свеженького, а с ней смартфон смотрится немного по-другому. Однако, помимо чисто визуального восприятия установка темной темы несет в себе и практическую пользу.
- Во-первых, можно настроить ее активацию по расписанию, чтобы не напрягать глаза в темном помещении.
- Во-вторых, работа с затемненным экраном экономит батарею. Она садится гораздо меньше, что особенно актуально на «старых» смартфонах с IPS матрицей.
Также в наборе по умолчанию появилось несколько обоев, которые меняют свой оттенок в зависимости от выбранного режима.
Как расставить иконки на iPhone и iPad в любое место домашнего экрана при помощи приложения Команды (для устройств на iOS 12 и позднее)
Если вы хотите оставить на рабочем столе всего несколько программ и – что самое главное – расставить их так, как вам хочется… Очередное решение предлагает также и новое приложение от Apple – Команды.
Однако, в отличие от предыдущего метода, нам потребуются лишь однотонные «обои» на рабочий стол. Иначе вся прелесть трюка теряется – вы увидите иконки-пустышки, и это полный провал. В то же время данный способ позволяет добавить «магические» эффекты. Впрочем, обо всем по порядку.
Для этого примера мы возьмем полностью черные «обои». Такая картинка уже есть в системных настройках вашего iPhone или iPad: Настройки → Обои → Снимки. Изображение черного цвета – самое последнее в списке. Установите его.
Теперь откройте приложение Команды (если у вас его ещё нет – скачайте из App Store (обзор), по умолчанию с iOS оно не поставляется). Вот что необходимо сделать:
1. Нажмите Новая команда.
2. Коснитесь иконки-тоггла с настройками в правом верхнем углу.
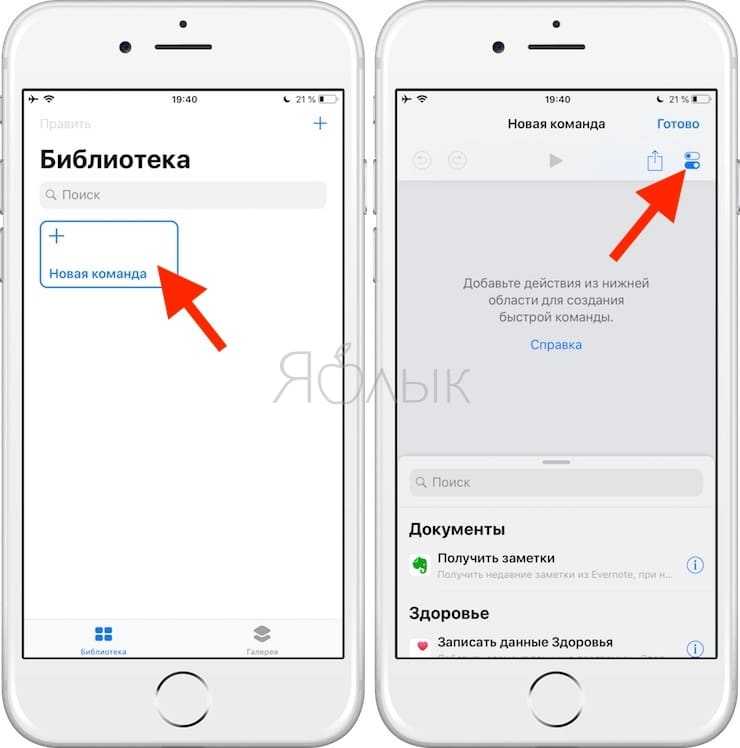
3. Нажмите на поле с названием. Для того чтобы названия не было видно, скопируйте символы между квадратными скобками. Сами скобки копировать не надо.
Далее нажмите Готово.
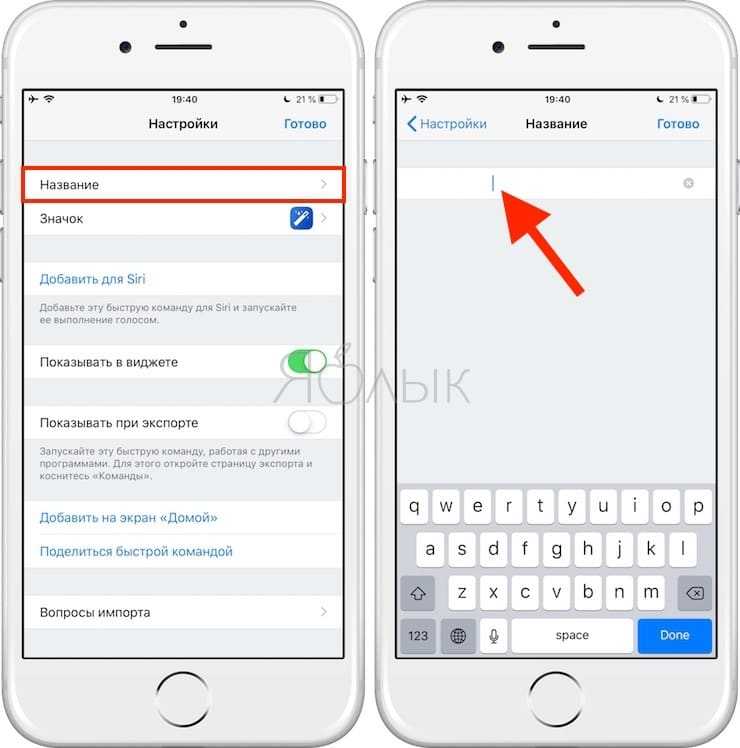
4. Теперь изменим Значок. Нажмите на соответствующую строку. Коснитесь надписи Экран «Дом…».
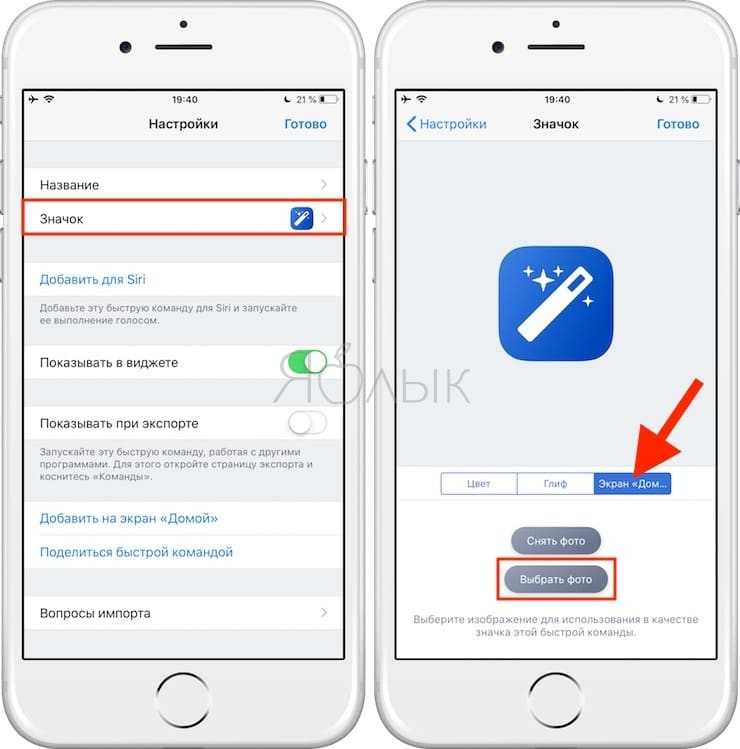
Здесь можно снять фото или выбрать уже готовую фотографию из библиотеки. Разумеется, она должна быть того же цвета, что и фоновый рисунок на рабочем столе. Мы просто сделали скриншот черной фотографии (скачать можно здесь) и затем указали его как иконку. Нажмите Готово.
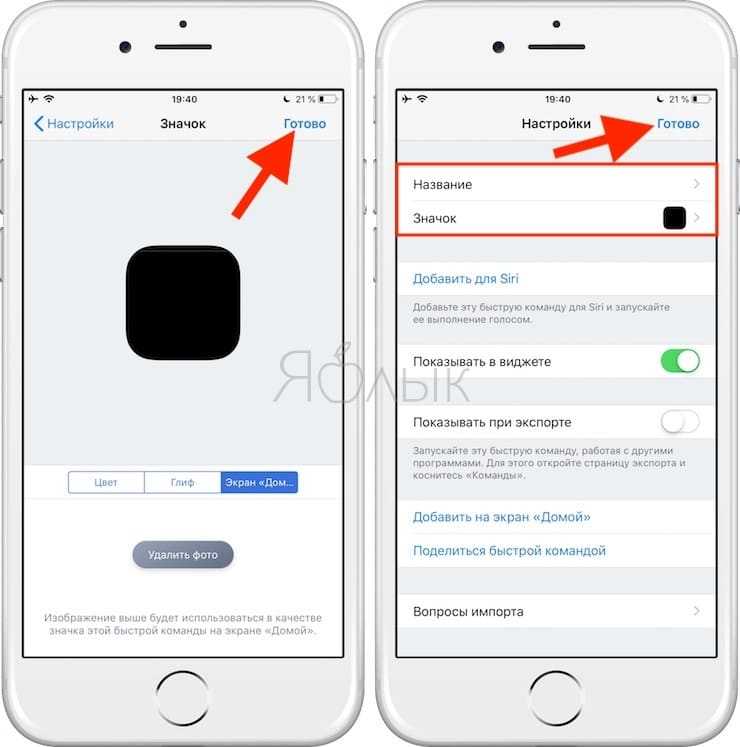
5. Теперь вернитесь на главный экран созданной Команды и нажмите на кнопку Поделиться, выберите Добавить на экран «Домой».

На новом экране снова нажмите на кнопку Поделиться в нижнем части экрана, пролистайте список влево, пока не найдете надпись На экран «Домой». Нажмите на неё.
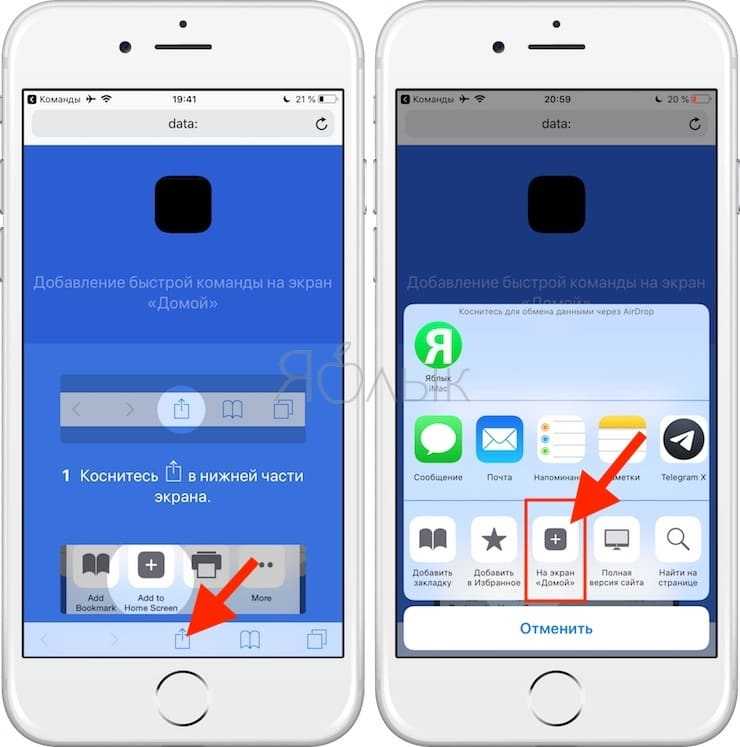
Нажмите Добавить.
Готово – наша абсолютно черная иконка появилась на рабочем столе! Как можно видеть, она сливается с окружающим фоном, и создается полное впечатление, что на экране нет ничего, кроме иконок, расположенных в очень странном для iOS порядке.

Делайте столько иконок, сколько нужно. Для этого достаточно снова зайти в Команды и повторить с уже созданным шорткатом те же действия.

P.S. Кстати, при желании вы сможете и привязать к «абсолютно черным» иконкам полезные действия для календаря, работы в интернете, карт, контактов, Apple Music и т.д. Это уже запредельный уровень магии – вы просто нажимаете пальцем на черный фон, и iOS внезапно начинает что-то делать!
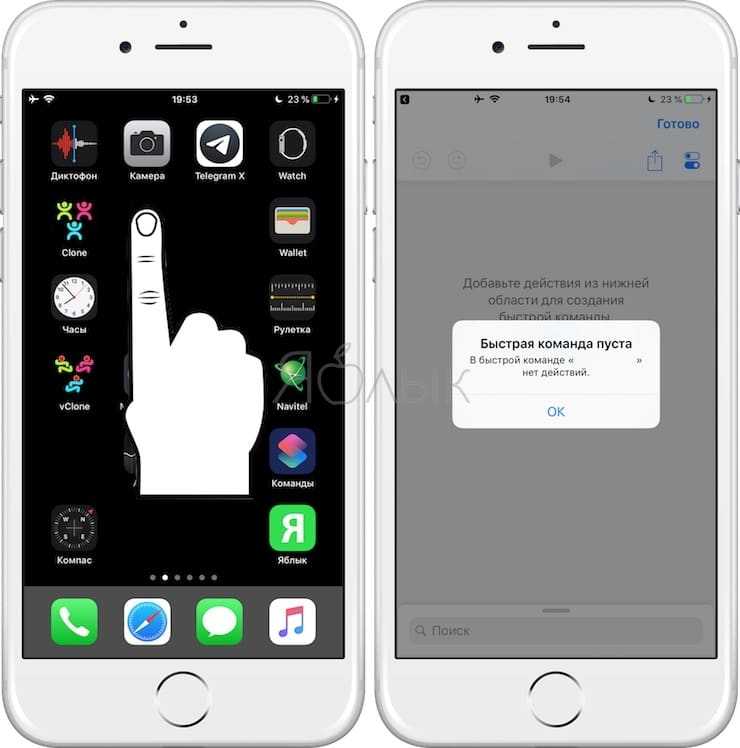
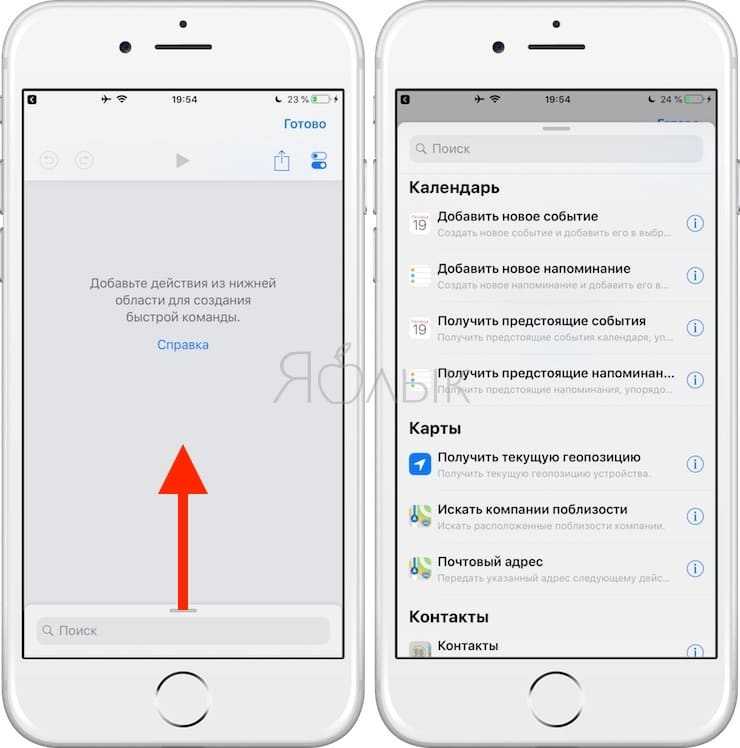
Фантастика – но только не для тех, кто в теме.
Перетащите приложения с Spotlight на главный экран.
В iOS 14 функциональность значков приложений, которые отображаются в результатах поиска «Предложения Siri» и Spotlight, ограничивается открытием приложения. Однако в iOS 15 можно перетащить приложение из Spotlight и поместить его прямо на «Домашний экран», что означает, что вам больше не нужно постоянно перетаскивать значки приложений между страницами «Домашний экран», чтобы переставлять их.
Теперь вы также можете напрямую удалять приложения из Spotlight с помощью длительного нажатия Quick Action, которое не было доступно в предыдущих версиях iOS, что означает, что вы можете быстро разобраться с любыми приложениями, которые были забыты в вашей библиотеке приложений.
Добавление обоев в фотоальбом
Наша настраиваемая команда будет искать картинки обоев в специальном альбоме, который необходимо создать в стандартном приложении «Фото».
1. Откройте приложение «Фото» на iPhone или iPad.
2. Создайте новый альбом с названием, например, «Обои».
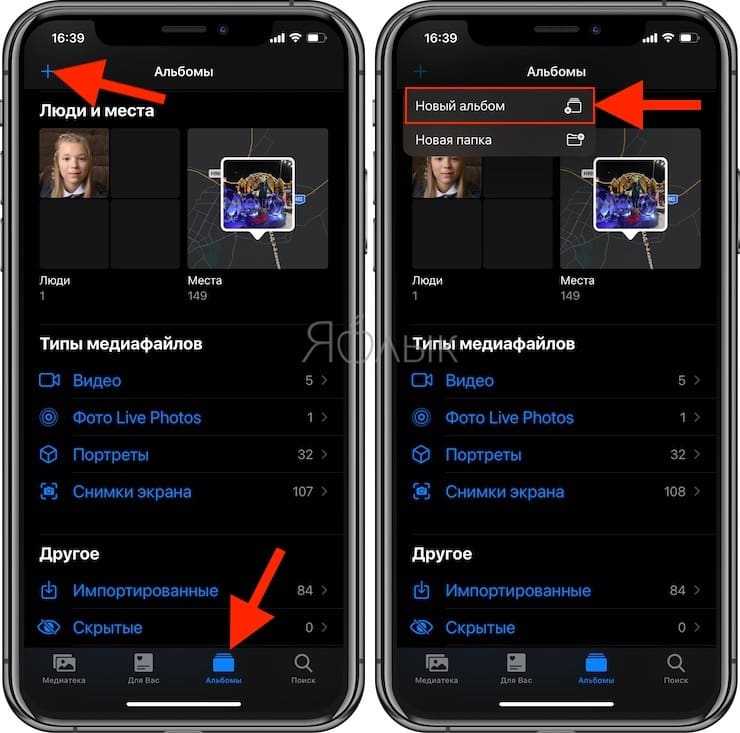
3. Перейдите на вкладку «Медиатека» и нажмите кнопку «Выбрать» в правом верхнем углу.
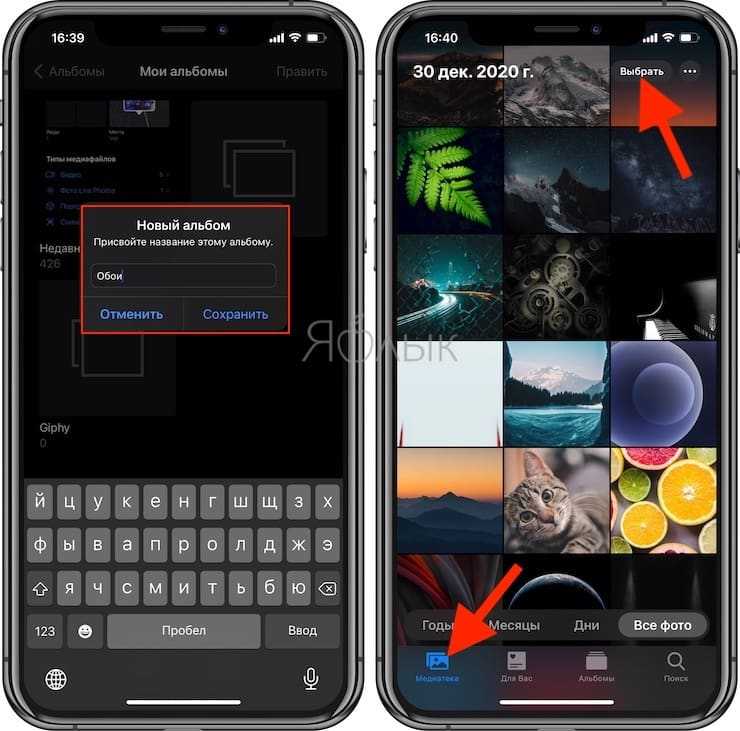
4. Выделите изображения, которые вы хотите использовать в дальнейшем в качестве обоев.
5. Нажмите значок «Поделиться», а потом выберите «Добавить в альбом».
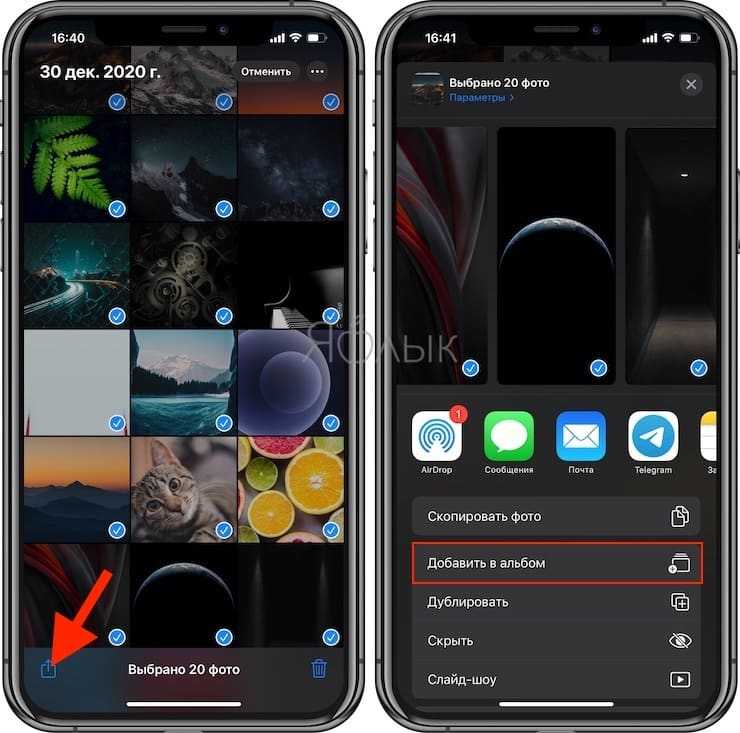
6. Выберите созданный альбом «Обои».
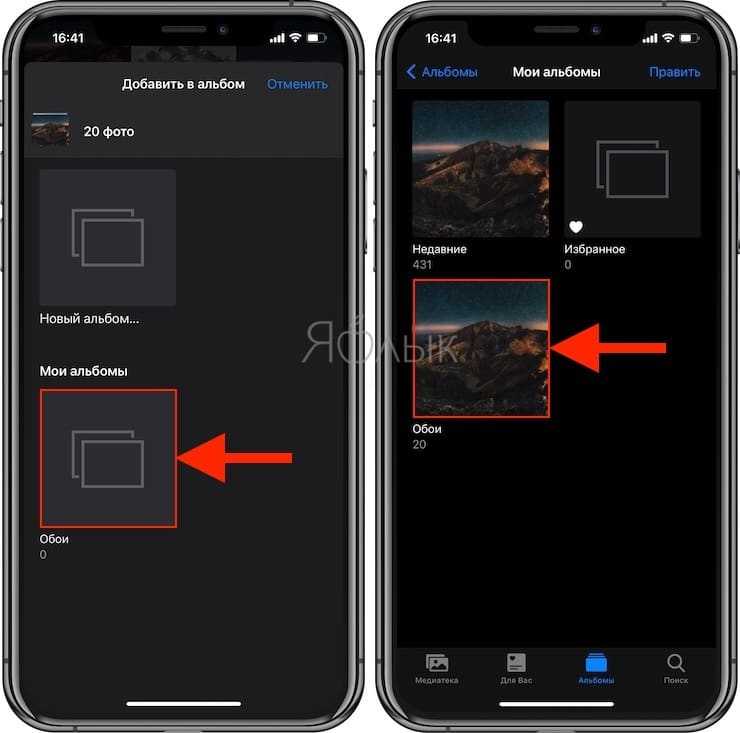
Теперь у вас имеется новый альбом «Обои» в приложении «Фото», где содержатся отобранные вами для ротации обоев пользовательским скриптом картинки.
Способ 1: Сторонние приложения
В App Store имеется довольно много приложений от сторонних разработчиков, представляющих собой библиотеки различных изображений, которые могут быть установлены на домашний и экран блокировки. Все они обладают идентичными недостатками, основными из которых является обилие рекламы (снимается покупкой премиум-версии) и навязчивая просьба поставить оценку. Рассмотрим те из них, которые получили наибольшее количество положительных оценок и отзывов пользователей.
Вариант 1: Обои на айфон
Приложение с очевидным названием, которое с первого же запуска пытается себя продать. Будьте внимательны, пролистывая его приветственный экран – не нажимайте на кнопку «Premium» и «Premium Free», если не хотите сразу покупать полную версию или оформлять пробную подписку.
Установив приложение по представленной выше ссылке, запустив его и пролистав ознакомительный экран (на последнем нужно нажать «Больше не показывать»), вы сразу же увидите перед собой большую библиотеку фоновых изображений, которые можно пролистывать снизу вверх.
Для того чтобы не листать все подряд, вызовите меню (нажатие на три горизонтальных полосы в левом нижнем углу) и выберите подходящую категорию
Обратите внимание, что также имеется возможность сортировки по цвету
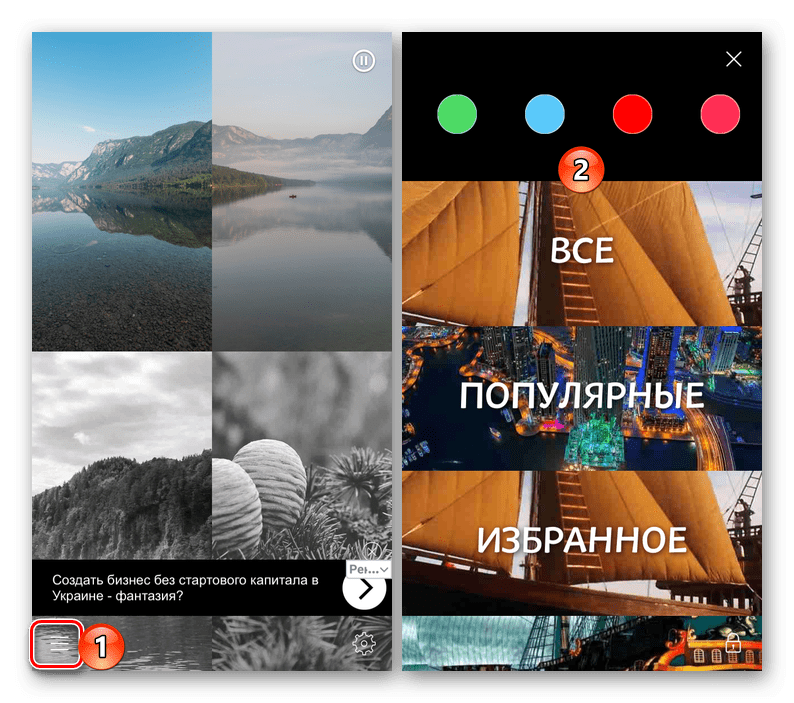
Отыскав подходящую картинку, нажмите по кнопке скачивания – указывающей вниз стрелке. Предоставьте разрешение на доступ к «Фото», а затем в появившемся меню выберите вариант «Сохранить», после чего файл будет загружен во внутреннее хранилище iPhone.
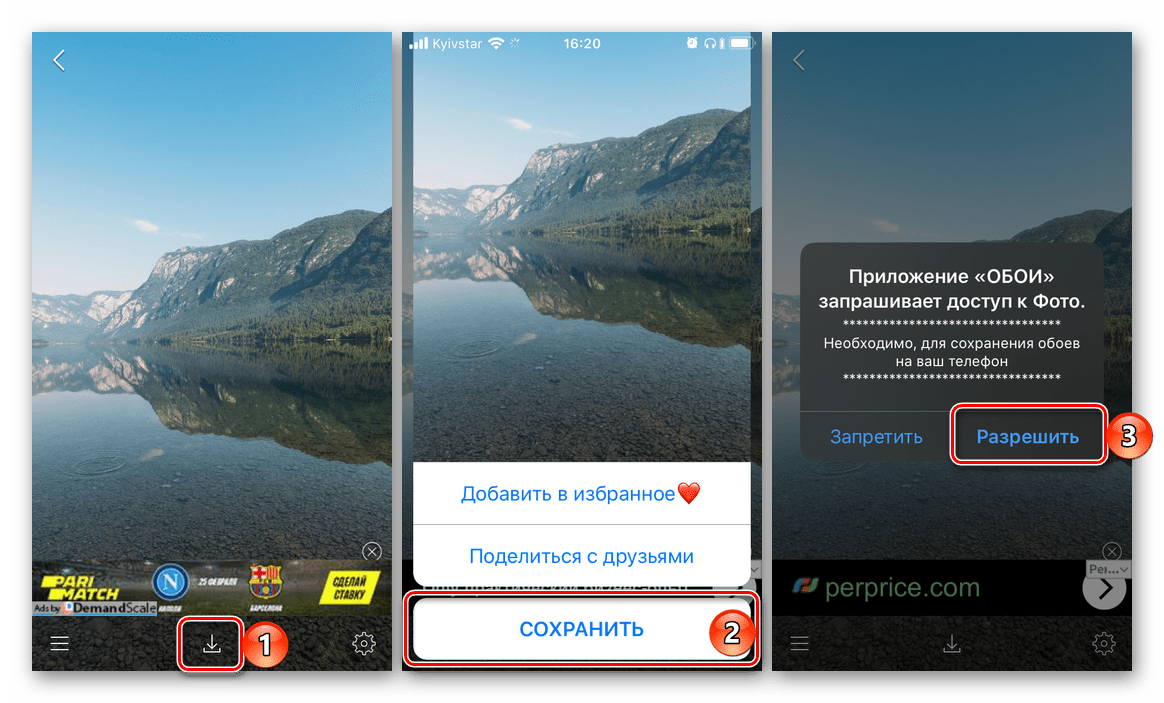
К сожалению, в бесплатной версии рассматриваемого приложения невозможно установить изображение в качестве обоев непосредственно из его интерфейса. Но это можно сделать стандартными средствами iOS, через ее настройки (так как скачанный графический файл уже будет находиться на устройстве), о чем мы расскажем в следующей части статьи – «Способ 2: Стандартное решение».
Вариант 2: Обои & Темы Фон
Еще одно приложение, которое от рассмотренного выше практически ничем не отличается и работает ровно по тому же принципу – находите подходящее изображение, скачиваете его, а затем самостоятельно устанавливаете на экран «Домой» или экран блокировки.
-
Запустив приложение и пролистав ознакомительный экран (здесь также нужно следить за тем, чтобы случайно не оформить пробную подписку), первым делом нажмите по отмеченной на изображении ниже кнопке – это выход из полноэкранного режима просмотра, в котором проще искать подходящие обои.
Еще более просто найти их, если выбрать предпочтительную категорию в меню, кнопка вызова которого находится в левом верхнем углу.

Как и в рассмотренном выше решении, отыскав понравившуюся фоновую картинку, нажмите по расположенной в центре нижней панели кнопке скачивания. Предоставьте доступ к «Фото», нажав «Разрешить» во всплывающем окне, и дождитесь, пока файл будет сохранен.
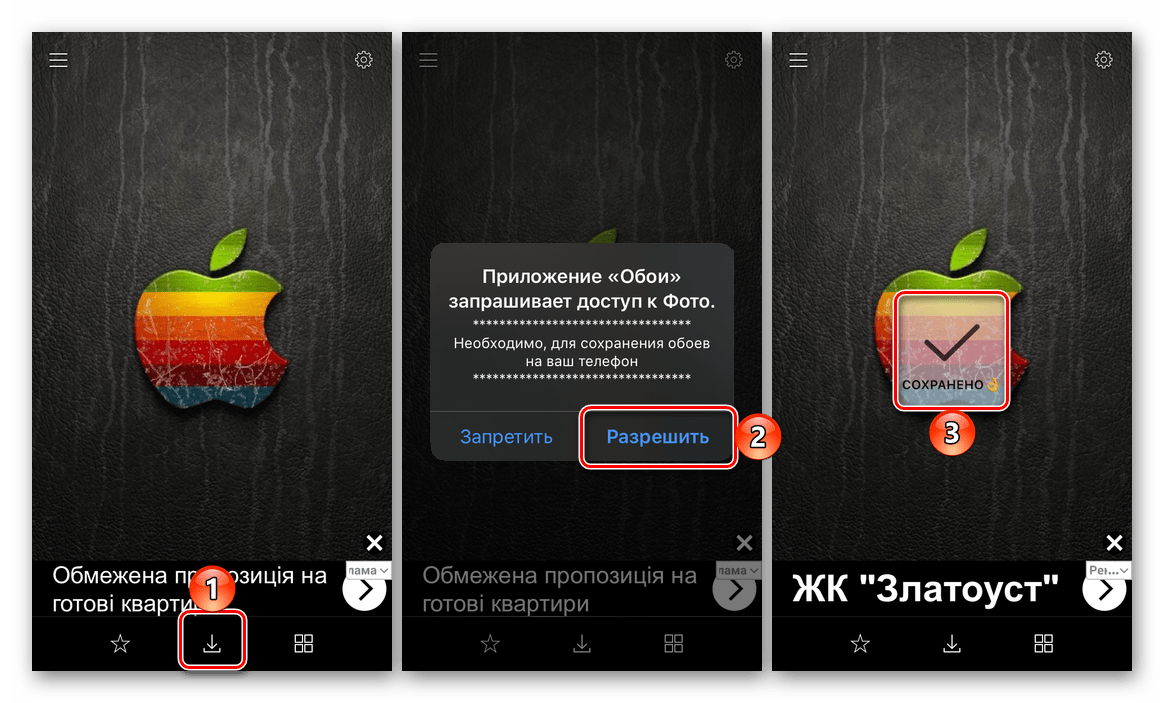
Для того чтобы установить загруженное изображение в качестве обоев, выполните рекомендации из части «Способ 2» настоящей статьи.
Вариант 3: Everpix
Рассмотрим еще одно приложение для смены обоев на iPhone, которое, в отличие от предыдущей пары решений, позволяет не только скачивать их, но и сразу же устанавливать на экран.
- Запустив приложение после его установки и «пропустив» экран приветствия, для удобства вызовите меню (три горизонтальных полосы в левом нижнем углу) и выберите подходящую категорию.
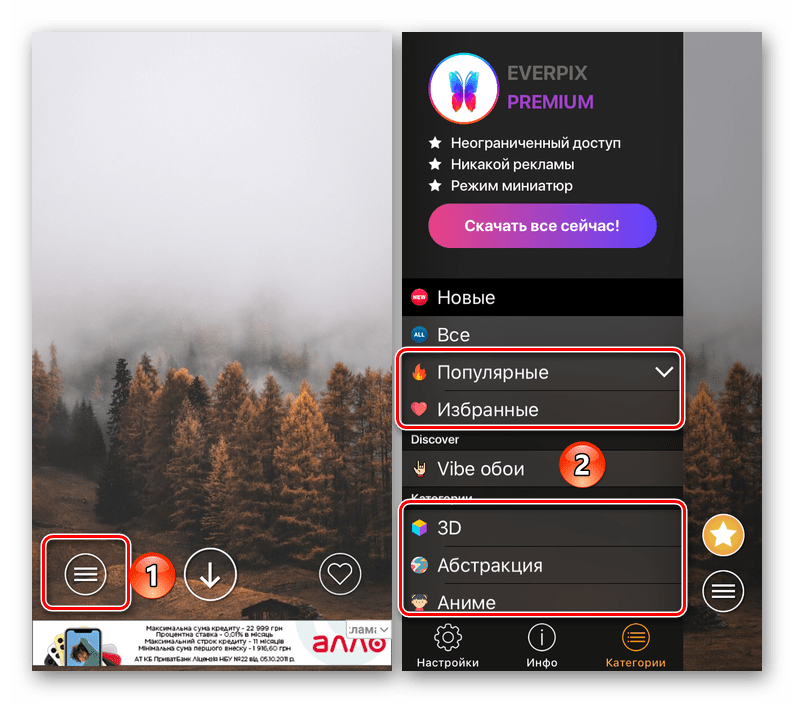
Листайте представленные в библиотеке фоновые изображения (при этом потребуется время от времени закрывать всплывающие уведомления и смотреть рекламу), пока не найдете то, что захотите загрузить. Для того чтобы сделать это, нажмите по кнопке скачивания, разрешите приложению доступ к «Фото» и дождитесь завершения процесса. Часть представленного в Everpix графического контента имеет премиум-статус, но его можно «Разблокировать бесплатно», посмотрев очередную рекламу.
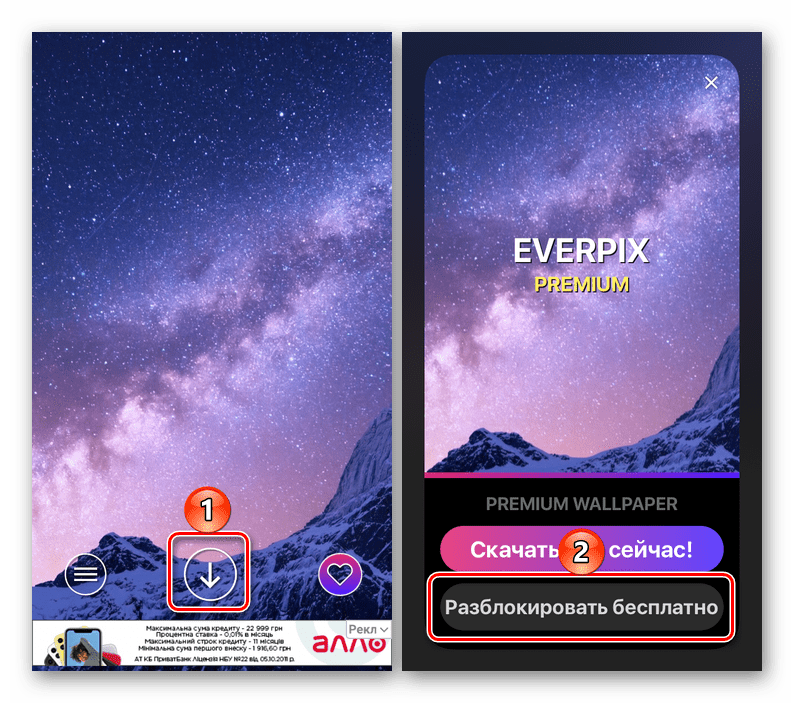
Как только изображение будет загружено в память смартфона, в нижней области экрана появится меню дополнительных действий. Нажатие на последнюю (расположенную справа) кнопку в нем, выполненную в виде галочки, позволяет установить картинку в качестве обоев.
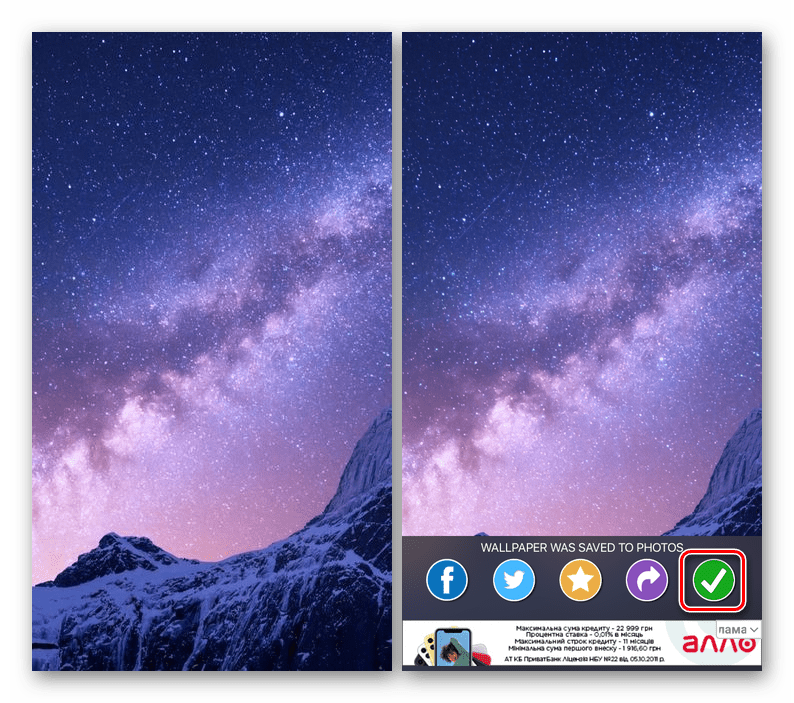
Выше мы рассмотрели приложение Everpix, в библиотеке которого содержатся только статичные изображения, но у этого разработчика есть еще один продукт – Everpix Live. Загрузив его по представленной ниже ссылке, вы сможете найти подходящие живые обои для своего iPhone. Алгоритм использования точно такой же.
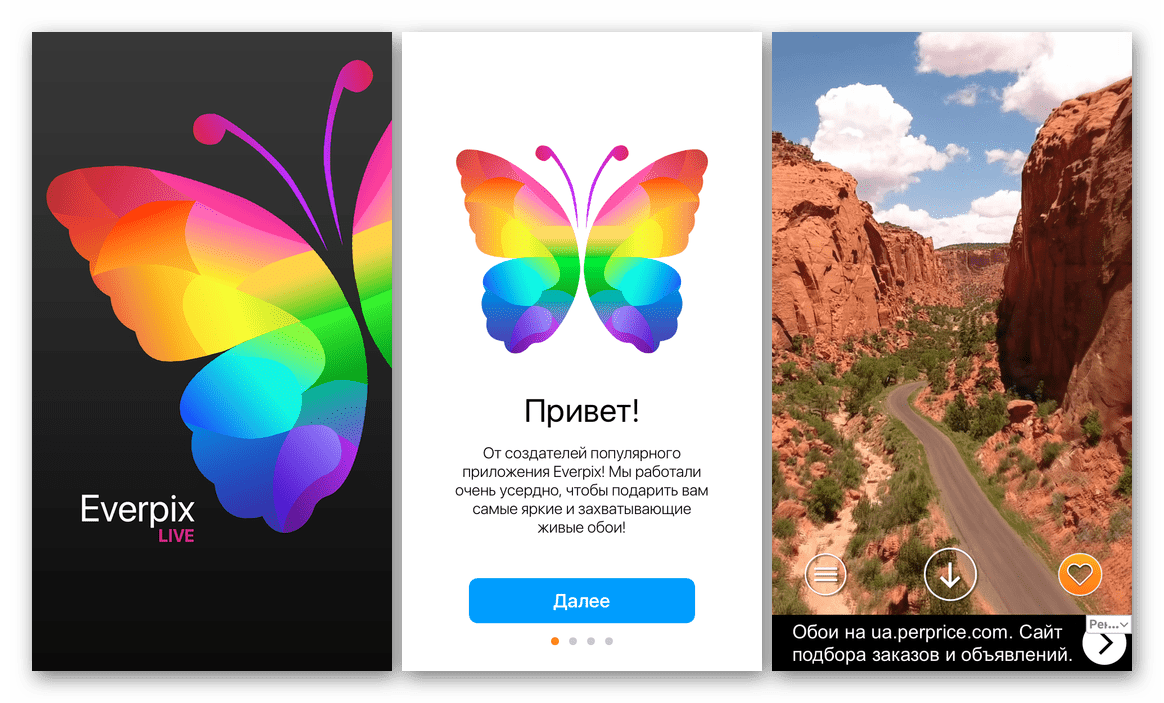
Как изменить значки приложений без приложения Ярлыки
Если вы хотите изменить значки приложений без приложения «Ярлыки», вы можете использовать стороннее приложение, такое как Launch Center Pro. Сторонние приложения не используют ярлыки для запуска и открытия приложений с помощью пользовательских значков на вашем устройстве, вместо этого эти приложения используют схему на основе URL-адресов для открытия нужного приложения на вашем устройстве.
Этот трюк включает использование выделенных веб-ссылок для приложений, чтобы открывать нужные. К сожалению, возможность добавлять несколько пользовательских значков и запускать системные приложения с помощью этого трюка была исправлена Apple.
Следовательно, теперь вы можете запускать только определенные действия в системном приложении с помощью таких сторонних приложений. Вы можете использовать ссылку ниже, чтобы установить Launch Center Pro на свое устройство, а затем использовать руководство в приложении, чтобы добавить пользовательский значок главного экрана для приложений на главный экран.
► Launch Center Pro | Ссылка для скачивания
Вот несколько часто задаваемых вопросов, которые помогут ответить на все ваши вопросы о настройке пользовательских значков приложений в iOS 15.
Можно ли запустить ярлык без запуска приложения «Ярлыки»?
Да, теперь можно обойти приложение «Ярлыки», а также специальное уведомление. Используйте руководство вверху, чтобы отключить уведомления для приложения «Ярлыки». После отключения уведомлений вы больше не будете перенаправлены в приложение «Ярлыки» и не будете получать уведомления об этом. Кроме того, открытие приложений сейчас редко запускает приложение «Ярлыки», однако, если вы используете уникальное приложение, это может помочь вам обойти эту проблему.
Можете ли вы изменить значки системных приложений?
Да, с помощью трюка с ярлыками вы можете легко изменить значки системных приложений на своем устройстве. Нет ограничений на выбор приложений, поэтому вы можете изменить значки для всех приложений в вашей системе, используя этот трюк.
Однако, если вы используете сторонние приложения, такие как Launch Center Pro, вы будете немного ограничены, когда дело доходит до системных приложений. Вместо этого эти приложения используют трюк с URL-адресом, который теперь запрещен Apple. Уловка больше не работает для системных приложений, чтобы просто открывать приложения. Вам нужно будет вызвать определенное действие.
К счастью, такие действия, как «Новая вкладка» в Safari и «Открыть клавиатуру» для приложения для телефона, помогают достичь того же эффекта, что и открытие приложения.
Можно ли изменить значки приложений без приложения «Ярлыки»?
Как обсуждалось выше, можно изменить значки приложений с помощью стороннего приложения, если вы не хотите использовать приложение «Ярлыки». Однако здесь есть некоторые ограничения, такие как невозможность управлять действиями системных приложений или одновременное создание нескольких значков.
Преимущество этих приложений в том, что вы не получаете ненужных уведомлений при запуске приложений с помощью пользовательских значков приложений. Вы можете просто отключить уведомления для стороннего приложения, чтобы перестать получать ненужные уведомления.
Мы надеемся, что этот пост помог легко изменить значки ваших приложений на iOS 15. Если у вас возникнут какие-либо проблемы или у вас возникнут дополнительные вопросы, не стесняйтесь оставлять их в разделе комментариев ниже.
Мы уже рассказывали, как в новой операционной системе iOS 15 менять масштаб текста для каждой установленной программы. Сегодня познакомим вас с новым меню параметров внешнего вида, которое появилось в системе после обновления.
В этом разделе можно настроить внешний вид большинства приложений на смартфоне, не меняя глобальные параметры системы.
Как поставить темную тему iOS 14 на iPhone?
Для того, чтобы настроить темную тему на вашем iPhone или iPad, необходимо зайти в «Настройки — «Экран и яркость»
Ставим галочку на «Темное» (почти как пиво) и вуаля — весь интерфейс системы становится темным, а текст светлым. Отключить ее можно точно также, переставив флажок на «Светлое».
Аналогично меняются и встроенные приложения, такие как «Почта», «Сообщения», Safari и так далее.
А вот сторонние разработчики, тот же WhatsApp, не спешат обновлять свои приложения, поэтому темную тему для iPhone пока еще поддерживают лишь единицы. Впрочем, думаю, что в скором времени все подтянутся, а впоследствии и вовсе в магазин AppStore невозможно будет добавить ни одного, которое не поддерживает этого нововведения.
Установить темную тему можно не только из меню настроек iOS 14, но также из шторки панели быстрого доступа. Для этого тапаем по меню «Яркость», чтобы конфигурация подсветки открылась на полный экран.
И видим внизу слева иконку для переключения на «Темный».
И еще — иконку включения темной темы также можно добавить в пункт управления отдельно.
Для этого заходим в настройки элементов управления и жмем на «плюсик» напротив пункта «Темный режим»
Ваше мнение — WiFi вреден?
Да 22.64%
Нет 77.36%
Проголосовало: 45280
После чего кнопка переключения появится в функциональной шторке.
Но ручная активация — это еще не единственная возможность включить темную тему на iOS 14. Разработчики программного обеспечения подумали также и над тем, чтобы установить ее можно было автоматически. Для этого передвигаем ползунок в «зеленое» положение на соответствующем пункте.
И далее заходим в отобразившейся настройке «Параметры». Тут можно поставить включение темной темы в темное время суток «От заката до рассвета, либо по заданному самостоятельно расписанию.
Как работает приложение Команды
Еще несколько лет назад в магазине приложений App Store появилась программа под названием Workflow. Ее создали сторонние разработчики, а главной ее целью было воплощение простых сценариев автоматизации. Там уже было несколько предустановленных шаблонов. Можно было выбрать более подходящий для себя, применить, а после подправить на свое усмотрение.
После компания Apple заметила интерес к данному приложению и купила его в 2017 году, а также сделала полностью бесплатным.
Если ваш айфон обновился до iOS 12, и у вас было установлено данное приложение, то Команды прилетят в виде обновления.
Сейчас приложение Команды можно скачать и установить из фирменного магазина App Store. В нем можно создавать разные сценарии автоматизации, подходящие под каждого человека, либо выбрать готовый вариант из шаблонов, и подстроить под себя.
Запускать и работать с приложением Команды можно как вручную, так и с помощью Siri – голосового помощника.
Когда вы заходите в приложение, первое, что бросается в глаза – два больших, основных раздела:
- Библиотека – здесь находятся созданные и загруженные готовые сценарии.
- Галерея – где можно искать и добавлять разные сценарии.
Многим это обновление покажется очень удобным, ведь теперь телефон еще больше можно подстроить под себя.
Обои для темной темы iOS 14
Наконец, еще одно новшество, связанное с темной темы на iPhone, это новые обои, встроенные по умолчанию в iOS 14. Их особенность в том, что при смене режима обои также меняют свой оттенок со светлого на более приглушенный.
Для их установки заходим в «Настройки — Обои». Кстати, уже здесь можно включить «Затемнение обоев» для того, чтобы самое простое изображение становилось менее ярким в темном режиме.
Но мы жмем по «Выбрать новые обои» и далее в папку «Снимки»
И выбираем здесь ту картинку, на которой изображен значок.
И далее жмем «Установить» — для экрана блокировки, домашнего или для обоих.
А теперь сравним, как выглядит фоновое изображения в светлом и темном режиме iOS 14
Не помогло
Как изменить иконку на iPhone или iPad
Поменять привычный или уже надоевший интерфейс рабочих столов своего iPhone или iPad без труда может любой пользователь. Для этого:
1. Откройте приложение «Быстрые команды» от Apple (если его нет на устройстве, то скачать можно здесь).
2. Перейдите по пути Мои команды → «+» → Добавить действие.
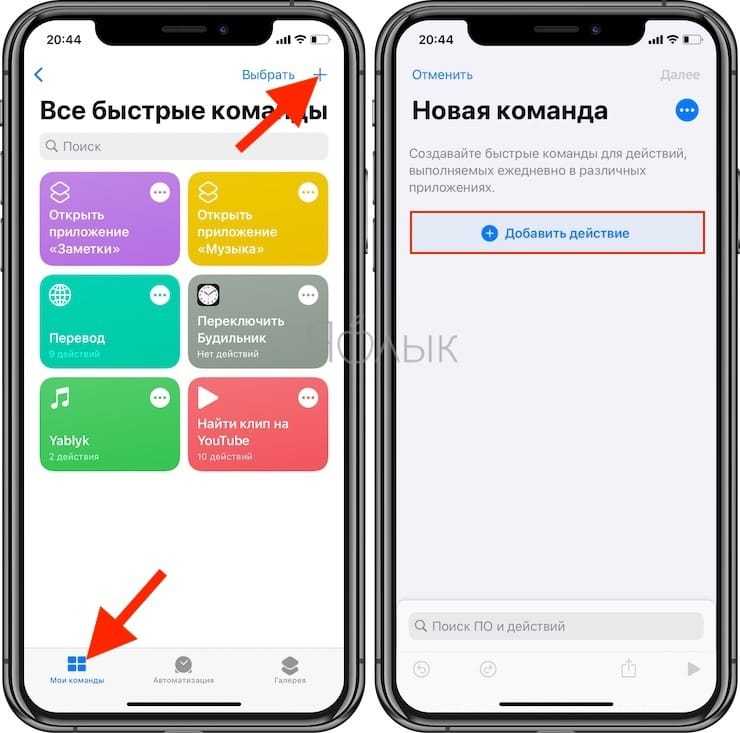
3. В поисковой строке введите запрос «Открыть приложение», а потом выберите Открыть приложение → Выбрать. Вы увидите список установленных на устройстве приложений.
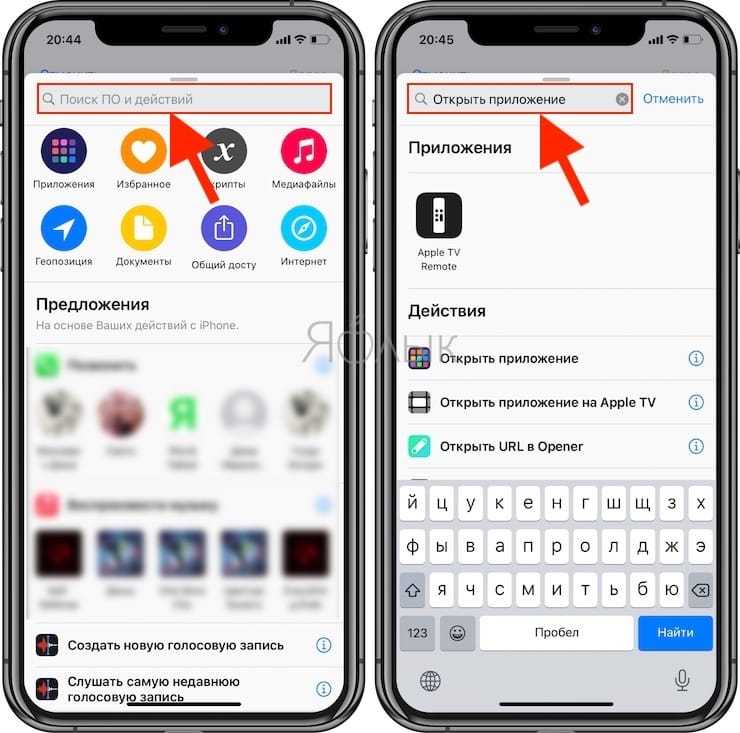
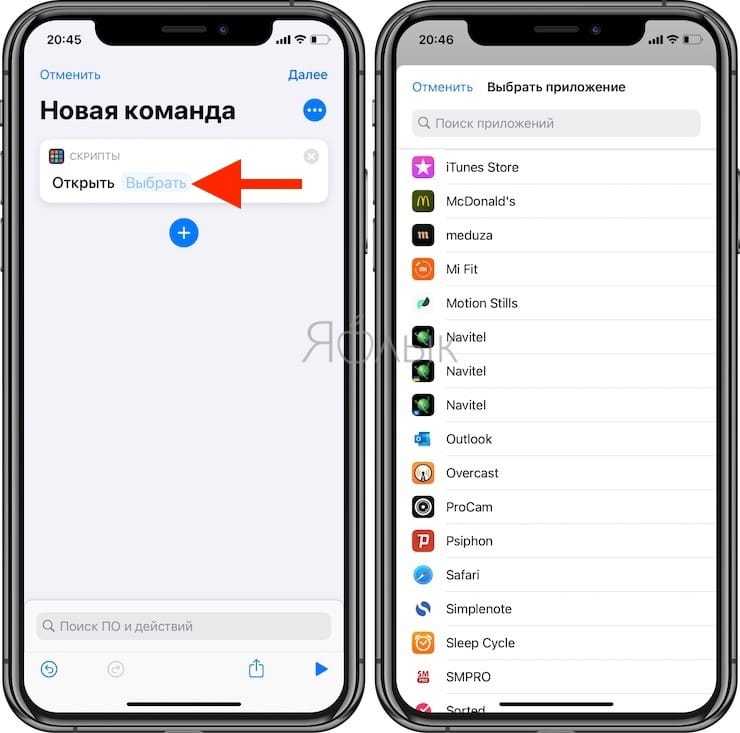
4. Выберите то, чью иконку вы хотите заменить. В системе появится ярлык приложения. Откройте дополнительное меню в виде трех точек справа вверху экрана и создайте имя для новой иконки. После этого нажмите на пункт «Добавить на экран «Домой».

5. Введите название значка на домашнем экране «Значок и название для экрана Домой», а затем нажмите на иконку.
Во всплывающем меню выберите пункт «Выбрать фото», а затем задайте фотографию, которая и должна стать значком приложения. При необходимости можно ее отредактировать.
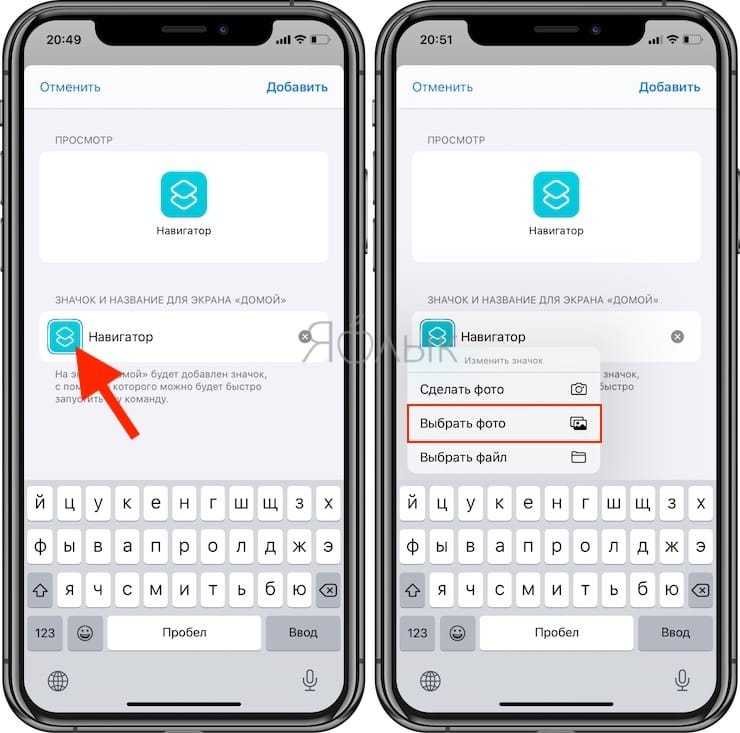
Останется выбрать необходимую иконку в открывшемся приложении Фото, а затем нажать кнопку Добавить в правом верхнем углу.
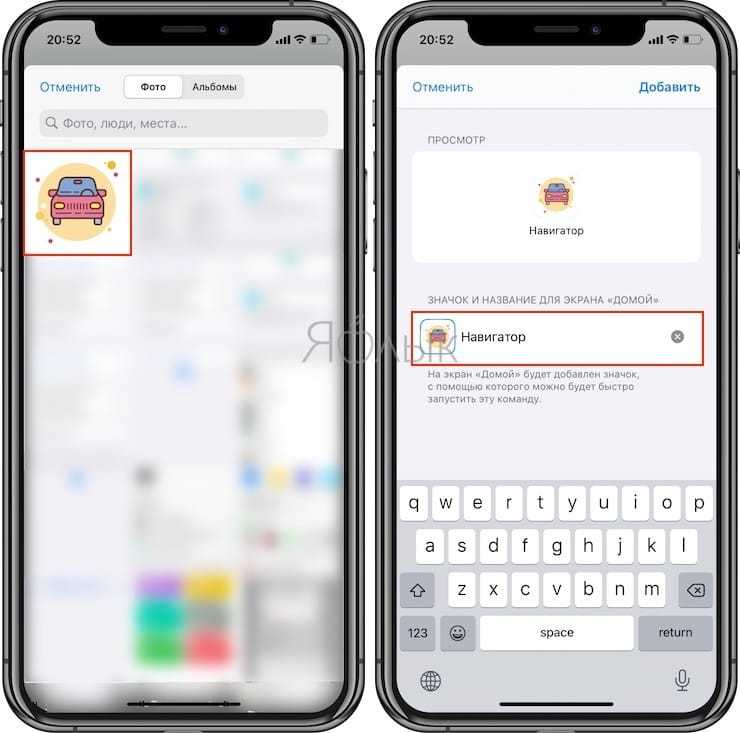

Перемещение изображения и выбор параметра отображения
Чтобы переместить изображение, перетащите его в нужное место. Для увеличения или уменьшения масштаба изображения по размеру экрана разведите или сведите пальцы.
Некоторые изображения могут не поддерживать перемещение и масштабирование.
Если включен параметр «Перспектива», при наклоне экрана обои перемещаются. Чтобы выключить этот параметр, нажмите кнопку «Перспектива». При включенной функции «Уменьшение движения» и в режиме энергосбережения параметр отображения «Перспектива» недоступен. Если обои представляют собой снимок Live Photo, можно включить эффект Live Photo или параметр «Перспектива», но не то и другое одновременно.
Завершив настройку изображения, нажмите «Установить». Или же выберите вариант «Отмена», чтобы начать заново.
Как изменить приложение электронной почты по умолчанию на iPhone
Как и следовало ожидать, процесс почти идентичен при выборе приложения по умолчанию для обработки ваших писем. Опять же, существует широкий спектр доступных опций, поэтому обязательно ознакомьтесь с нашей подборкой лучших почтовых приложений для iPhone, и мы уверены, что вы найдете то, которое является шагом вперед по сравнению с довольно простым почтовым приложением, предлагаемым Apple. .
Вот как сделать новое приложение предпочтительным:
- Открыть Настройки приложение.
- Нажмите на приложение, которое хотите использовать по умолчанию.
- Внизу появившегося списка опций вы должны увидеть Почтовое приложение по умолчанию параметр, который будет установлен на Почту. Коснитесь этого.
- Теперь выберите приложение, которое хотите использовать, из появившегося списка.
Это все, что нужно сделать. Теперь, когда вы хотите быстро отправить сообщение другу, вы можете нажать на ссылку, и вместо почты откроется Gmail.
Где найти и скачать иконки, обязательно ли надо за них платить?
К счастью, можно без труда найти и бесплатные пакеты с иконками для iOS 14. Пока еще нет единого ресурса, на которым вы могли бы найти нужные картинки. Приходится пользоваться поиском и социальными сетями, где начинающие дизайнеры активно делятся результатами своей работы. Например, тут можно . Кастомизировать же виджеты можно с помощью приложения Widgetsmith. Но большинство популярных тем оформлений доступны в Интернете платно. Очень много готовых тем представлено на сайте etsy.com. После оплаты вы получите ссылку на пакет с картинками. А на онлайн-платформе продаж Gumroad появился даже пакет кастомизации для iOS 14 в стиле Android.
Как изменить веб-браузер по умолчанию на iPhone
Получить предпочтительное приложение для браузера в качестве основного на iOS 14 — довольно простой процесс. Вот что вам нужно сделать:
Программы для Windows, мобильные приложения, игры — ВСЁ БЕСПЛАТНО, в нашем закрытом телеграмм канале — Подписывайтесь:)
- открыто Настройки и найдите приложение, которое хотите использовать, в нашем случае Chrome.
- Нажмите на него, и вам будет представлен список настроек, одна из которых — новая. Браузерное приложение по умолчанию вариант. На данный момент должно отображаться, что Safari выбрано. Чтобы изменить его, вам нужно нажать на текущую опцию.
- На следующей странице вы сможете выбрать Хром из списка.
Теперь, когда вы нажимаете на ссылку, приложение открывает Chrome, а не Safari.
Естественно, вы не ограничены этими двумя вариантами, поэтому ознакомьтесь с нашим обзором лучших веб-браузеров для iPhone, чтобы узнать, какие из них мы рекомендуем.



























