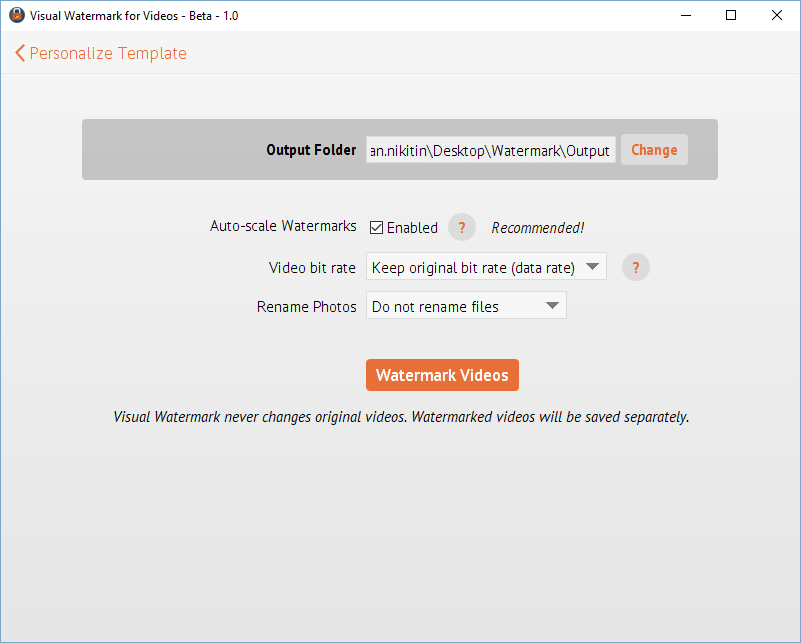- Как поставить водяной знак на фото в Paint.net
- Водяной знак в виде полупрозрачного изображения
- Как создать образ водяного знака с картинкой
- Теперь, как поставить водяной знак на фото
- 2.Как добавить водяной знак к видео в VLC Media Player
- Как конвертировать и экспортировать видео?
- Руководство: добавьте водяной знак в видео бесплатно через UkeySoft
- Как добавить водяной знак на видео Movavi?
- Как поставить логотип на видео в Movavi?
- Как сделать водяной знак на фотографии?
- Как добавить логотип в канва?
- Как сделать водяной знак на телефоне?
- Как наложить видео на видео и сделать его прозрачным?
- Как прикрепить фото к видео?
- Как избавиться от водяного знака на видео?
- Способы добавить водяной знак к фотографиям на iPhone
- Используйте приложение Apple Photos для водяных знаков на фотографиях
- Используйте бесплатные сторонние приложения, такие как Canva
- Способ 2: вставка текста в виде водяных знаков
- Наложение водяного знака в графическом редакторе Canva
- Как наложить текст или водяной знак на видео с помощью ВидеоМАСТЕРА
- Шаг 1. Установите видеоредактор
- Шаг 2. Импортируйте видеофайл
- Шаг 3. Нанесите водяной знак
- Шаг 4. Улучшите качество клипа (по желанию)
- Шаг 5. Сохраните измененный ролик
- Шаг 2 – Создайте свой водяной знак для видео
- Изменение положения клейма
- Изменение внешнего вида водяного знака
- Повторное использование водяных знаков
- Как добавить лого на видео в Видеоредакторе Movavi
- Как добавить надпись
- Водяной знак на видео
- Установка Watermark на видео, программой Camtasia Studio
- Установка водяного знака на видео, в Ютубе
- Windows Movie Maker
- Как поставить водяной знак на фото на iPhone и iPad
- Шаг 3 – Укажите настройки вывода и поставьте знак на видео
Как поставить водяной знак на фото в Paint.net
Все, с Paint и Picasa разобрались. Давайте посмотрим, что предлагает Paint.net.
Установка программы простая, если у Вас ее нет, то скачать программу можно на сайте разработчика. Бесплатно. Вот ссылка: https://www.dotpdn.com/downloads/pdn.html
Водяной знак в виде полупрозрачного изображения
Чтобы поставить на фото водяной знак в виде полупрозрачного изображения, текста необходима подготовительная работа. Сначала нужно создать файл — образ водяного знака. Потратив время на его изготовление однажды, Вы сможете использовать его в своей работе постоянно. Итак, впереди две задачи:
- Создать файл — образ водяного знака.
- Поставить водяной знак на фото.
Как создать образ водяного знака с картинкой
Откройте файл содержащий изображение, которое Вы хотите использовать в качестве водяного знака. Открывается файл стандартно. Кликните по «Файл», в главном меню, затем, в раскрывшемся меню «Открыть…» или нажмите Ctrl+O. В появившемся окне проводника выберите нужный файл. Пусть в нашем примере это будет дорожный знак.
Открыть изображение в программе paint.net
Воспользуемся инструментом «Волшебная палочка», чтобы удалить те области рисунка, которых не должно быть на нашем логотипе. В данном случае, надо убрать фрагменты белой заливки, чтобы эти места стали прозрачными.
Если отдельная панель инструментов не отобразилась сразу при открытии файла, то добыть ее можно клавишей F5, или в верхнем правом углу главного окна. Там «прячутся» иконки «Инструменты», «Журнал», «Слои» и «Палитра».
Инструмент «Волшебная палочка» в paint.net
Волшебная палочка нужна для выделения области, отличающейся по цветовой гамме от соседних областей. Чувствительность инструмента можно регулировать. В примере она установлена 50%, за счет большой визуальной разницы между заливками чувствительность может применяться и меньше. Но если в Вашем рисунке контраст между удаляемой областью и соседней незначительный, повышайте чувствительность волшебной палочки.
Дальше просто. Кликнули палочкой по участку рисунка, он автоматически выделился пунктиром, нажали кнопку delete, участок заливки удален. И так далее, пока все желаемое изображение водяного знака не окажется на прозрачном фоне. Заливка в мелкую серо-белую клетку как раз и обозначает прозрачный фон.
Удаление участков изображения, отличающихся по цвету
Когда весь фон стал прозрачным, осталось сохранить водяной знак
Сохранить его нужно в формате PNG, обратите на это внимание. Нажмите «Файл», затем «Сохранить как…» и в открывшемся окне уточните формат файла как показано на рисунке
Сохранение водяного знака в формате png
Все. Файл готов и сохранен.
Теперь, как поставить водяной знак на фото
Откройте в программе фотографию, на которую будете наносить водяной знак. Откройте файл самого водного знака. Все отрытые изображения отображаются в виде закладок в верхней части окна программы. Там же можно легко переключаться от одного к другому, кликая по нужному фото мышкой.
Перейдите на закладку с водяным знаком нажмите F4 или в главном меню нажмите «Слои», а затем «Свойства слоя». Появится окно, как на скриншоте ниже, в котором перемещением ползунка Вы сможете изменить прозрачность водяного знака. Установили, нажмите «Ок».
Теперь сочетанием клавиш Ctrl+C копируем наш знак в буфер обмена.
Выбор прозрачности водяного знака
Переходим на закладку с основным изображением и создаем там новый слой. Клавиши Ctrl+Shift+N или меню «Слои», «Добавить новый слой». Новый слой создается незаметно для пользователя, потому, что он прозрачный. Чтобы видеть реальное положение дел со всеми слоями включите отображение окна «Слои». Третья по счету иконка в правом верхнем углу меню или проще, клавиша F7 клавиатуры.
Второй слой для водяного знака
Последнее, что осталось, нажать сочетание клавиш Ctrl+V. Содержимое буфера обмена окажется поверх основного изображения. Можете его перетащить мышкой на любое место, растянуть, сжать, как Вам будет угодно.
Фото с водяным знаком, установленным в paint.net
Изменить прозрачность проще простого. Прямо в окне «Слои» двойным щелчком кликните по строке «Слой 2» и пред вами откроется знакомое уже окно «Свойства слоя» с ползунком прозрачности.
Чтобы изменить угол наклона водяного знака подведите мышку к одной из сторон выделенного пунктиром периметра второго слоя. Появится изображение полукруглых стрелочек, с помощью которых можно поворачивать знак.
Изменить угол наклона водяного знака
Сохраните свою работу стандартными действиями. «Файл», затем «Сохранить как…»
Первый раз все кажется долго и сложно, потому, что приходится делать сам образ водяного знака. Зато когда он готов, как видите, наносить его очень легко и быстро.
2.Как добавить водяной знак к видео в VLC Media Player
Как мы все знаем , VLC Media Player-это бесплатный медиаплеер с открытым исходным кодом.Это также может помочь вам добавить водяной знак к видео.По сравнению с VideoSolo Video Cutter , он поддерживает только JPG и PNG для водяных знаков логотипов/фотографий.Вы не можете настроить цвет , стиль шрифта и эффект текстового водяного знака.Неудобно , что нет окна реального времени.Но это полезно , когда вам просто нужно простое редактирование водяных знаков.
Вот руководство о том , как добавить водяной знак к видео с помощью VLC Media Player:
Шаг 1. После загрузки видеофайла нажмите Инструменты> Эффекты и фильтры в Строка меню.
Шаг 2. Перейдите на вкладку «Видеоэффекты»> «Наложение».
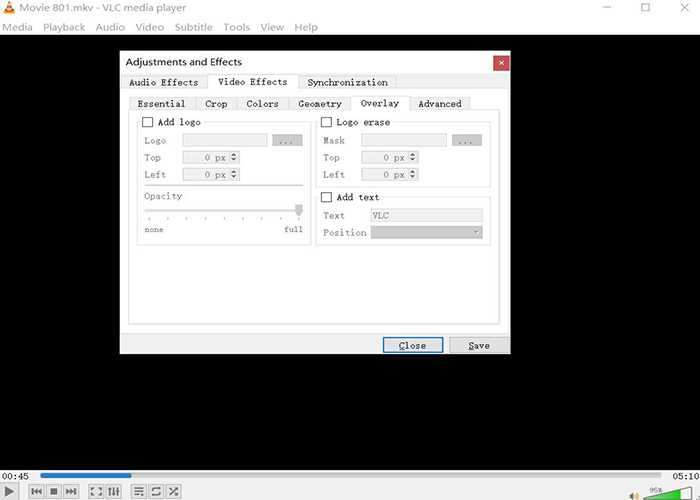
Шаг 3. Добавьте водяной знак к видео.
**Водяной знак на фото:**Включите параметр «Добавить логотип» и затем найдите файл.Он поддерживает только JPG и PNG.
**Текстовый водяной знак:**Включите опцию «Добавить текст» , а затем заполните поле.
Шаг 4. Нажмите «Сохранить» кнопку , а затем вы увидите водяной знак на видео
Выше приведены подробные инструкции по добавлению водяного знака к видео с помощью VideoSolo Video Cutter и VLC Media Player.Как мы видим , VideoSolo Video Cutter более удобен и полезен при добавлении водяных знаков к видео.Это может сделать водяной знак более персонализированным.Кроме того , он универсален для базового редактирования видео и преобразования видео/аудио.Просто попробуйте!
Дополнительные советы:
Топ-6 лучших режущих инструментов для видео MP4](https://www.videosolo.com/tutorials/best-mp4-video-cutter.html « Топ-6 лучших режущих инструментов для видео MP4»)
(https://www.videosolo.com/tutorials/change-video-aspect-ratio.html «Как легко и быстро изменить соотношение сторон видео»)
Как конвертировать и экспортировать видео?
Запускать конвертирование ролика следует после того, как будет добавлен логотип на видео, и выставлены все необходимые пользователю настройки. Нужно нажать на кнопку «конвертировать» – она расположена в самом нижнем правом углу экрана. Процесс не займет много времени. По итогам его окончания вы увидите результат своей работы. Экспорт готового видео можно произвести на жесткий диск компьютера, на мобильное устройство, либо же преобразовать видео для размещения на хостингах в интернете.
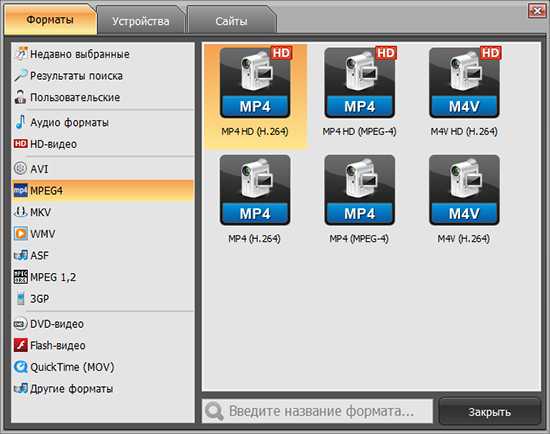
Итак, нет ничего сложного в том, чтобы наложить логотип на видео. Это не требует специальных навыков или узкопрофильных знаний, нужно всего лишь воспользоваться программой ВидеоМАСТЕР, которая полностью автоматизирует процесс – от вас потребуется лишь наличие фантазии и небольшое количество свободного времени.
Руководство: добавьте водяной знак в видео бесплатно через UkeySoft
Здесь вы узнаете, как использовать UkeySoft Video Watermark Remover для добавления водяного знака на видео. Когда процесс будет завершен, вы получите видео с вашим эксклюзивным водяным знаком. Прежде чем вы начнете добавлять водяной знак к видео, сначала загрузите UkeySoft Video Watermark Remover на рабочий стол вашего компьютера, теперь доступна только версия для Windows.
Шаг 1. Добавьте видеофайл в UkeySoft
После установки программного обеспечения запустите UkeySoft Video Watermark Remover на своем компьютере. Затем нажмите кнопку «Добавить файл», чтобы добавить видео, на которое вы хотите добавить водяной знак.

Шаг 2. Выберите и установите водяной знак на видео.
Здесь вы можете выбрать водяной знак, который вам нравится, и нажать опцию «Добавить изображение водяного знака», после чего вы можете бесплатно добавить водяной знак к видео.
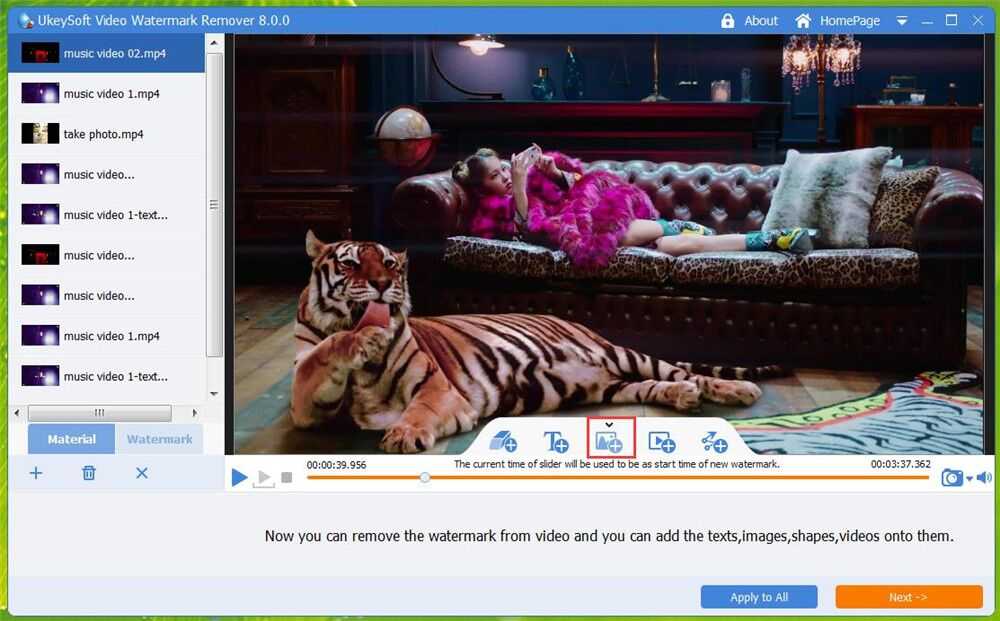
Шаг 3. Настройте положение и время водяного знака
Вы можете отрегулировать положение водяного знака, перетаскивая его в соответствии с вашими потребностями, и установить время появления и исчезновения водяного знака по своему усмотрению.
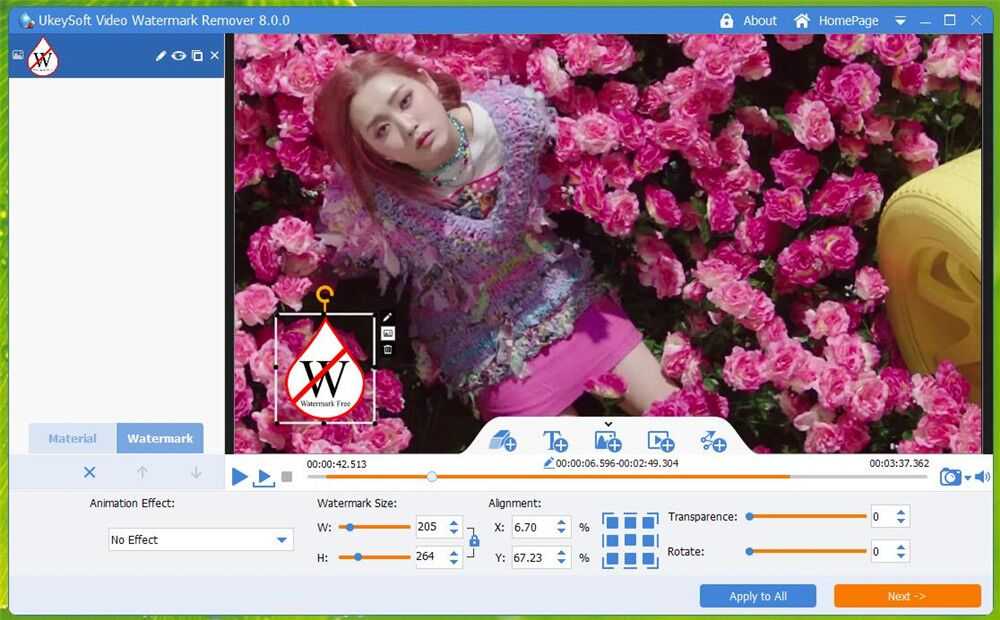
Шаг 4. Начните добавлять водяной знак к видео.
Если у вас есть требования к качеству видео, вы можете выбрать формат вывода по своему усмотрению. И лучше всего сохранять исходный формат видео. После этого вы можете нажать на кнопку «Пуск», чтобы бесплатно добавить водяной знак к видео.
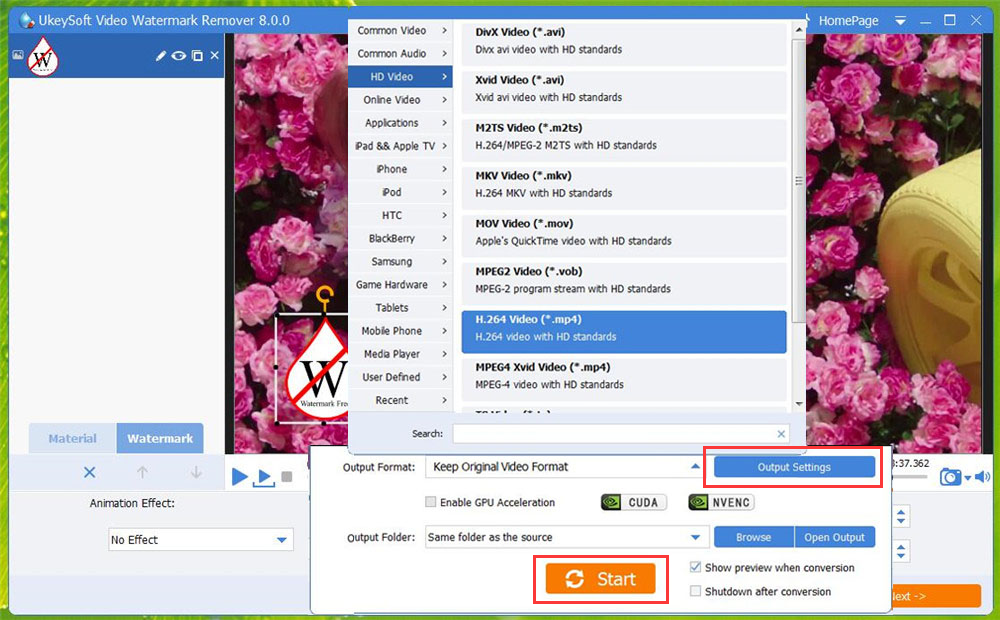
Заключение
Водяной знак — это не только уникальный ярлык в ваших видео, он также может защитить вашу оригинальную работу от незаконного присвоения другими лицами. Итак, как поставить водяной знак на видео? UkeySoft Video Watermark Remover пригодится, вы можете легко добавить водяной знак к видео бесплатно, используя его. Кроме того, этот умный инструмент может удалить водяной знак, логотип, изображение с видео без потери качества.
Добавить водяной знак к видео
Вернуться к >>
Попробуйте!
Как добавить водяной знак на видео Movavi?
Наложить логотип на видео в программе ВидеоМАСТЕР очень просто. Откройте раздел меню Эффекты > Текст > Добавить изображение. Выберите нужную картинку и нажмите Применить. Во встроенном плеере вы сможете предварительно оценить, как будет смотреться тот или иной логотип на конкретном видео.
Как поставить логотип на видео в Movavi?
Чтобы наложить лого на всю видеодорожку, пройдите во вкладку Логотип и нажмите знак +. Откроется ваша галерея, найдите в ней нужный файл, отметьте его (можно несколько), затем нажмите кнопку Добавить логотип. Выбранные изображения загрузятся в галерею логотипов Movavi Clips.
Как сделать водяной знак на фотографии?
Как наложить логотип на фото?
- Запустите Visual Watermark.
- Нажмите “Выбрать изображения” или перетащите фото в программу.
- Выберете одно или несколько изображений для нанесения водяного знака.
- Кликните “Далее”.
- Выберите “Добавить логотип”.
Как добавить логотип в канва?
Как сделать логотип в Canva
- Выберите шаблон лого На данном этапе генератор предлагает большое количество готовых шаблонов на выбор. …
- Укажите цвета и название бренда Теперь вы можете изменить название на логотипе на свое. …
- Загрузите свои картинки …
- Скачайте готовый логотип
Как сделать водяной знак на телефоне?
7 мобильных приложений для создания водяных знаков
- PhotoMarks 2. Начнем с новинки — PhotoMarks 2. …
- iWatermark. Практически неограниченные возможности в создании текстового знака. …
- Marksta. …
- A+ Signature. …
- PhotoMarkr. …
- eZy Watermark lite. …
- iVideoMark.
Как наложить видео на видео и сделать его прозрачным?
Как наложить видео на видео и сделать его прозрачным
Выделите верхний ролик и перейдите во вкладку «Анимация». Найдите строку «Прозрачность» и уменьшите показатель до 30-50%.
Как прикрепить фото к видео?
Как наложить картинку на видео
- Откройте Movavi Video Suite и в закладке «Видео» кликните по строке «Редактирование».
- Нажмите на иконку «Добавить файлы» и в проводнике выберите видеофайл, на который будет накладываться картинка или логотип (можно просто перетащить нужный видеопоток на пустую дорожку).
Как избавиться от водяного знака на видео?
В частности, водяной знак можно спрятать с помощью маскирующего фильтра, а если он расположен в углу или близко к краю видео – просто обрезать вместе с небольшой прилегающей частью кадра. Второй вариант позволяет полностью избавиться от водяного знака, но конечно же, он неизбежно изменит соотношение сторон видео.
Способы добавить водяной знак к фотографиям на iPhone
Используйте приложение Apple Photos для водяных знаков на фотографиях
1. Нажмите на Приложение Apple Фото на вашем iPhone, чтобы открыть все фотографии, имеющиеся на вашем устройстве.
2. Найдите и откройте нужную фотографию, на которую вы хотите добавить водяной знак, и нажмите кнопку «Изменить» в правом верхнем углу.
3. Затем нажмите значок «Карандаш», расположенный в правом верхнем углу экрана приложения, чтобы открыть «Разметку».
Программы для Windows, мобильные приложения, игры — ВСЁ БЕСПЛАТНО, в нашем закрытом телеграмм канале — Подписывайтесь:)
4. Далее нажмите кнопку + внизу и выберите параметр «Текст».
5. Отредактируйте и введите нужный текст, чтобы добавить его в качестве водяного знака, и перетащите его в нужное место внутри изображения. Вы также можете выбрать один из множества вариантов цвета, чтобы украсить водяной знак.
6. Кроме того, вы можете нажать на опцию «Подпись», чтобы добавить водяной знак от руки к выбранному изображению.
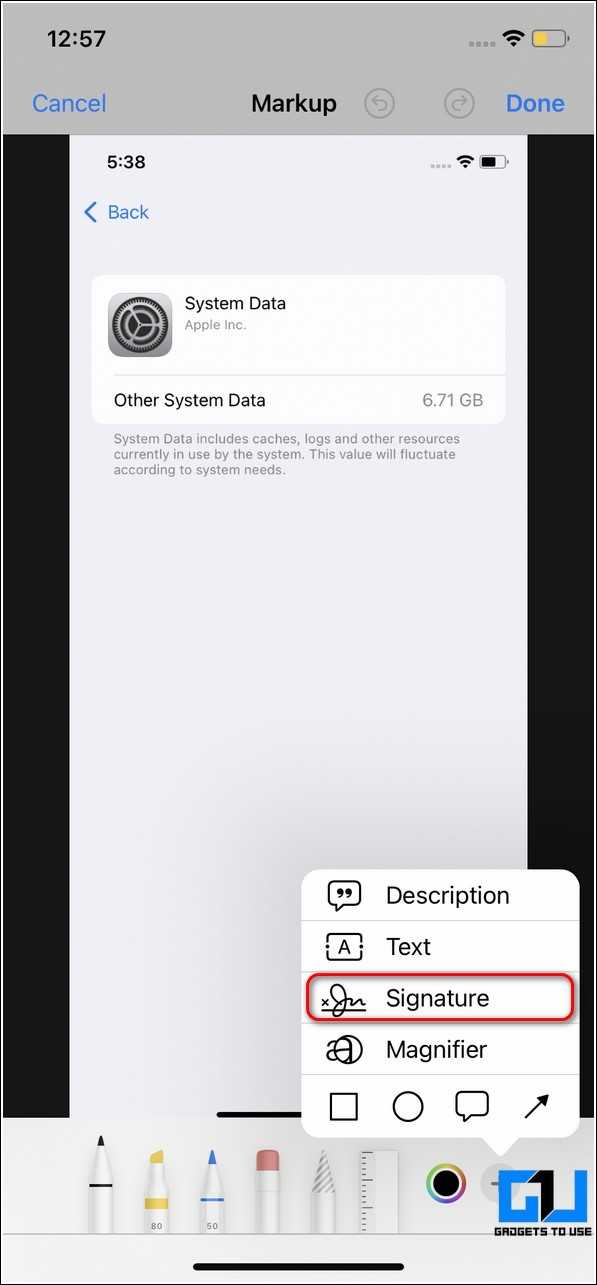
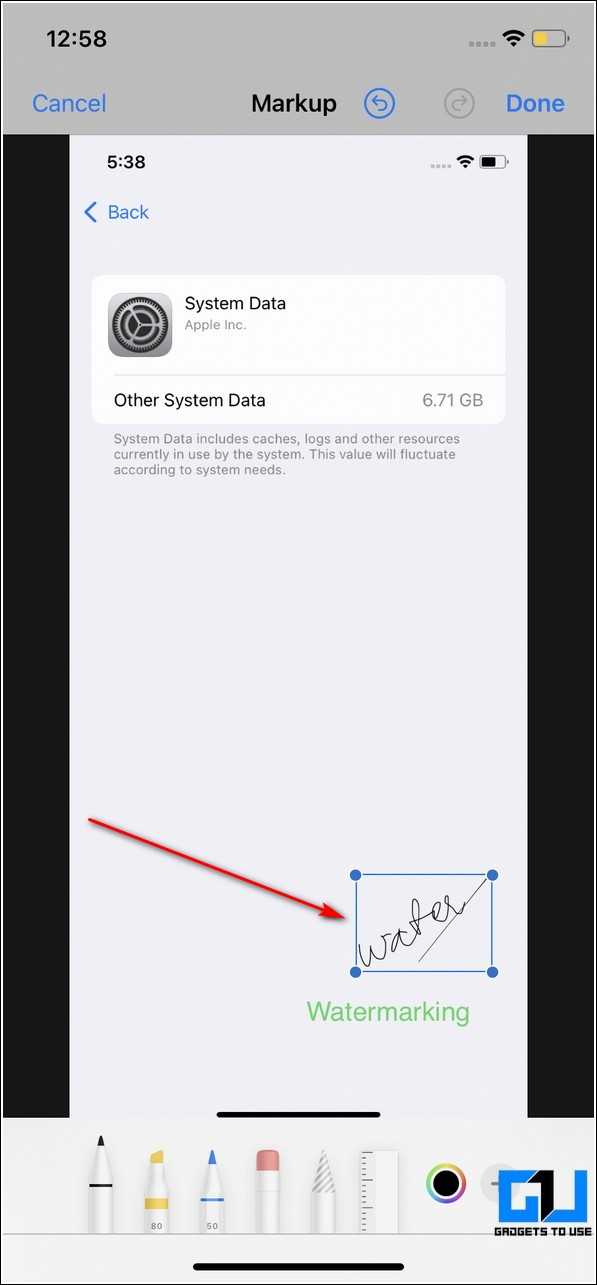
7. По завершении нажмите кнопку «Готово», чтобы сохранить изменения в изображении. Вот и все, вы успешно добавили водяной знак на свое изображение с помощью родного приложения «Фотографии».
Используйте бесплатные сторонние приложения, такие как Canva
1. Откройте Apple App Store на своем устройстве и найдите Приложение Канва скачать его.
2. Войдите в свою учетную запись, чтобы использовать приложение. Вы также можете использовать свои социальные дескрипторы для входа в приложение.
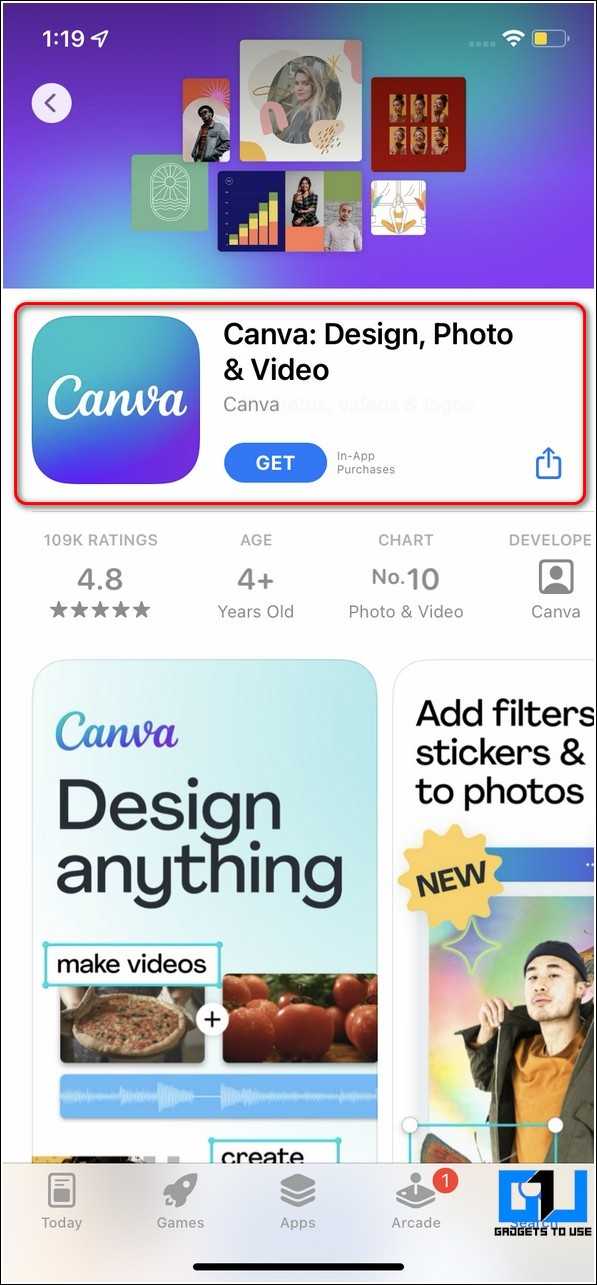
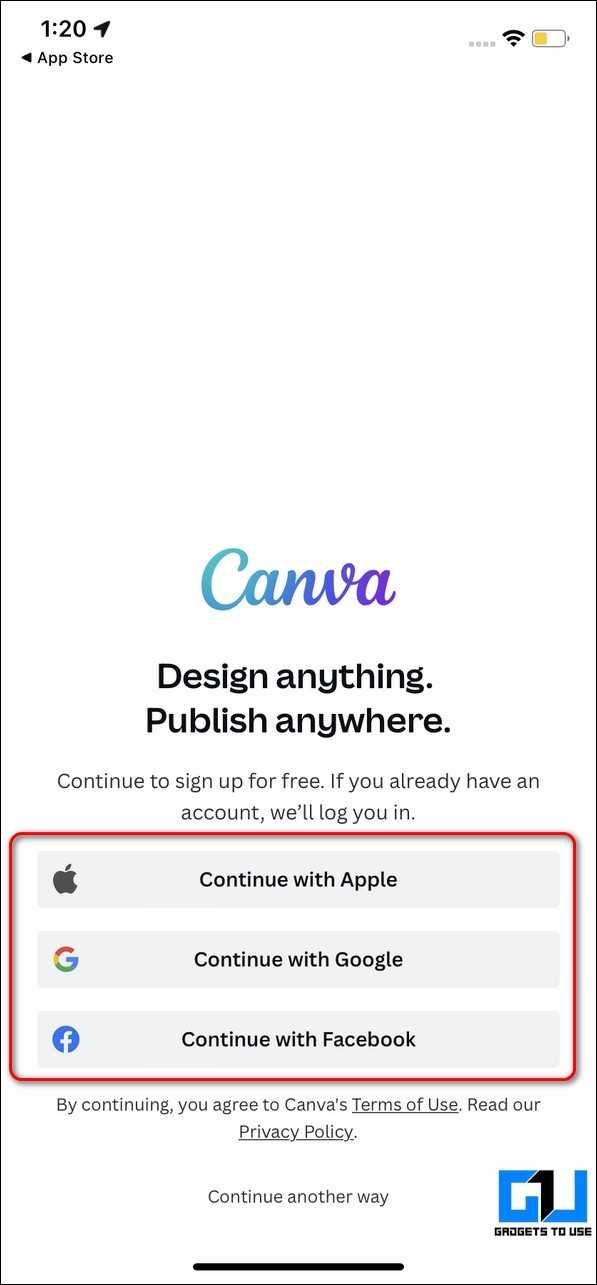
3. Теперь вы попадете на главный экран приложения. Нажмите на кнопку + внизу и выберите опцию «Редактировать фото».
4. Затем найдите и выберите нужную фотографию, нажав на параметр «Библиотека фотографий», чтобы добавить к ней водяной знак.
5. Нажмите кнопку «Выбрать» в правом нижнем углу, чтобы подтвердить выбранное изображение для редактирования.
6. На следующей странице выберите нужные размеры фотографии и нажмите кнопку «Создать» вверху, чтобы открыть рабочее пространство редактирования.
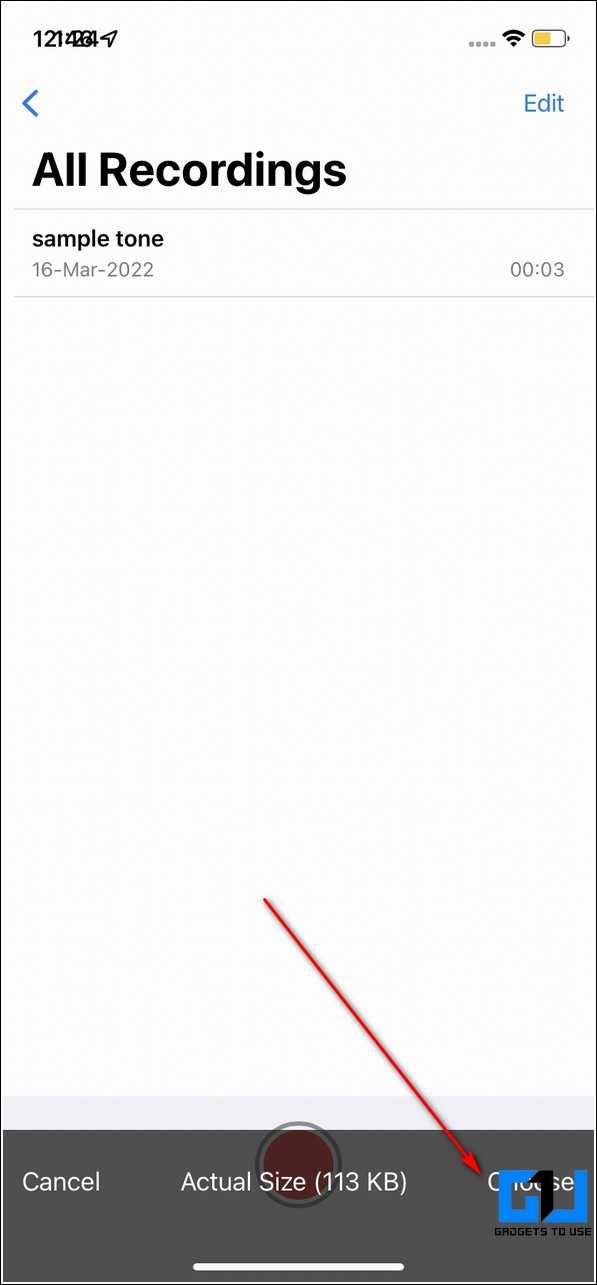
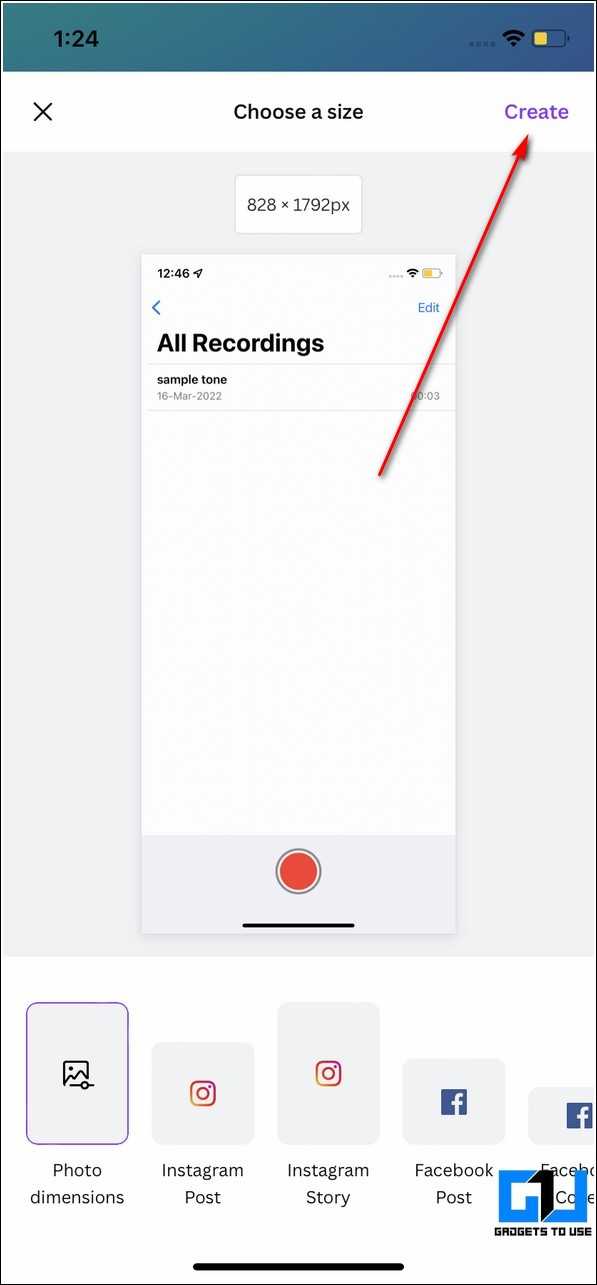
7. С помощью этого приложения вы можете удобно редактировать свои фотографии, добавляя текст, логотип или даже фотографии в качестве водяных знаков. Нажмите кнопку + в левом нижнем углу, чтобы просмотреть список элементов для водяного знака на вашем изображении.
8. Выберите нужный стиль текста и добавьте его к фотографии, нажав на него.
9. Вы также можете добавить свой собственный логотип/наклейку/изображение в качестве водяного знака, коснувшись опции «Фотопленка» внизу.
10. Закончив редактирование, коснитесь значка «Экспорт» в правом верхнем углу, чтобы загрузить его на свое устройство.
11. Наконец, нажмите кнопку «Загрузить» и выберите предпочтительный формат файла, чтобы сохранить изображение с водяным знаком на вашем устройстве.
Поздравляю. Вы успешно добавили водяной знак на нужное изображение с помощью приложения Canva.
Способ 2: вставка текста в виде водяных знаков
InShot также позволяет вам играть с текстом в качестве водяных знаков. Этот процесс почти аналогичен методу, описанному выше, за исключением того, что мы будем использовать функцию «Текст» вместо наклеек.
Шаг 1: Нажмите на значок T и введите свой текст. После этого отрегулируйте длину слоя, как описано выше.

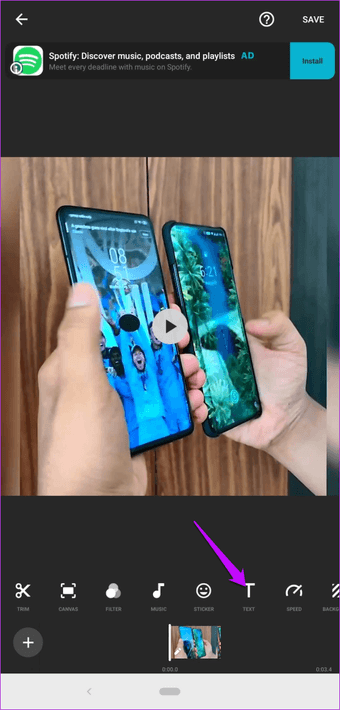
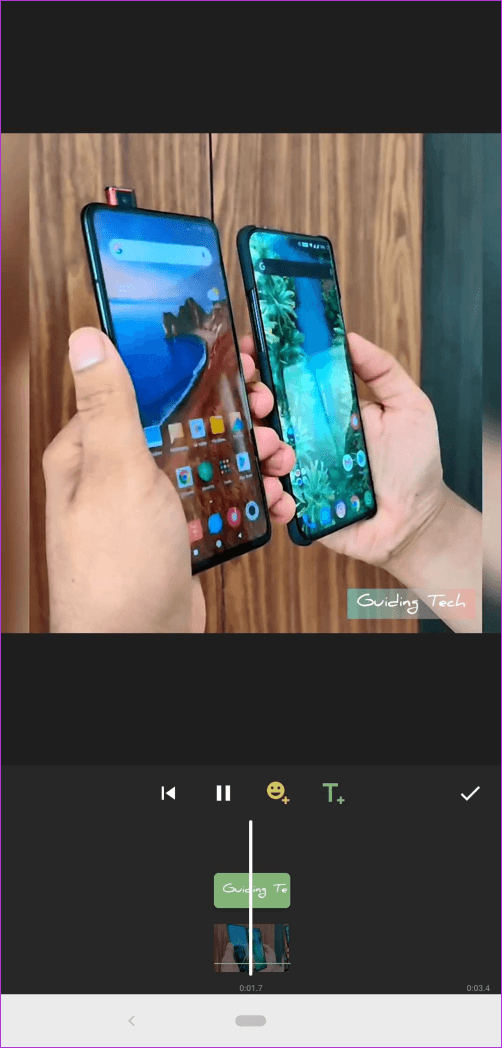
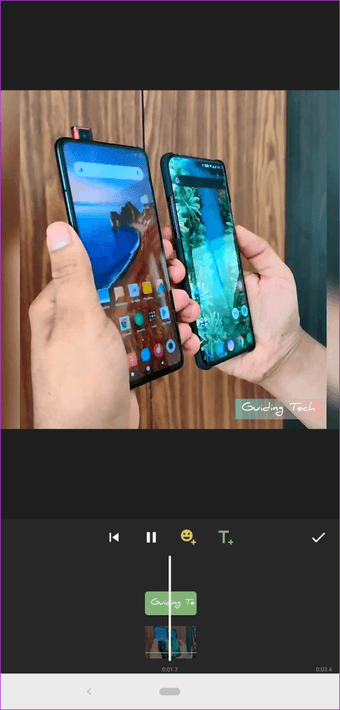
В отличие от многих приложений для редактирования видео и изображений, нет единого стиля по умолчанию, с которым вам придется работать. Для бесплатного приложения есть множество текстовых стилей и шрифтов, которые можно поиграть, и некоторые из них весьма исключительны.
Чтобы изменить стиль и цвет текста, коснитесь маленького радужного значка на нижней ленте.

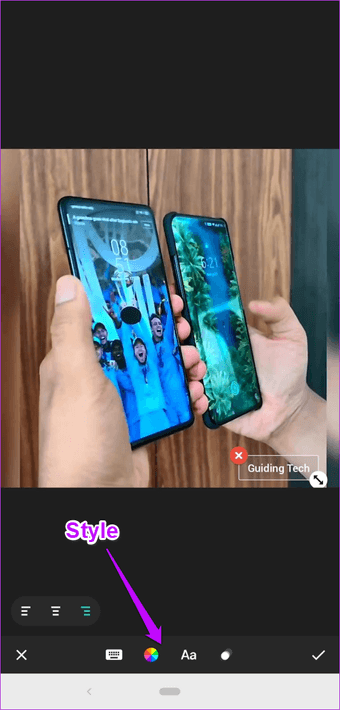

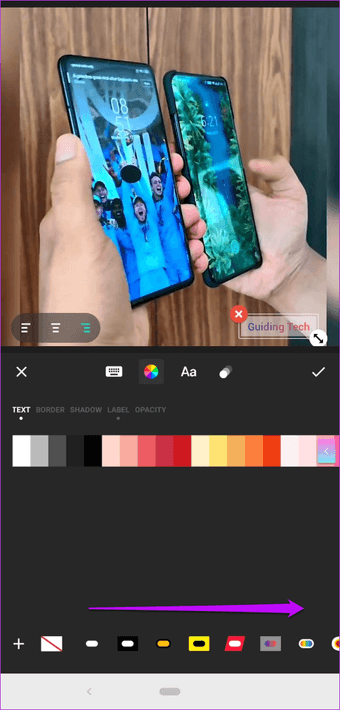
Просто убедитесь, что вы нажимаете на значок Сохранить, когда вы закончите вносить все изменения. Помимо множества стилей, вы также можете изменить шрифт.
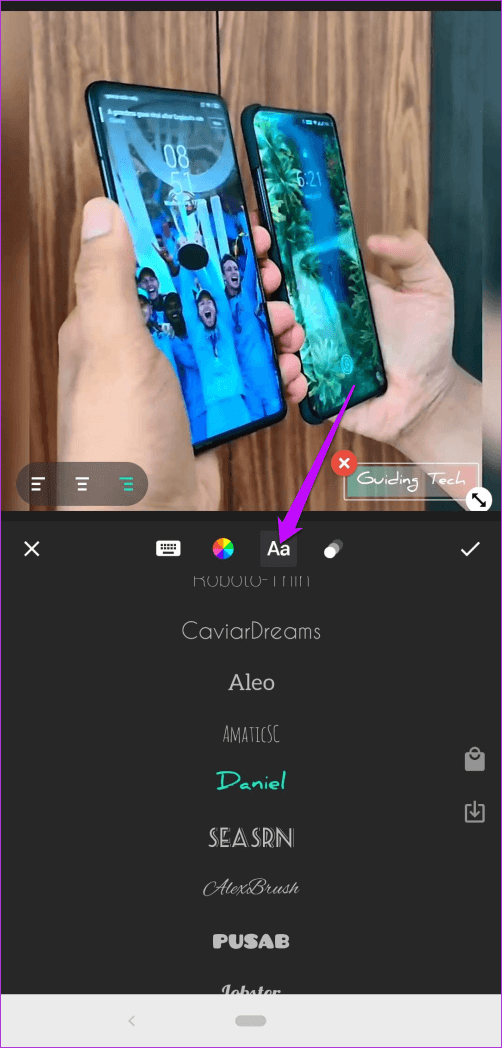
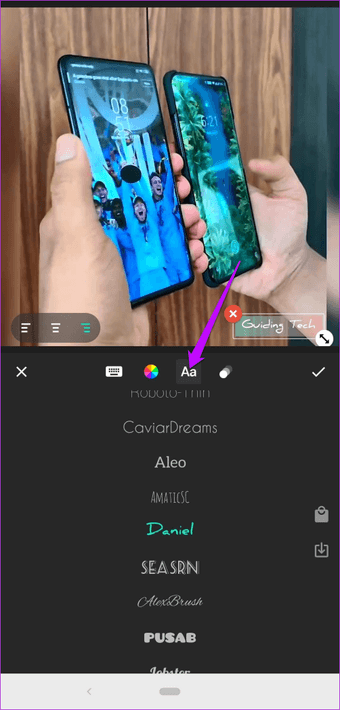
В нем есть несколько шрифтов, которые вы можете попробовать.
Также на
Наложение водяного знака в графическом редакторе Canva
В Canva доступны веб-версия редактора, а также приложения для Android и iOS. Все кроссплатформенные действия в пределах одного аккаунта синхронизируются.
Для русскоязычных пользователей создана полноценная версия на русском языке. Бесплатная подписка не содержит ограничений по количеству создаваемых/скачиваемых/публикуемых файлов и страниц, по размеру и весу фотоматериала, и не накладывает маркировку.
Присутствует двусторонняя интеграция с облачными хранилищами Google Drive, OneDrive, Dropbox, социальными сетями Facebook, LinkedIn, Pinterest и другими проектами.
Пройдите шаги:
- Ознакомьтесь с кратким описанием инструмента на странице https://www.canva.com/ru_ru/sozdat/vodyanoj-znak-na-foto/. Нажмите на кнопку «Создать водяной знак для фото».
- Если у вас уже есть аккаунт Canva, откроется редактор логотипов, где можно создать текстовый, графический или текстово-графический водяной знак на основе готовых макетов или с нуля. Если аккаунта нет, регистрация займет 15 секунд.
- Нажмите на «Файл» → «Создать дизайн» → «Настраиваемые размеры» (или выберите одну из существующих категорий), и укажите необходимый размер.
- В автоматически открывшейся новой вкладке загрузите фотографии — «Загрузки» (в бесплатной версии пользователю доступен в совокупности 1 ГБ для собственных файлов и дизайнов, которые можно загружать и удалять снова и снова по мере необходимости), либо подключитесь к своему хранилищу на Google Drive или Dropbox (из них можно перетаскивать имеющийся материал напрямую на полотно редактора, а готовые файлы сохранять напрямую из Canva в любое из этих облачных хранилищ, а также OneDrive).
- Выделите и скопируйте на полотно с настраиваемым размером созданный водяной знак.
- С помощью кнопки «Копировать» можете создать десятки, сотни заготовок (копий) полотна с водяным знаком, на которые останется только перетянуть нужные фотографии.
На каждом полотне в зависимости от содержания и цветовой гаммы фотографии водяной знак можно откорректировать: изменить цвет, размер объекта, прозрачность, расположение и так далее
При выборе цвета текста обратите внимание на подсказку «Цвета с фото». Она поможет подобрать правильные оттенки, которые в сочетании с уменьшенной прозрачностью дадут наилучший, более эстетичный результат
- Все или отдельные страницы можно скачать одним архивом в формате JPG, PNG или PDF (доступны варианты с разрешением для стандартного электронного файла и для печати высокого качества — dpi 300). Напрямую в облачные хранилища можно сохранять каждую страницу по отдельности.
Работать над фотографиями можно командой. В бесплатной версии Canva — до 30 человек. Также доступна опция предоставления права на просмотр и/или редактирование файлов. Если у водяного знака несколько концепций, для ускорения работы повторите шаги 3-7 для каждой из них.
Как наложить текст или водяной знак на видео с помощью ВидеоМАСТЕРА
Watermark полезен не только для защиты, с его помощью можно повысить узнаваемость своего канала, например, загрузить клип в инстаграм с логотипом личного аккаунта YouTube. Водяной знак можно встроить в видеоряд в любом продвинутом видеоредакторе, таком, как Адоб Премьер или Movavi. Но как сделать это без необходимости изучать сложное профессиональное ПО? Для этого существует программа ВидеоМАСТЕР — универсальный редактор на русском языке, который позволяет работать с любыми расширениями видеофайлов, проводить монтаж, повышать качество и применять эффекты. С её помощью вы сможете быстро наложить водяной знак на видео при помощи графики или текста.
Шаг 1. Установите видеоредактор
Сначала вам нужно скачать установочный файл приложения ВидеоМАСТЕР. После завершения загрузки перейдите в папку «Загрузки» и запустите инсталлятор двойным кликом мыши. Следуя подсказкам, установите программу на ПК и поместите ярлык на рабочий стол для быстрого доступа.
Шаг 2. Импортируйте видеофайл
В боковой панели слева находятся основные инструменты для работы с видео. Нажмите на кнопку «Добавить», чтобы раскрыть варианты импорта, и выберите «Добавить видео или аудио».

Чтобы обработать сразу несколько файлов, загрузите их целой папкой, кликнув по соответствующему пункту. Также есть возможность скачать ролик онлайн с ВК или YouTube, записать видео с камеры и сделать граббинг DVD-диска.
Шаг 3. Нанесите водяной знак
ВидеоМАСТЕР позволяет добавить водяной знак на видео двумя способами: наложением на видеоряд графического файла или текста. Чтобы вызвать нужную функцию, в верхнем меню программы найдите пункт «Обработка» и выберите «Наложить текст и графику».
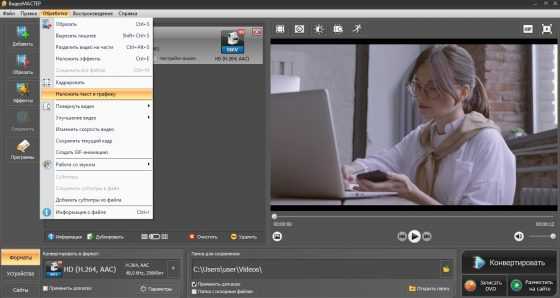
Для создания текстового вотермарка в новом окне кликните «Добавить текст». Введите название вашего канала или копирайт в поле «Текст», захватите новый элемент в окне превью и переместите в любое место на экране. Вы можете стилизовать надпись, изменив шрифт и цвет, а также настроить прозрачность. Если вы хотите изменить размер текстового блока, захватите его и потяните для увеличения либо сожмите, чтобы сделать меньше.
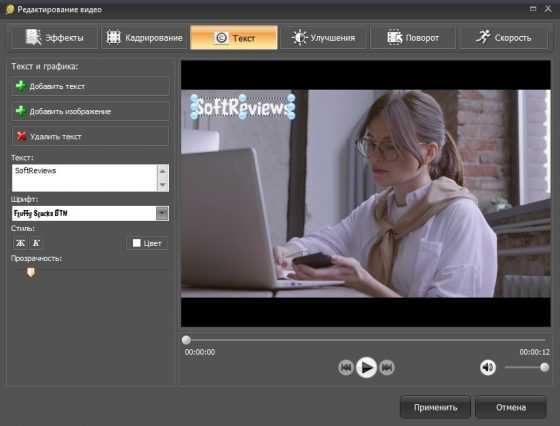
Второй вариант – нанесение графического логотипа. Чтобы вставить картинку, нажмите «Добавить изображение» и подгрузите рисунок с компьютера. Желательно использовать для этого файл в формате PNG с прозрачным фоном, но это необязательно, так как ВидеоМАСТЕР поддерживает все типы графики. Можно использовать готовый логотип вашего канала с названием либо добавить картинку как второй файл и объединить его с надписью. У графики можно настроить прозрачность, вручную указать размеры и положение на экране.
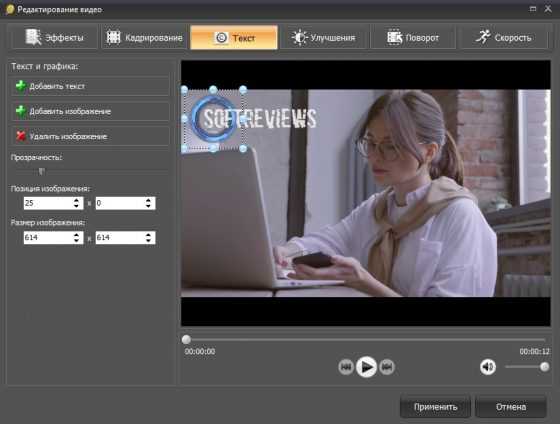
Редактор позволяет накладывать неограниченное количество текстовых и графических элементов, так что вы можете дополнительно сделать вставку с указанием авторства внизу ролика.
Шаг 4. Улучшите качество клипа (по желанию)
Перед тем, как сохранить готовый видеоролик, посмотрите внимательно – не требует ли он улучшения качества? Сделать картинку более яркой, настроить контраст и цветовой баланс, устранить дрожание можно в кадре «Улучшение». Если вы не хотите разбираться в настройках, воспользуйтесь функциями автоматического улучшения.
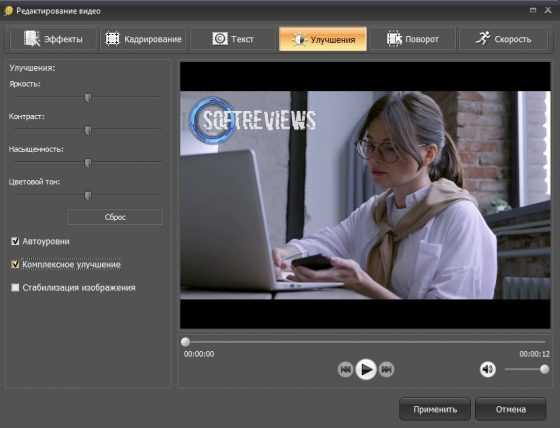
Кроме этого, в ВидеоМАСТЕРЕ вы сможете:
- Развернуть видеокадр на любой угол, отразить зеркально или перевернуть;
- Обрезать изображение и изменить разрешение экрана;
- Изменить скорость видеоролика, замедлив или ускорив его в 3 раза;
- Отключить аудиодорожку и заменить ее готовым файлом либо озвучить с нуля;
- Разделить крупный файл на фрагменты и обработать каждый участок отдельно.
Шаг 5. Сохраните измененный ролик
Теперь вы знаете, как поставить водяной знак на видео, осталось сохранить его на компьютер или отправить в YouTube. В главном окне редакторе найдите раздел «Форматы» — он находится в левом нижнем углу. Раскройте его и выберите формат для экспорта. ВидеоМАСТЕР поддерживает все современные видеоформаты, а также поможет оптимизировать клип для просмотра на айфоне, андроиде или планшете.
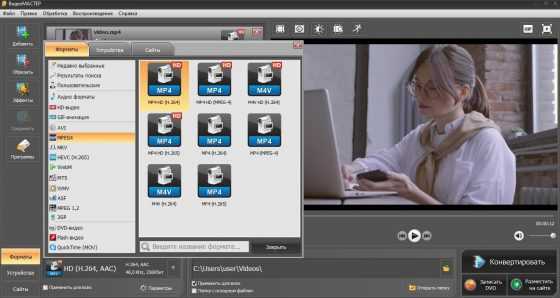
После этого запустите экспорт, нажав «Конвертировать». Если вы хотите, чтобы после преобразования ролик сразу отправился в ютуб, отметьте галочкой пункт «Загрузить на YouTube после конвертации».
На этапе экспорта вы также можете выбрать опцию выключения компьютера после завершения конвертации. Это удобно, например, если вы параллельно занимаетесь работой или домашними делами.
Шаг 2 – Создайте свой водяной знак для видео
На этом шаге вы можете создать водяной знак и персонализировать его (вид, расположение, наклон, прозрачность и масштаб). Вы можете добавить логотип («Добавить логотип»), обычный текст («Добавить текст») или же комбинировать оба способа («Добавить группу»).
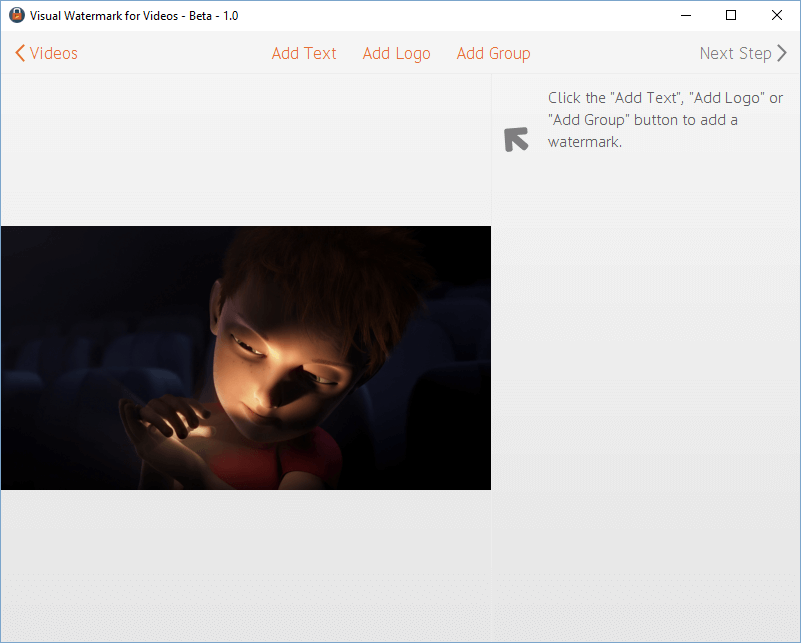
В приложении Visual Watermark для видео есть 10 встроенных шаблонов, которые помогут вам быстро создать собственный водяной знак. Шаблон водяного знака может содержать логотип и до трех строк текста. Вы можете добавить столько шаблонов, сколько вам нужно для создания своего нового водяного знака.
Нажмите на кнопку «Добавить группу» и выберите нужный шаблон. Чтобы добавить собственный логотип, выберите шаблон со значком логотипа.
В зависимости от выбранного шаблона вы затем должны указать собственный логотип и текст (заголовок, подзаголовок, номер телефона и т.д.).
Нажмите на элемент водяного знака (логотип или текст), чтобы выбрать его. По второму нажатию будет выбрана вся группа (шаблон).
Изменение положения клейма
После выбора водяного знака или его части появится возможность изменить его положение и настроить его внешний. Для перемещения клейма нажмите на выбранный водяной знак и потяните его в нужное положение. Также вы можете использовать стрелки на клавиатуре для перемещения водяного знака.
Изменение внешнего вида водяного знака
Все доступные варианты настройки отображаются в правой части редактора водяных знаков.

Доступны следующие настройки водяного знака:
- Положение, размер и вращение,
- Прозрачность,
- Шрифт,
- Цвет,
- Нестандартный логотип и возможность удалить из него фон,
- Визуальные эффекты,
- Заполнение целого кадра видео водяным знаком.
Прочитайте наше руководство о том, как расположить водяной знак для лучшей защиты своих фотографий: «Как улучшить защиту с помощью водяного знака»
Повторное использование водяных знаков
При следующем открытии приложения, Visual Watermark предложит использовать один из предыдущих шаблонов клейма.
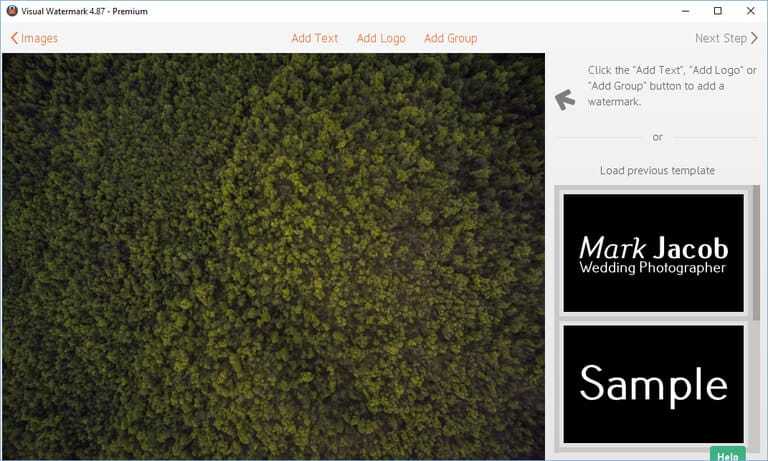
Visual Watermark сохраняет 10 последних водяных знаков, которые вы использовали. Для загрузки предыдущего клейма, просто щёлкните по нему.
Если вы хотите изменить выбор, то нажмите красную кнопку “Удалить водяной знак”.
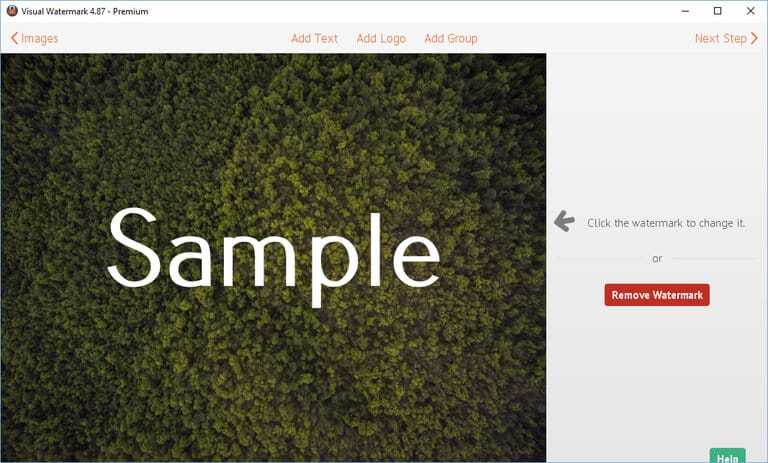
Как добавить лого на видео в Видеоредакторе Movavi
Загрузите ваше видео на дорожку и нажмите кнопку Наложение логотипа на панели инструментов.
В открывшемся окне нажмите кнопку Обзор и выберите изображение для логотипа. Лучше всего использовать формат PNG с прозрачностью.
По умолчанию, водяной знак будет использоваться на всем видео от начала до конца. Чтобы использовать лого только на определенной части видео, выключите опцию Применить ко всему проекту и укажите длительность в соответствующем поле. Вы сможете в любое время изменить длительность логотипа так же, как и любого другого клипа. Откройте опцию Выравнивание и разместите логотип в нужном месте на кадре.
Нажмите Применить, чтобы добавить логотип в проект. Он появится в рамке в плеере, а также на отдельной дорожке монтажного стола.
Настройте размер и положение логотипа в кадре:
- Чтобы сдвинуть логотип в кадре, потяните рамку за центр;
- Чтобы изменить размер, потяните за углы рамки.
Чтобы изменить длительность логотипа, выделите клип на монтажном столе в режиме шкалы времени и потяните границу влево (уменьшить) или вправо (увеличить).
Чтобы настроить прозрачность клипа с логотипом, щелкните правой кнопкой мыши по клипу и выберите Непрозрачность в появившемся меню.
В меню настроек используйте ползунок непрозрачности, установите на нужный уровень и нажмите Применить.
Чтобы удалить логотип, щелкните правой кнопкой мыши по серой области слева от трека с логотипом и выберите Удалить трек в появившемся меню. Если вы хотите удалить клип с логотипом, но продолжить использовать видеотрек (например, если на нем есть другие логотипы), выделите ненужный клип и нажмите клавишу Delete.
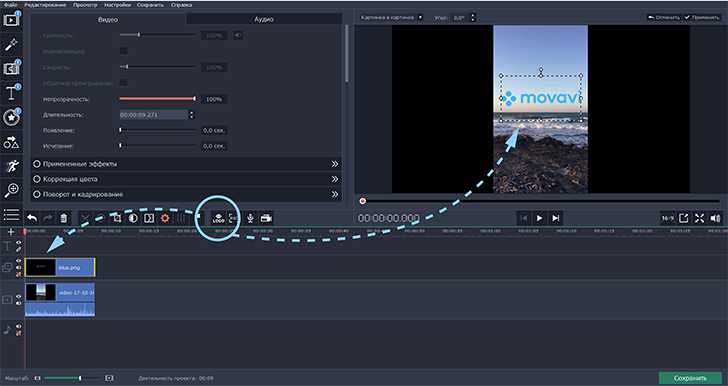
* Функция наложения логотипа доступна только в расширенной версии приложения.
Кстати, для читателей блога у нас действует специальная 10% скидка на Movavi Video Editor Plus по промокоду SUPERBLOG:
Как добавить надпись
Откройте видеоредактор и выберите пункт «Новый проект». Далее перетащите на таймлайн нужный видеоролик, который хотите отредактировать и перейдите во вкладку «Текст» (на панели слева).
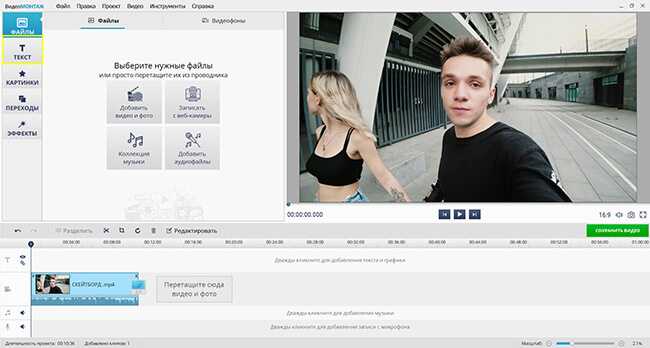
Также в программе можно работать с фото- и аудио-файлами
Нам нужен подраздел «Надписи», содержащий набор готовых стилей: от готического до красивого курсива. Выберите любой – в дальнейшем вы сможете трансформировать заготовку по своему желанию.
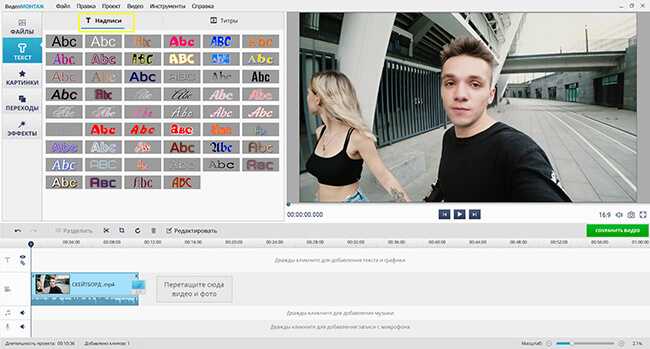
ВидеоМОНТАЖ предлагает большое разнообразие шрифтов
Дважды щелкните по шаблону. Перед вами появится окно, в которое необходимо ввести уже заранее придуманный текст. Это может быть название вашего сайта, блога, ваш ник или просто любая надпись, которую вы сочтете уместной.
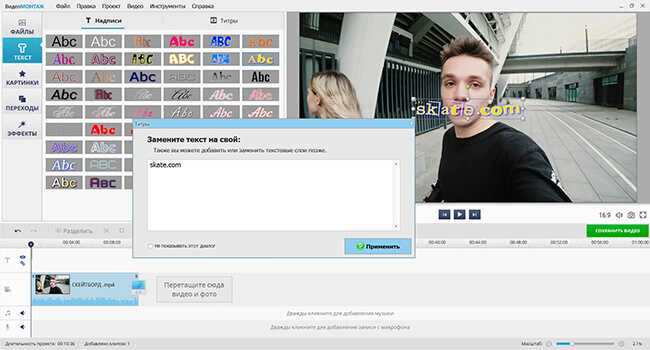
Напишите любой текст
Чтобы вставить водяной знак на видео, нажмите на кнопку «Применить». На данном этапе это просто текст, а нам нужна полупрозрачная отметка. Это можно легко исправить! Перейдите в режим редактирования и подберите оптимальные параметры
По стандарту водяной знак одноцветный, так что нам важно изменить цвет заливки на белый. Вызовите палитру цветов, кликнув по окошку, отвечающему за окрас надписи
Поменяйте цвет и обязательно понизьте прозрачность.
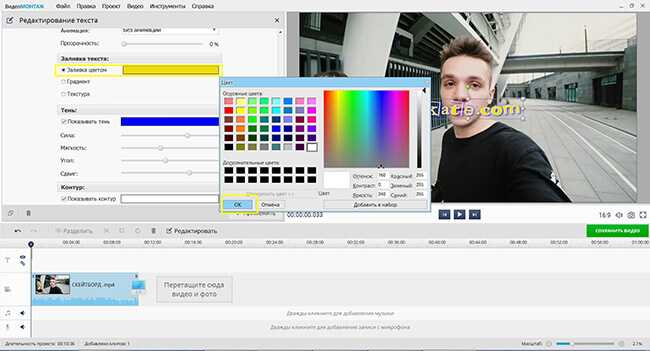
Настройте прозрачность и цветовую гамму
В этом же меню вы можете подобрать другой стиль шрифта, настроить параметры тени и контура или вовсе отключить эти опции. Зажмите надпись и перетащите в любое место видеоролика. Метки располагают в углу, чтобы не мешали просмотру.
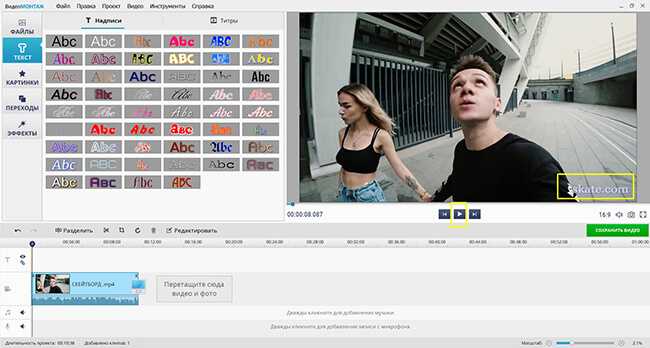
Выберите месторасположение для вашей надписи
Когда со всеми трансформациями будет покончено, снова нажмите «Применить». Если вы проиграете видео в плеере, то увидите, что метка будет сохраняться на протяжении трансляции значительной части материала.
Итак, вы узнали как наложить водяной знак на видео в виде надписи, теперь попробуем проделать то же самое с картинкой.
Водяной знак на видео
Ну я много расписывать не буду, для чего нужен водяной знак на видео.
Это все я уже написал в начале статьи.
Водяной знак на видео, мы будем устанавливать с помощью программы Camtasia Studio.Кстати я с помощью Camtasia Studio записываю видеоролики.
Ну и конечно же, покажу как установить в Ютубе водяной знак на видео.
Установка Watermark на видео, программой Camtasia Studio
Если у вас уже готово видео, то давайте уже приступим к установке водяного знака на него.
Не важно в какой программе вы создавали видео, в Camtasia Studio или другой, переносим сюда видео
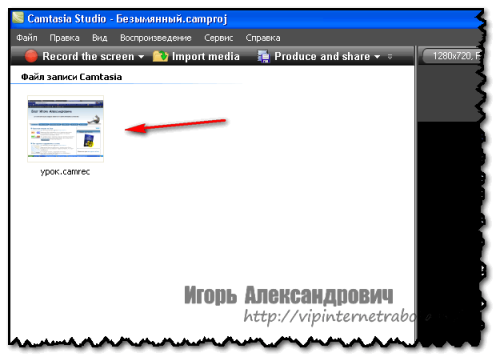
После всех манипуляций, в верхней левой строке открываем ссылку Файл и нажимаем на ссылку «Создать и опубликовать…»
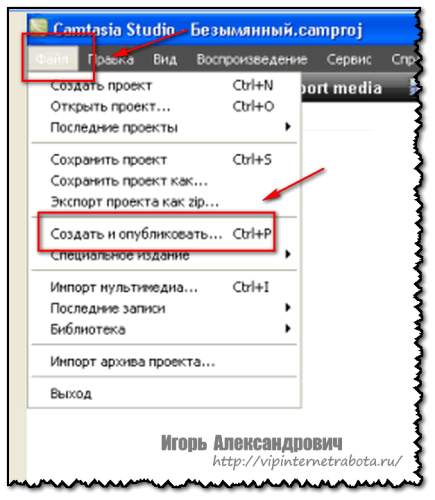
Попадаем на страничку и выбираем ссылку, Пользовательские настройки проекта и переходим далее.
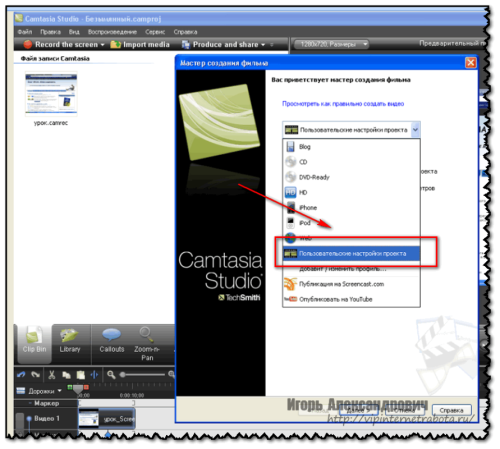
Далее нам предоставляется выбрать формат вашего видео.Ну я обычно выбираю первый рекомендуемый формат, ну на крайняк второй вариант.Ну и переходим далее.
Здесь вы настраиваете на ваше усмотрение и нажимаете на кнопку далее.И вот мы попадаем на страничку, где нужно установить галочку в чек боксе, что бы у нас отображался водяной знак.И после переходим в Параметры.

В параметрах прописываете адрес нахождения вашего логотипа или картинки, что вы хотите что бы отображалось в видео.Здесь вы можете изменить расположение водяного знака, ну и еще несколько интересных настроек.
Во время настройки справа, будет отображаться ваш водяной знак.
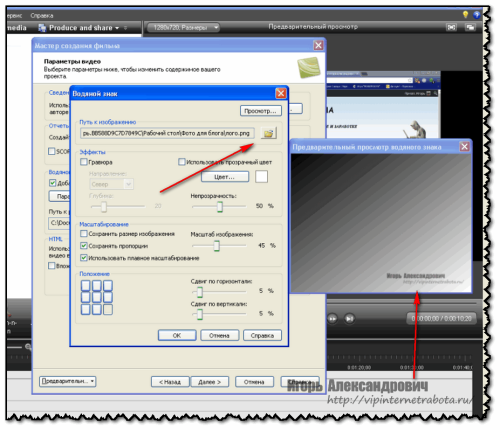
После всех настроек, нажимаем Ок и переходим далее.Прописываете название вашего видео и куда сохранить его и сохраняетесь.
На этом все.
Установка водяного знака на видео, в Ютубе
Ну а как создать какал на Ютубе, вы можете прочитать в этой:
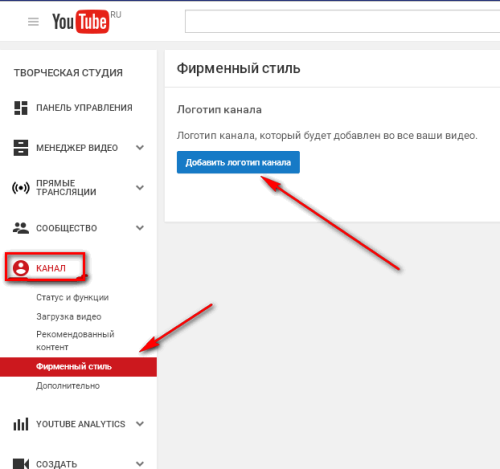
На страничке в которую вы попали, нажимаете на кнопку «Добавить логотип канала» Далее вы переходите на страничку, где нужно загрузить за ранее приготовленный логотип

Далее сохраняемся, смотрим как смотрится логотип и снова сохраняемся.
Далее мы попадаем на страничку, где нам нужно выбрать момент и время отображения нашего водяного знака и обновляться.
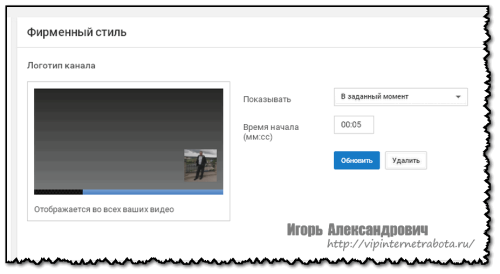
Теперь ваш водяной знак, будет присутствовать на всех ваших видео, добавленных на канал, автоматически.
Windows Movie Maker
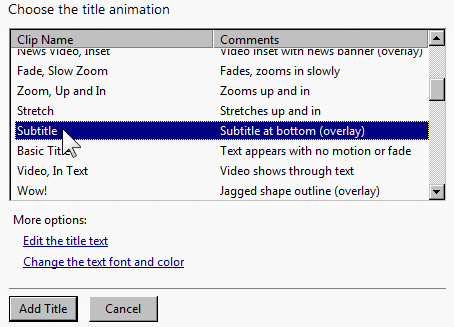
Windows Movie Maker — это бесплатная программа, входящая в набор инструментов Microsoft Essentials. Является ли он таким же полнофункциональным и мощным, как отраслевые стандарты, такие как Sony Vegas и Adobe Premiere? Нет, далеко не так, но этого достаточно для большинства обычных видеоредакторов. Это работает, если вы находитесь в крайнем случае, чтобы добавить быстрый водяной знак тоже.
Эта программа может обрабатывать оба типа водяных знаков: изображения и тексты. Для изображений он может обрабатывать только форматы PNG и GIF и не поддерживает альфа-прозрачность. Кроме того, вам нужно будет использовать внешний инструмент (локатор Windows Logo), который генерирует XML-файлы, чтобы расположить изображение так, как вам нравится. К счастью, текстовые водяные знаки намного проще.
Если вы хотите получить полное описание, ознакомьтесь с нашей статьей о добавлении водяных знаков с помощью Windows Movie Maker
, Он охватывает как графические, так и текстовые водяные знаки.
Как поставить водяной знак на фото на iPhone и iPad
Шаг 1. Загрузите бесплатное приложение eZy Watermark lite. В нем можно накладывать водяные знаки на фотографии, в том числе сразу на много, без ограничений. В качестве альтернативы можно использовать приложение iWatermark.
Шаг 2. Нажмите Single Image или Multiple Images в зависимости от того, требуется ли вам поставить водяной знак на одно фото или на несколько.

Шаг 3. Выберите снимок или снимки, на которые необходимо поставить водяной знак.
Шаг 4. Укажите ориентацию обрабатываемых изображений.
Шаг 5. Откроется экран с типами водяных знаков. Вы можете использовать текст, изображение или QR-код в качестве водяного знака. Выберите нужный тип для добавления его на фотографию.

Шаг 6. Настройте водяной знак. Приложение позволяет указывать множество различных параметров, включая цвет, прозрачность, шрифт и т.д.
Шаг 7. На экране выбора шаблона нажмите галочку в правом верхнем углу. После обработки изображений сохраните, выбрав в меню экспорта пункт Library. Также в приложении имеется возможность экспортировать обработанные изображения другими способами, например, через соцсети или облачные хранилища.
Готово! Указанные вами изображения сохранились в приложении «Фото» и доступны для последующей выгрузки. Отметим, что никакого сжатия при сохранении не происходит.
Шаг 3 – Укажите настройки вывода и поставьте знак на видео
Visual Watermark для видео предоставляет следующие настройки сохранения видео с водяными знаками:
Папка вывода. Нажмите «Изменить» и выберите требуемую папку
Обратите внимание, что вы не можете сохранить заклейменые видео в папку, где уже содержатся оригинальные файлы.
Автомасштабирование водяных знаков. Если эта опция включена, Visual Watermark для видео автоматически меняет размер водяного знака для видео меньшего разрешения.
Сохранение структуры папок
Эта опция появляется если выбраны видео из разных подпапок. Её включение создаст соответствующие подпапки в папке вывода.
Битрейт видео. Изменяет степень сжатия видео с нанесенным водяным знаком. Чем выше битрейт, тем более высокого качества будет видео. Низкий битрейт означает меньший размер файла, но худшее качество. По-умолчанию, Visual Watermark старается сохранить битрейт оригинального видео.
Переименование видео. Вы можете оставить прежнее названия видео файлов или же указать новые, сделать их более понятными. Например, можно заменить имена данные камерой “IMG02415.mov” на более понятные “Рыбалка на Ахтубе.mov”.
После указания всех настроек вы нажмите кнопку «Поставить знак», чтобы начать проставлять водяные знаки на видео.