- Как Mesh сеть раздает Wi-Fi
- Внешний обзор
- Передача Wi-Fi на расстояние 5 км
- Оборудование
- Настройка точки доступа
- Настройка сети
- Дизайн и комплектация
- Факторы, которые влияют на дальность WiFi сигнала
- Место размещения wifi роутера
- Помехи от бытовых приборов
- Как программно усилить сигнал WiFi?!
- 1. Причина слабого сигнала — совпадение частот каналов беспроводных сетей.
- 2. Плохой сигнал из на низкой мощности передатчика на роутере.
- 3. Выставляем беспроводной стандарт WiFi — 802.11N.
- 4. Переход на диапазон 5ГГц.
- 5. Улучшаем приём на компьютере или ноутбуке.
- Что такое Wi-Fi 6?
- ASUS ROG Rapture GT-AX11000
- Почему за Mesh будущее?
- Рекомендации
- Предыстория
- Высокая загруженность диапазона
- Установка и настройка
- Базовые возможности ASUS RT-AX53U
- Мониторинг c NetSpot в реальном времени
- Какое оборудование нужно
- TP-Link Deco M5
- Что за волшебная прошивка TP-Link?
- Где найти ограничитель скорости и мощности на электросамокате
- Для чего ставят ограничение скорости
Как Mesh сеть раздает Wi-Fi
Если вы откроете приложение для анализа Wi-Fi, вы заметите, что Mesh фактически создает отдельные сети Wi-Fi, по одной на каждый установленный вами модуль (ячейку). Так работают и традиционные расширители диапазона, но с ними вам приходится переключаться между сетями вручную (например, между Network и Network_EXT). Роутеры Mesh, благодаря конструкции устройств, действуют как единая сеть, а ваши устройства в ней автоматически переключаются между модулями, определяя, какой из них ближе.
Некоторые расширители диапазона Wi-Fi также могут это делать (например, D-Link DAP-1520), но у них есть явный недостаток: поскольку они используют Wi-Fi для связи с маршрутизатором и вашими устройствами, это увеличивает нагрузку на расширитель, что приводит к снижению скорости.
А вот Mesh устройства имеют несколько радиомодулей в каждом блоке, и все они могут использоваться для связи с устройствами в разных частях квартиры, эффективно распределяя нагрузку, чтобы избежать “мертвых зон”. Таким образом, вы можете не только получить более качественный сигнал Wi-Fi, но и максимальную скорость сигнала без ухудшения скорости в отдельных уголках дома.
Несмотря на очевидные преимущества, у Mesh есть определенная пара минусов, о которых пользователям следует знать.
Во-первых, они дороже, чем традиционные репитеры или расширители диапазона Wi-Fi. Набор из трех блоков обычно стоит от 10-15 тысяч рублей – куда дороже простого роутера. Во-вторых, большинство Mesh систем не обладают всеми расширенными функциями, которые предлагают обычные роутеры. Далеко не у всех есть гостевой режим, возможность ограничить доступ к сети или настроить родительский контроль.
Если вы не хотите терять полезные функции своего роутера после замены его на модуль Mesh, используйте обходной путь. Вы можете оставить свой текущий маршрутизатор, подключить одну ячейку Mesh к открытому Ethernet-порту и перевести сетевые устройства в режим моста, чтобы Mesh просто действовала как немного более быстрая система расширителей диапазона Wi-Fi. Но это, что называется, “костыль”.
Внешний обзор
 Антенны в количестве шести штук, четыре из них отвечают за сигнал 5 ГГц, а две оставшиеся — за 2.4 ГГц.
Антенны в количестве шести штук, четыре из них отвечают за сигнал 5 ГГц, а две оставшиеся — за 2.4 ГГц.
Антенны у TP-Link Archer AX73 несъемные, специальные механизмы позволяют вращать их на ~210° и отклонять на 90° (45° для двух боковых)
Конструкция из пластика и требует осторожного обращения. Плюсы такого решения в уменьшении количества лишних соединений и снижении стоимости производства, что заметно влияет на конечную цену.
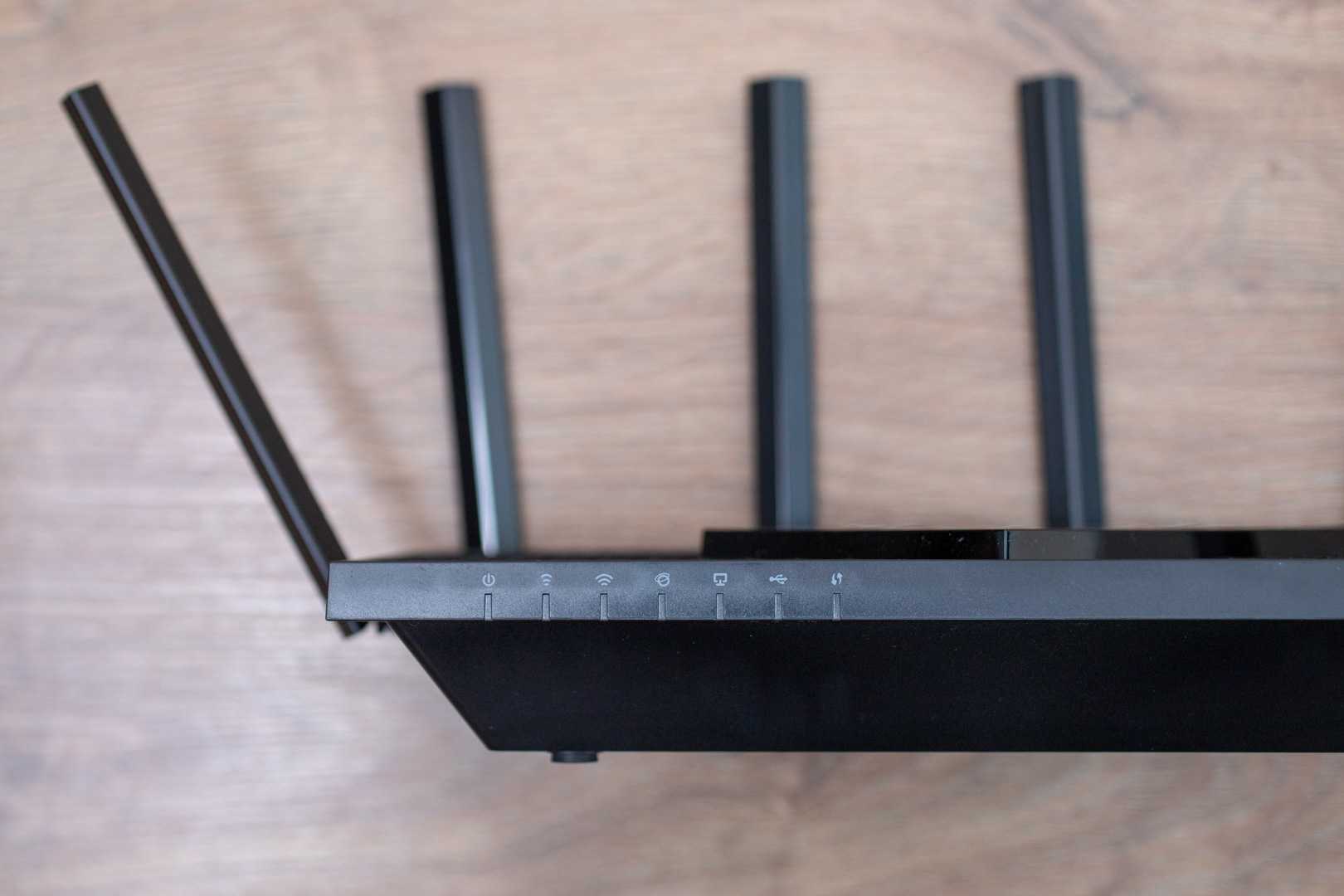 На фронтальной панели целых семь статусных LED-индикаторов. Как хорошо, что их можно отключить.
На фронтальной панели целых семь статусных LED-индикаторов. Как хорошо, что их можно отключить.
 Сетка от нагрева
Сетка от нагрева
 На задней панели пять гигабитных портов со стандартным разъемом RJ45 — один входящий WAN (синий) и четыре LAN.
На задней панели пять гигабитных портов со стандартным разъемом RJ45 — один входящий WAN (синий) и четыре LAN.
 Рядом гнездо для блока питания, который, кстати, 12В и 2.5A — 30 Вт. Это очень хороший запас для дополнительного оборудования, которое вы захотите повесить на USB-порт.
Рядом гнездо для блока питания, который, кстати, 12В и 2.5A — 30 Вт. Это очень хороший запас для дополнительного оборудования, которое вы захотите повесить на USB-порт.
 На противоположном конце задней стенки расположены физические кнопки.
На противоположном конце задней стенки расположены физические кнопки.
Особо хочу отметить кнопку LED, позволяющую полностью отключить лампочки на фронтальной панели, которые обычно могут серьезно мешать вашему сну, моргая по ночам. Я нахожу эту мелочь очень удобной, так как смотреть на индикаторы мне нужно лишь в случаях диагностики при перебоях с интернетом.
Кнопка WPS нужна для подключения сетевого принтера и других старых устройств, а кнопка Wi-Fi позволяет отключить беспроводную сеть, не нарушая работы проводного интернета. Ну и конечно же есть кнопка в отверстии под скрепку для сброса настроек.
 Есть порт USB 3.0 для сетевого накопителя или, скажем, запитки внешнего активного охлаждения.
Есть порт USB 3.0 для сетевого накопителя или, скажем, запитки внешнего активного охлаждения.
Ампераж USB 3.0 позволяет запитать внешний HDD-диск, создав своего рода сетевой накопитель на минималках.
 На задней стенке есть отверстия для крепления роутера к вертикальной поверхности, причем его можно повесить как антеннами вниз, так и вверх, в зависимости от расположения ваших проводов.
На задней стенке есть отверстия для крепления роутера к вертикальной поверхности, причем его можно повесить как антеннами вниз, так и вверх, в зависимости от расположения ваших проводов.
 Буквально пара касаний хлопчатобумажных диэлектрических перчаток и панель вся в царапинах
Буквально пара касаний хлопчатобумажных диэлектрических перчаток и панель вся в царапинах ![]()
Декоративная глянцевая панель — это просто катастрофа. Мало того, что она — магнит для пыли, так еще и царапается от прикосновения даже в защитных перчатках. Лучше не снимать защитную пленку. Очень жаль, что дизайнеры не оставили просто орнаментальную 3D-сетку по всему корпусу, выглядит она потрясающе.
Передача Wi-Fi на расстояние 5 км
Для усиления Wi-Fi сети на 5 километров потребуются более серьезные приборы. Наиболее известной компанией, которая работает в таком направлении, является Ubiquiti.
Оборудование
Присмотреться стоит к:
Обратите внимание! Все представленное оборудование может работать на расстоянии в 20 км и выдавать скорость соединения в 120 Мбит/сек
Настройка точки доступа
Купив необходимое оборудование, можно приступить к настройке:
- Нужно ввести в браузере адрес 192.168.1.20, после чего откроется главная страница.
- Ввести логин и пароль ubnt/ubnt.
- Если перехода не произошло, то, скорее всего, менялся адрес. В таком случае стоит сбросить настройки.
- Во вкладке Wireless Mode выбрать режим работы.
- В строке SS >Параметры антенны в режиме клиент
Необходимо выбрать идентичные настройки, как и в предыдущем примере. Только желательно в разделе Frequency Scan List, MHz установить указатель и частоту, которая прописана в точке доступа.
Обратите внимание! В таком случае соединение будет работать с большей скоростью, поскольку антенна в режиме клиент не будет искать по всем каналам, а только в узком диапазоне
Настройка сети
Необходимо открыть раздел «Сеть» в настройках. В нем выбрать «Сетевой режим», в котором установить «Роутер». Кроме этого, рекомендуется настроить подключение PPPoE, NAT. Все это является обычным набором функций стандартного роутера. После этого останется поставить оборудование по местам.
Передача беспроводного сигнала на большие расстояния возможна даже со штатным оборудованием. Для этого нужны два маршрутизатора: один как точка доступа, а второй в качестве клиента. Даже такая простая схема позволяет получить дальность в 1 км, что уже неплохо.

Усиление Wi–Fi-сигнала роутера своими руками: способы и методы, использующие местоположение . Следует напомнить, что способов усилить сигнал «вай–фая» на роутере существует не меньше, услуги специалиста при этом не нужны.
В мире серьезно увеличилось число приборов для дистанционного подсоединения к виртуальной сети. Wi–Fi есть повсюду: на ноутбуках, стационарных и планшетных приборах, мобильниках, СМАРТ-ТВ. Это комфортно и эстетично, роутер компактен. Но это радиоволн.

Какой режим работы вайфай необходимо выбирать. . Wi–Fi b, g, n отличаются скоростью передачи информации. Каждый последующий без дополнительных настроек подключается к предшествующему.
>
Дизайн и комплектация
Для меня было неожиданно, что Archer AX73 поставляется в очень большой коробке:

Внутри находится сам роутер, относительно небольшой Ethernet-кабель, а также блок питания:

Наш герой довольно крупный. Его высота составляет практически пять сантиметров:

У TP-Link Archer AX73 AX5400 есть шесть внешних антенн. Первая и третья нужны для работы в сетях 2,4 ГГц, а остальные — в 5 ГГц.

Верх роутера покрыт специальным узором. Это сделано для лучшей вентиляции комплектующих:
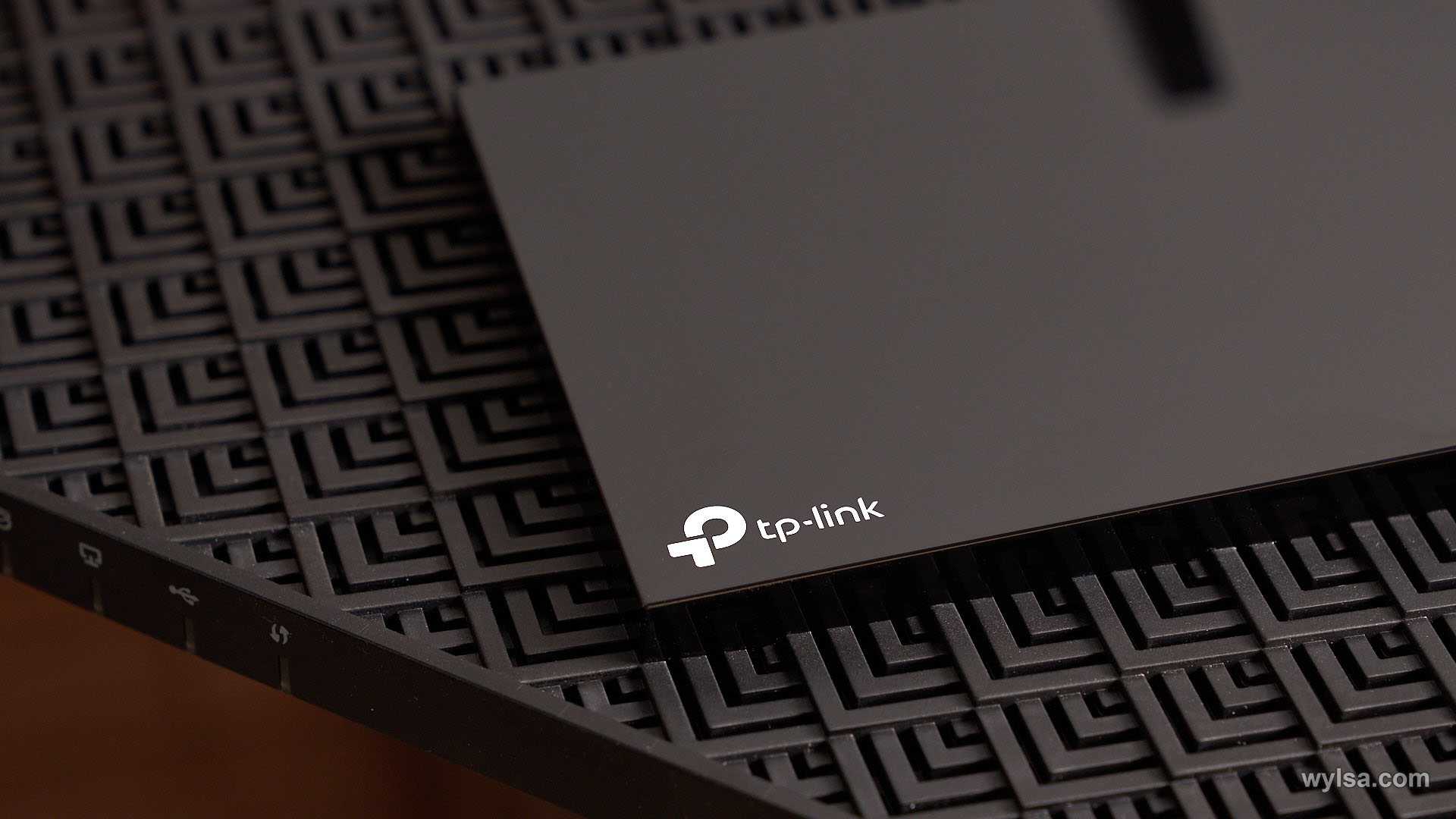
Мне не очень понятно, каким образом комплектующие роутера защищены от пыли. Выглядит такая конструкция красиво, но, кажется, что она не очень практична.
А вот блестящий пластик мне вообще непонятен: пока я фотографировал, он покрылся пылью, а затем, когда протирал пыль мягкой почти что шёлковой тряпочкой, я умудрился поцарапать поверхность. На мой вкус, решение крайне сомнительное.
На передней панели много индикаторов:

На задней части расположены разные кнопки. Среди них есть и кнопка, которая отключает свечение этих LED-индикаторов:

Сбоку есть порт USB Type-A 3.0. К нему можно подключать SSD, жёсткие диски или флешки для создания общего медиахранилища:

Также к этому порту можно подключить LTE-модем и взять роутер с собой на дачу.
Но вернёмся к задней панели. Там есть кнопка Wi-Fi, которая отключает беспроводное соединение. Эта функция вполне может подойти для той же дачи, если у вас дорогой интернет или если вы беспокоитесь о влиянии Wi-Fi на здоровье.
 Иллюстрация: Светлана Чувилёва / Wylsacom Media
Иллюстрация: Светлана Чувилёва / Wylsacom Media
Факторы, которые влияют на дальность WiFi сигнала
Есть несколько самых популярных способов усилить сигнал wifi роутера для расширения зоны приема и улучшения качества связи, которые можно использовать самостоятельно в любой квартире или частном доме
Причем совсем не важно, от какого производителя будет маршрутизатор — TP-Link, Asus, D-Link, Zyxel, Keenetic, Tenda, Netis, Netgear, Xiaomi, Ростелеком, Билайн, МГТС и так далее
Первая категория — устранение внешних факторов воздействия на радиоволны, а также использование дополнительных устройств.
Место размещения wifi роутера
Многие во время ремонта в квартире определяют место установки маршрутизатора где-нибудь в специальной серверной комнате, либо в гардеробной, либо в электрощитке. Одним словом, подальше от глаз. Но конфигурация планировки квартиры зачастую такая, что до отдаленных от места установки комнат беспроводной сигнал от роутера не добивает. В результате чего дальность действия wifi не достаточна для того, чтобы получить на нем сколь бы то ни было приемлемую скорость.
Выход из ситуации — воспользоваться советом из раздела FAQ компании Asus — перевесить роутер поближе к «географическому» центру квартиры, чтобы сигнал от него по кругу равномерно распространялся по всем комнатам. Можно спрятать его куда-то за шкаф, если не нравится внешний вид, главное, чтобы была розетка для его подключения.
Помехи от бытовых приборов
Также следует избегать размещения маршрутизатора вблизи к бытовым приборам, которые излучают сильные электромагнитные волны. Напрмиер, возле микроволновой печи. Создаваемые помехи будут сильно влиять на правильную и равномерную амплитуду распространения сигнала wifi по комнатам.
Как программно усилить сигнал WiFi?!
К сожалению, многие владельцы роутеров и беспроводных точек доступа особо то и не заморачиваются с настройкой беспроводной сети, ограничиваясь в лучшем случае сменой идентификатора SSID и вводом ключа безопасности сети. Остальное же они оставляют по-умолчанию. И это частенько играет с ними злую шутку, если по соседству появляются несколько беспроводных сетей.
1. Причина слабого сигнала — совпадение частот каналов беспроводных сетей.
Не знаю, как у Вас, а в моем подъезде только в зоне доступности около 15 беспроводных сетей WiFi. Это не совсем хорошо — сети будут пересекаться и занимать один и тот же канал. Результатом будет плохой прием даже на относительно небольшом удалении. Поэтому, если Вы хотите усилить сигнал WiFi — первым действием должен быть выбор радио-канала.
Для этого Вам понадобится специальная программа. Самая популярная из них — inSSIDer. Её надо установить на компьютер или ноутбук с WiFi-адаптером и запустить:
![]()
В таблице Вы увидите все доступные беспроводные сети Вай-Фай в округе и занимаемые ими частотные каналы. В России используются каналы с 1 по 13-й. Ищем свободные номера каналов и Теперь Вам нужно зайти в настройки роутера (http://192.168.0.1 или http://192.168.1.1) и в разделе «Беспроводная сеть (Wireless)» найти параметр «Канал (Channel)»:
![]()
В списке каналов надо выбрать номер свободного канала и нажать кнопку «Изменить/Сохранить» для применения настроек.
Более подробный мануал на эту тему Вы можете посмотреть тут — ссылка.
2. Плохой сигнал из на низкой мощности передатчика на роутере.
На некоторых моделях можно регулировать мощность передачи сигнала WiFi в расширенных настройках сети. Для этого надо в разделе «Расширенные настройки» сети найти параметр «Мощность передачи (Wireless Transmit Power)»:
![]()
Значения этого параметра могут быть как в процентах, так и в абстрактных величинах — Высокая (High), Средняя (Medium) и Низкая (Low).
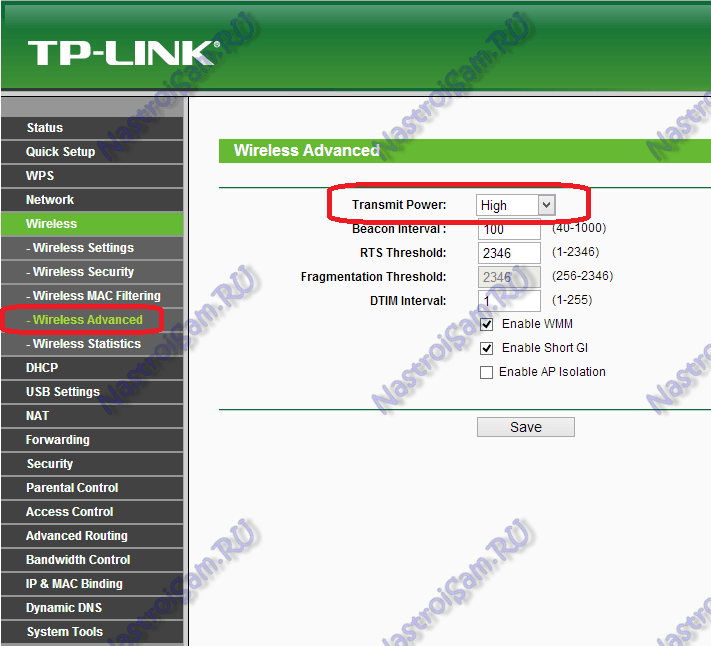
Выставляем максимальное значение и нажимаем кнопку Сохранить (Save).
К сожалению, возможность регулирования мощности сигнала Вай-Фай есть не на всех устройствах SOHO-уровня. Но в этом случае может выручить альтернативная прошивка типа DD-WRT, Open-WRT, Tomato и т.п. Само собой, при условии что такая существует для Вашей модели.
3. Выставляем беспроводной стандарт WiFi — 802.11N.
До тех порт, пока в массовую продажу по низкой цене не вышли устройства с 802.11ac, стандарт 802.11n является самым современным и быстрым. Но помимо этого, у него есть ещё один большой плюс — увеличенный радиус покрытия за счет использования нескольких антенн. Единственное условие, при котором возможен переход на стандарт 802.11n — это полная поддержка его всем устройствами, с которых Вы будете подключаться к беспроводной сети. В противном случае — они просто его не увидят. Для того, чтобы перевести режим работы Wi-Fi-модуля Вашего роутера в режим работы 802.11n, Вам надо в Веб-интерфейсе в разделе настройки «Беспроводная сеть (Wireless)» выставить параметр «Режим работы (Wireless Mode)» в значение — «802.11n». Вот так это выглядит на устройствах Asus:
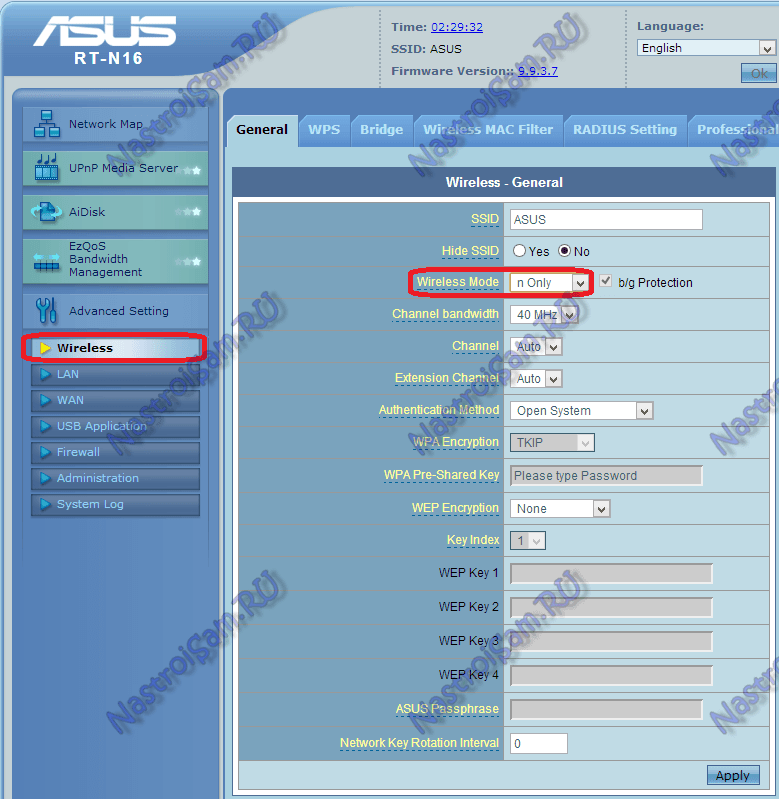
А вот так режим 802.11n выставляется на TP-Link:
![]()
После этого нажимаем кнопку Сохранить и перезагружаем устройство. После этого устройства нужно подключить к сети заново.
4. Переход на диапазон 5ГГц.
У стандарта 802.11n есть ещё один, очень весомый плюс: более дорогие модели беспроводных маршрутизаторов умеют ещё работать и в диапазоне 5ГГц(802.11a). Если Ваш Вай-Фай роутер двухдиапазонный, то есть умеет работать как в обычном диапазоне 2,4 ГГц, так и 5ГГц, то я бы советовал перевести максимальное количество клиентов именно на него:
![]()
Диапазон 5ГГц сейчас фактически полностью свободен и не замусорен частотными помехами соседних точек доступа и иных устройств (микроволновки, телефоны с Bluetooth и т.п.), а значит выдавать он будет максимальный радиус покрытия. Но ещё раз повторю — WiFi-адаптеры подключаемых устройств (ноутбуков, компьютеров и ли планшетов) тоже должны уметь работать в диапазоне 5ГГц.
5. Улучшаем приём на компьютере или ноутбуке.
Этот совет больше актуален для пользователей ноутбуков на Windows 7 и Windows 8. Всё дело в том, что на них для экономии батареи может быть выставлен режим «Экономии энергии».
Причем некоторые пользователи выставляют его при работе от кабеля питания. Это может привести к тому, что у Вас на ноутбуке будет плохой приём сигнала Вай-Фай ввиду того, что беспроводной модуль «сидит на голодном пайке» и ему не хватает питания. Для того, чтобы это исправить, Вам надо зайти в «Панель управления», выбрать раздел «Электроуправление» и выбрать схему «Сбалансированный», а лучше — «Высокая производительность».
Что такое Wi-Fi 6?
Технология Wi-Fi существует еще с конца 90-х годов, но вполне понятно, что, как и в случае любых других технологий, ее развитие не стоит на месте. Сам термин Wi-Fi относится к группе протоколов беспроводных сетей, основанных на стандарте IEEE 802.11.
Различные ревизии (поколения) протокола получали соответствующие буквенные индексы, типа IEEE 802.11 b или IEEE 802.11 g . Таблица трех последних достижений Wi-Fi Alliance выглядит примерно так:
| Поколение | Стандарт | Частота | Скорость | Год |
|---|---|---|---|---|
| Wi-Fi 4 | 802.11 n | 2,4/5 ГГц | 72-600 Мбит/с | 2009 |
| Wi-Fi 5 | 802.11 ac | 5 ГГц | 433-6933 Мбит/с | 2014 |
| Wi-Fi 6 | 802.11 ax | 2,4/5 ГГц | 600-9608 Мбит/с | 2019 |
Как можно понять из таблицы, примерно каждые 5 лет возможности беспроводной передачи данных по протоколу Wi-Fi заметно увеличиваются, в букве индекса протокола появляются новые обозначения, а для нас, обычных пользователей, придумали коммерческие названия – Wi-Fi 4, Wi-Fi Fi 5, Wi-Fi 6 и так далее – на перспективу.
Соответственно, покупая ноутбук или смартфон, в технических параметрах которого указана поддержка Wi-Fi 6, вы можете быть уверены, что в смысле скорости беспроводного соединения устройство выжмет максимум из роутера с соответствующими возможностями.
Протокола новейшего, чем Wi-Fi 6, в настоящее время не существует, поэтому соответствующая маркировка на коробке ASUS RT-AX53U однозначно говорит нам о том, что это роутер последнего поколения (на самом деле вообще 2021 года выпуска) и, по замыслу, должен ускорить домашнюю беспроводную сеть максимально — мы ведь этого стоим.
ASUS ROG Rapture GT-AX11000

ASUS ROG Rapture GT-AX11000 является частью флагманской линейки игровых роутеров, поддерживающих Wi-Fi 6. Девайс обладает космическим дизайном и кардинально меняет представление пользователей о подобной технике. Внешне его можно идентифицировать по наличию 8 массивных антенн с поворотной конструкцией, которые придают устройству облик гигантского паука. Но главные достоинства модели собраны под корпусом – они смогут удивить даже требовательных пользователей.
Рассматриваемый роутер имеет обширные возможности для подключения, поскольку поддерживает самый современный стандарт беспроводных сетей, а также имеет четыре гигабитные сетевые порты и одно соединение 2.5G Base T Ethernet. Еще юзерам доступно два разъема USB с интерфейсом 3.0. Ассортимент возможностей для беспроводной связи невероятно обширный: вам предлагается невероятная площадь покрытия, мощнейший сигнал, минимальные задержки и рекордные пропускные показатели до 10,8 Гбит/с. Совместно с дополнительными инструментами для настройки и оптимизации ASUS ROG Rapture GT-AX11000 становится одним из лучших игровых маршрутизаторов, совместимых с шестым поколением Wi-Fi.
Аппаратная платформа данного игрового роутера способна эффективно работать даже в условиях высоких нагрузок на сетевую инфраструктуру. А технология формирования луча с использованием восьми антенн расширяет зону вещания до огромных площадей. Если стандартных возможностей покрытия недостаточно, можно сформировать бесшовную сеть Asus AiMesh 2.0 для подключения дополнительных маршрутизаторов и расширения покрытия. В этой модели собраны самые лучшие достижения производителя и расширенные функции конфигурации, включая протоколы шифрования и информационной безопасности.
Плюсы и минусы
Рекордное значение скорости до 11 000 Мбит/с.
Рекордное значение скорости до 11 000 Мбит/с.
Рекордное значение скорости до 11 000 Мбит/с.
Очень высокая стоимость.
Рейтинг роутера
Скорость беспроводного соединения 4.6/5
Защитные функции 4.8/5
Функциональность 4.9/5
Дальность беспроводного сигнала 4.8/5
Итого 4.8 GT-AX11000 является абсолютным монстром в категории игровых роутеров. Поддержка работы сразу в трех диапазонах беспроводной связи наделяет оборудование невероятными возможностями. Потому любые конкуренты не в силах превзойти данную серию по пропускным способностям, стабильности и качеству соединения.
Почему за Mesh будущее?
Обширная бесшовная сеть с возможность подключения множества устройств будет как нельзя кстати при работе с умным домом и IoT – а интернет вещей, как мы знаем, один из важнейших путей развития технологий на пороге эпохи 5G. Сегодня Mesh – один из самых простых и доступных способов обеспечить стабильный доступ к интернету сразу большому количеству хостов.
Также Mesh отлично подходит тем, кто хочет самостоятельно организовать большую беспроводную сеть без сложных настроек. Интуитивность и простота использования Mesh делает эту технологию привлекательной для всё большего количества людей.
Рекомендации
Перед началом работ требуется обязательно учесть тот факт, что между объектами усиления должна присутствовать прямая видимость. То есть оба конца должны находиться на прямой плоскости без других объектов между ними.
Кроме этого, нужно соблюсти так называемую зону Френеля. Ее можно рассмотреть на примере обычной трубы, при этом на конце каждого выхода расположены две антенны. Таким образом, зоной Френеля является внутренняя часть трубы. Правило гласит, что качественный сигнал между двумя точками будет только тогда, когда внутренняя часть воображаемой трубы будет идеально чистой, что подразумевает полное отсутствие деревьев, сооружений и других объектов.
Важно! Радиус такой зоны зависит от дальности между точками и частоты радиоволн, на которой они применяются. Чем больше дальность, тем больший необходим радиус
Также нет необходимости самостоятельно все высчитывать, поскольку есть большое количество специализированных сайтов, на которых имеются онлайн-калькуляторы. Нужно всего лишь ввести определенные данные, и система все посчитает автоматически.

Предыстория
Плохой интернет приводит в ярость любого, даже психически уравновешенного человека. Особенно если он — геймер, для которого задержки и тем более разрывы соединения могут стать причиной поражения.
По этой причине я достаточно долго сидел «на проводе». Но технологии шагают вперед, и когда в квартире начался новый ремонт, супруга поставила ультиматум — никаких проводов! Что ж, купив недорогую USB-Wi-Fi антенну для своего компьютера и роутер с 802.11ac вайфаем и поддержкой частотного диапазона 5 ГГц, я стал жить без проводов. Для фильмов и нешустрых игрушек такого сетапа вполне хватало. Но как только я залезал в какой-нибудь онлайн-шутер, начиналась трагедия — пинг 80-120, из которых 10-20 мс выедала внутренняя сеть.
Решив не сдаваться, я выкинул дешманскую антенну с Aliexpress и купил для ПК крутую геймерскую антенну PCIe под названием TP-Link Archer TX3000E. Выбирал специально модель с выносными антеннами на магните. Сеть имела стандарт Wi-Fi 5, а карточка у TP-Link AX3000 с поддержкой Wi-Fi 6, но все прекрасно работало. Кстати, еще одним немаловажным бонусом стало наличие встроенного модуля Bluetooth 5.0 — с его помощью я теперь могу спокойно подключать наушники и контроллер от Razer, о которых рассказывал в предыдущих обзорах.
 Упаковка TP-Link AX3000
Упаковка TP-Link AX3000
Ситуация улучшилась и пинг стал 2-4 мс, но до проводных скоростей было еще далеко. Плюс, дом продолжать обрастать всякими умными розетками, телефонами, пылесосами и даже конура кота уже требовала подсоединения к интернету! Когда я скачивал какой-нибудь RDR2 объемом 112 ГБ, ко мне прибегали все домашние, в том числе робот-пылесос, с обвинениями в стиле «Ты убил интернет?! Верни как было!». Из-за этого приходилось планировать всякие толстые закачки и долгие бэкапы на ночное время.
Поняв что моя крутая карточка упирается в ограничения рутера, а полос на всех потребителей в доме уже мало, я составил список требований и отправился на поиски нового роутера.
И нашел его, причем достаточно быстро. Выбор был весьма прост и пал на TP-Link Archer AX73 за его богатый набор самых современных технологий и смешную цену. Серьезно, рекомендованная цена — 7000 рублей, а в интернет магазинах его можно достать и за 5500 рублей.
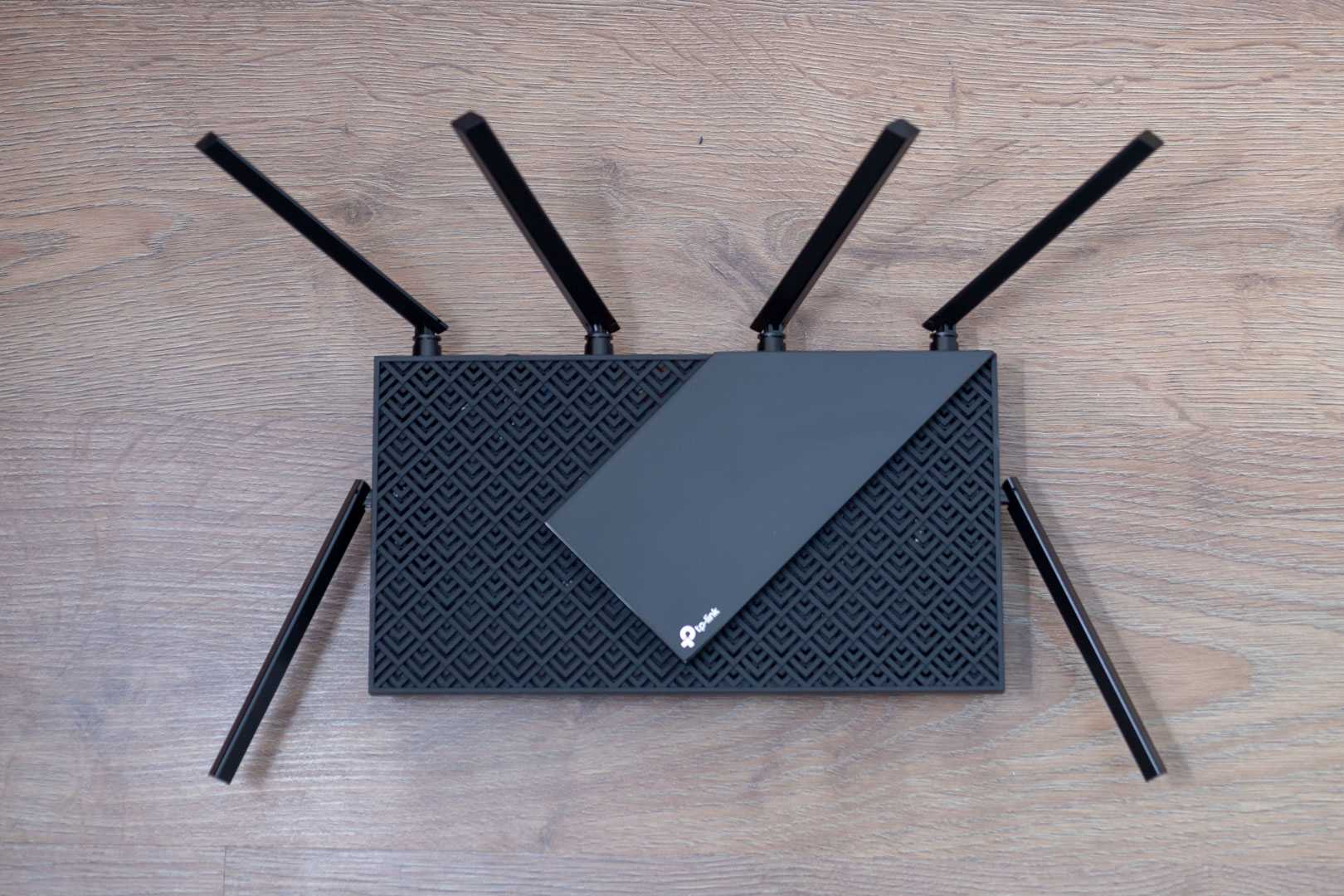
Высокая загруженность диапазона
В больших городах количество доступных сетей на 2,4 ГГц может быть настолько высоким, что изменение канала WiFi не приводит к желаемому результату. Скорость передачи данных режется даже после выбора самого свободного отрезка частотного диапазона. Оптимальное решение этой проблемы — переход на диапазон 5 ГГц, который ещё не получил достаточного распространения.
Его использование возможно на двухдиапазонных роутерах. Такие маршрутизаторы создают сразу две сети, которые имеют различные названия, параметры шифрования и авторизации. Клиентские устройства, радиомодуль которых поддерживает работу на 5 ГГц, смогут подключиться к WiFi в этом диапазоне. Устаревшие модели будут подключаться ко второй сети. При такой схеме работы следует учитывать ряд недостатков, основные из которых:
- Меньшая зона покрытия при наличии преград, обусловленная физическими свойствами радиоволн этой длины.
- Отсутствие совместимости со старыми девайсами.
- Высокая стоимость двухдиапазонного оборудования.

Установка и настройка
Описываю свой порядок действий. Если что никакой инструкции не читал, следовал подсказкам в приложении Tether (есть для iOS и Android). Всё на русском языке, с картинками, очень лаконично и понятно.
- распаковал роутер
- подключил в розетку, нажал на кнопку включения
- установил приложение
- подключил смартфон к Wi-Fi сети роутера (в комплекте есть карточка со всей инфой)
- создал пароль доступа к роутеру
- выбрал тип соединения L2TP (да, Билайн в регионах застрял в середине двухтысячных)
- ввёл логин, пароль и адрес сервера (инфа от провайдера)
- создал собственную Wi-Fi сеть в двух диапазонах: 2,4 ГГц и 5 ГГц
- протестировал скорость соединения
- остался довольным результатом
На всё потратил от силы 15 минут. А ещё по ходу настройки приложение предложило пару удобных фишек. Во-первых, настроить тип соединения без моего ведома. Если не знаешь протокол подключения, очень полезно. Останется ввести логин и пароль для доступа в интернет.
Во-вторых, утилита предложила объединить сети 2,4 ГГц и 5 ГГц в одну. Роутер сам будет решать, когда и какой канал использовать: для быстрой передачи данных (5 ГГц) или стабильного соединения для (2,4 ГГц).
Разумеется, всё можно настроить и традиционным способом — через веб-интерфейс.

Базовые возможности ASUS RT-AX53U
Мы имеем дело с ASUS, а это значит, что на борту роутера прошивка ASUSWRT, ставшая стандартом для устройств компании. Это и хорошо, и плохо. Хорошо, поскольку если у вас за последние 10 лет был хоть один роутер ASUS, вы точно знаете, где и что спрятано в привычном интерфейсе. Плохо, поскольку настоящую стабильность каждое новое устройство ASUS приобретает через 3-4 обновления.
Говорить в обзоре стандартных функций, вроде указания настроек DNS, перенаправления портов или привязки локальных IP-адресов к MAC-адресам устройств — бессмысленно. Эти базовые вещи есть буквально во всех сетевых устройствах, поэтому не будем задерживаться на них. В то же время, протестируем роутер в обычных условиях, в которых находится большинство рядовых пользователей, а также рассмотрим некоторые дополнительные «удобства», которыми компания ASUS наделила этот экземпляр.
Условия тестирования повторяют упомянутые в одном из предыдущих обзоров : 120 квадратных метров, разделенных на 2 этажа, и примерно 30 устройств, среди которых три экземпляра Apple TV 4/4K, смартфоны, планшеты, ноутбуки и разная периферия, вроде охранной системы и разнообразного железа для «умного дома». Конечно, кому-то могут показаться интересными результаты стерильных измерений, но мы здесь живы и хотим ответы на один вопрос: улучшится ли наш опыт и впечатление за наши деньги?

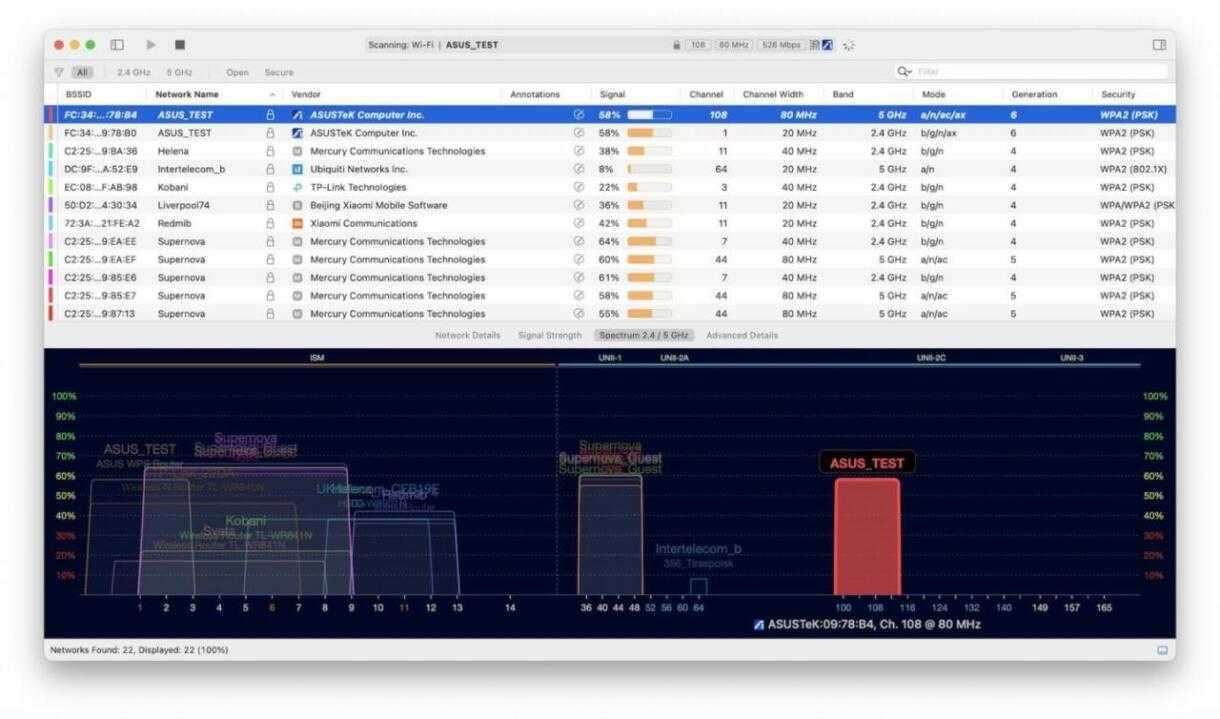
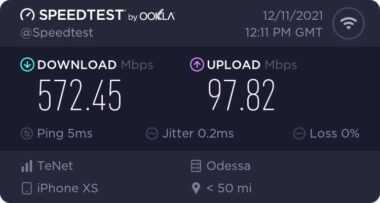
Краткий ответ: да. Даже такой примитивный тест, как «подключили роутер на первом этаже и пошли в дальний конец второго», показал результат в 570 Мбит/с на iPhone XS – не новейшем и топовом смартфоне Apple. MacBook Pro в той же точке показал не менее удивительные 633 Мбит/с. И это при уровне сигнала 58% – неплохо, очень неплохо! Возникли даже определенные мнения о том, так ли уж необходима на этой площади MESH-система, если один самостоятельный роутер способен на такое?
Второй тест был тоже привычным: одновременно на трех Apple TV запустили контент в 4K HDR, при этом на одной из приставок со звуковой дорожкой в Dolby Atmos, а с двух ноутбуков инициировали создание резервных копий Time Machine на Raspberry Pi с внешним HDD в USB-кармане. . Никаких проблем для зрителей не возникло, на всех трех приставках к картинке и звуку нареканий не было.
А если с базовой функциональностью вопросов нет, копаем поглубже.
Мониторинг c NetSpot в реальном времени
Если надо улучшить связь в одном конкретном месте, то делать карту всего помещения необязательно. Для этого у NetSpot есть мониторинг в режиме реального времени. Уже через несколько секунд после запуска можно получить представление об общей картине в эфире, а затем изучать ее более прицельно.
Можно группировать найденные точки доступа по любому параметру, определять их физическое расположение и тип защиты, оценивать текущие уровни сигнала в конкретном месте и их изменение во времени. Последнее особенно актуально для поиска стабильных точек доступа.
 Прерывистый график говорит о нестабильной связи с AP
Прерывистый график говорит о нестабильной связи с AP
За пару минут сканирования я нашел 54 хотспота в диапазоне 2,4 ГГц, но стабильная связь возможна только с тремя из них. Более-менее ловятся еще восемь AP, а соединение с остальными возможно только при использовании направленной антенны или мощного усилителя. Моя основная точка доступа в таблице отсутствует. Дело в том, что NetSpot не показывает сети со скрытым SSID. Добавить их вручную тоже нельзя.
Какое оборудование нужно
Для передачи Wi-Fi на приличное расстояние необходимо специальное оборудование — Wi-Fi антенна дальнего действия. Примечательно, что таких антенн должно быть несколько и они должны быть одинаковыми. При их применении можно достичь расстояния до 90 км, поэтому передача Интернета на расстояние 5 км без прямой видимости не считается большим достижением.
Как достичь дальней передачи:
- Первым делом нужно создать самостоятельно или приобрести антенну для передачи Интернета на дальние расстояния. При этом необходимо соблюдать схему, при которой последующий усилитель должен быть мощнее предыдущего.
- Выбрать канал передачи с минимальными помехами. Если пользователь живет в городе, то лучше всего подойдет частота в 3 ГГц;
- Применить мощный передатчик. Чтобы усилить сигнал на 3 дБ, нужно в несколько раз повысить его мощность.
Обратите внимание! Для осуществления нормальной передачи на большую дальность потребуется целая сеть приборов и радиокарта, если частота будет больше 5500 мГц. Применение моста дает возможность соединения устройств, которые расположены далеко между собой
Применение моста дает возможность соединения устройств, которые расположены далеко между собой.

В качестве стандартного моста наиболее часто применяются следующие приборы:
- NanoStation M5. Позволяет провести усиление Wi-Fi на 5 км.
- NanoBeam M5-400. Позволяет работать на такой же дальности, но с более высокой скоростью.
- AirFiber 24. Представляет собой наиболее продвинутое оборудование.
TP-Link Deco M5
Эта система поставляется в формате одной, двух или трех ячеек. Она поддерживает все современные стандарты WiFi 802.11a/b/g/n/ac и работает на максимальной скорости 1027 Мбит/c. Количество LAN-портов — 2, причем порты LAN можно использовать в качестве WAN. Устройство имеет встроенный антивирус и поддерживает Bluetooth 4.2.
Из дополнительных опций — Alexa и IFTTT, а также система защиты HomeCare (расширенный родительский контроль, приоритизация трафика). Недавно мы тестировали эту Mesh систему – все подробности о ней вы найдете в нашем обзоре. http://zoom.cnews.ru/publication/item/63114
Что за волшебная прошивка TP-Link?
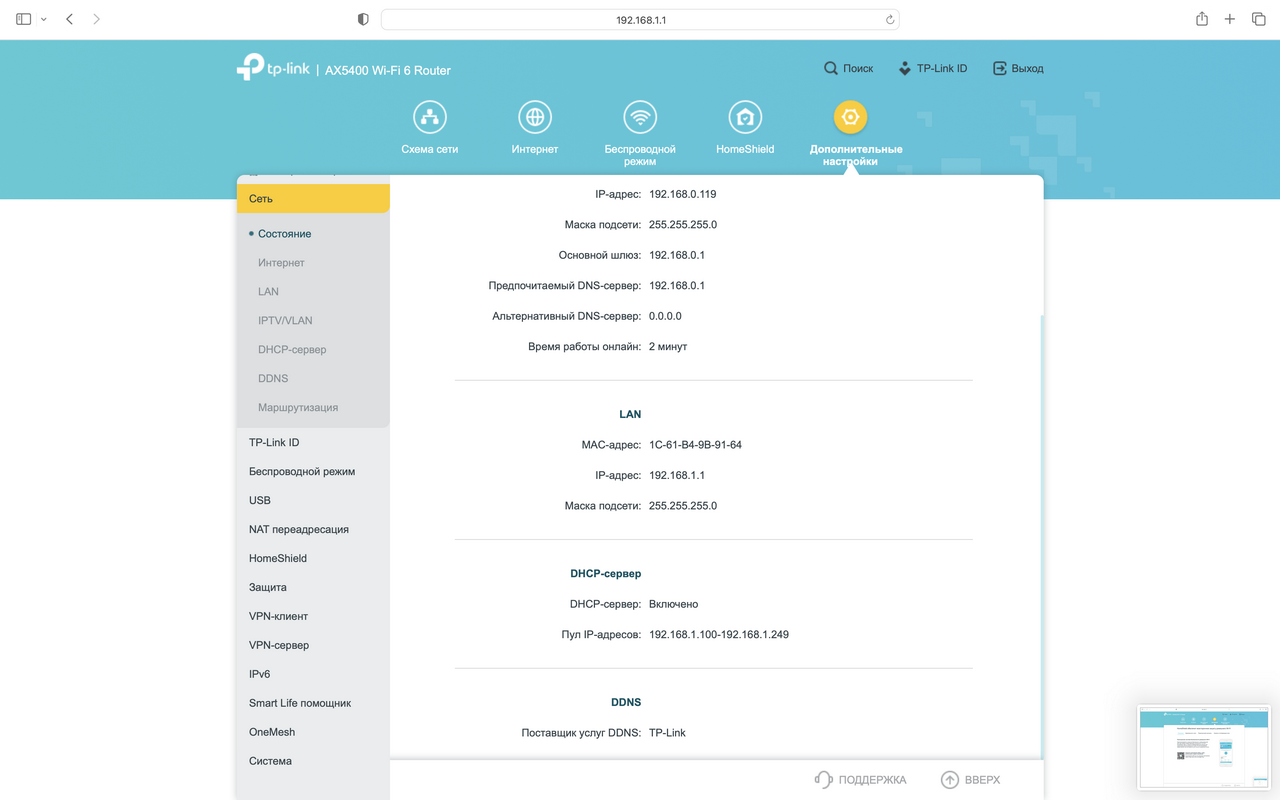
Прошивка соответствует «мощи» — AX72 поддерживает протоколы Samba, DLNA, FTP и TimeMachine для передачи файлов внутри локальной сети или удаленным устройствам с доступом к админской панели. Если у владельца найдется «белый» IP-адрес, можно и полноценный внешний ресурс создать.
А ещё у этой модели роутера есть настоящий TimeMashine, который полноценно работает с устройствами на iOS и macOS. И с другими платформами. Жаль, что накопитель не спрятать в корпусе маршрутизатора, была бы отличная замена устаревшим роутерам Apple.
















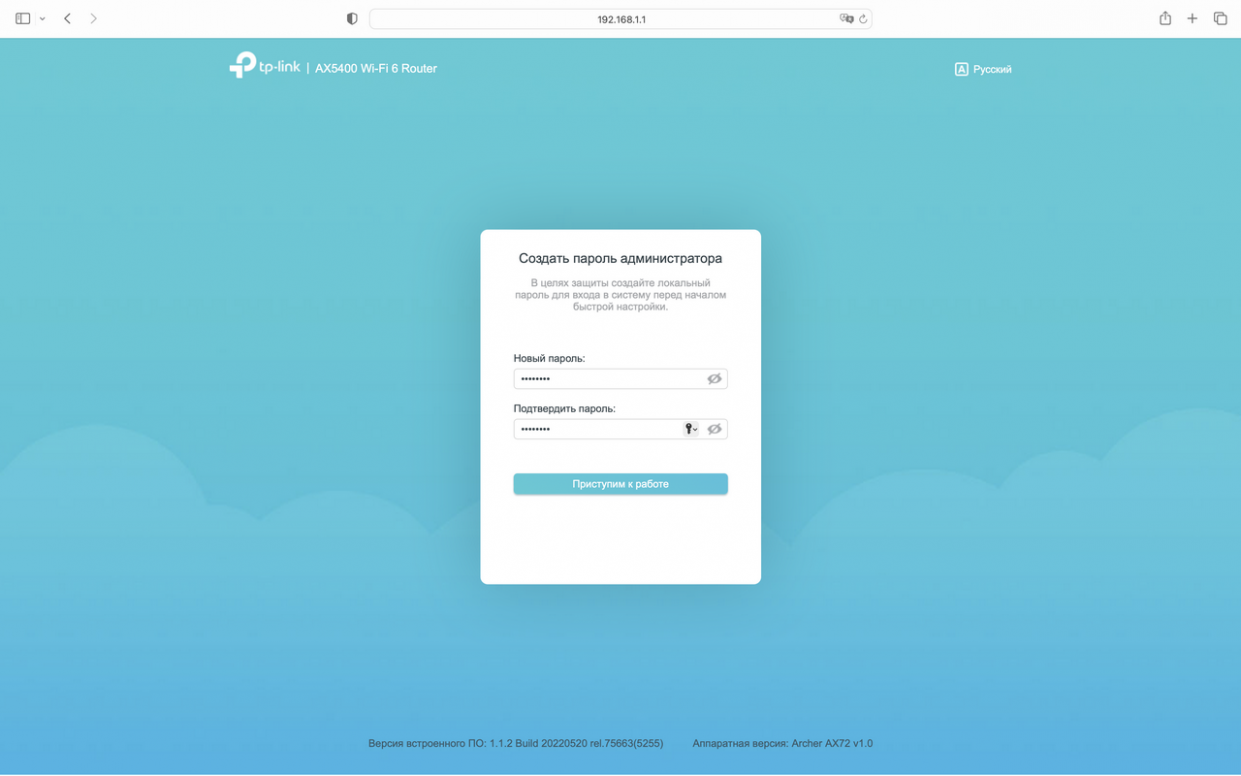

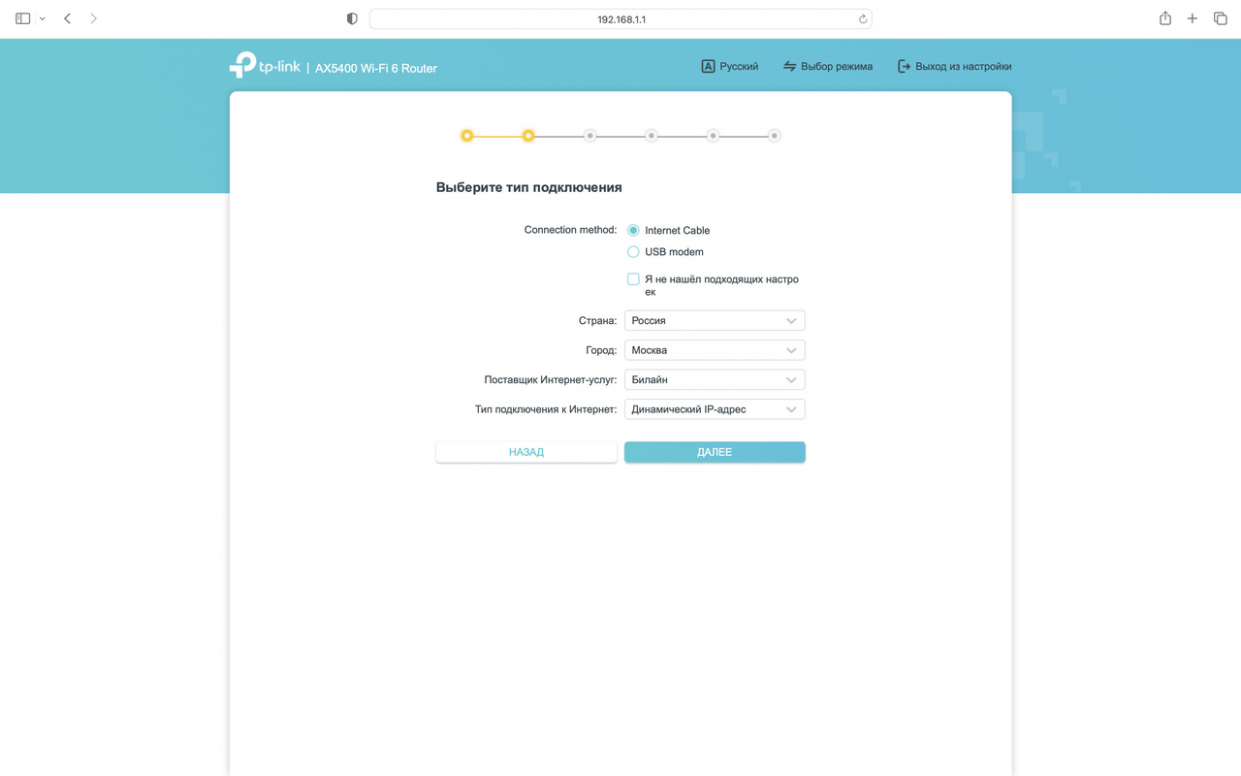
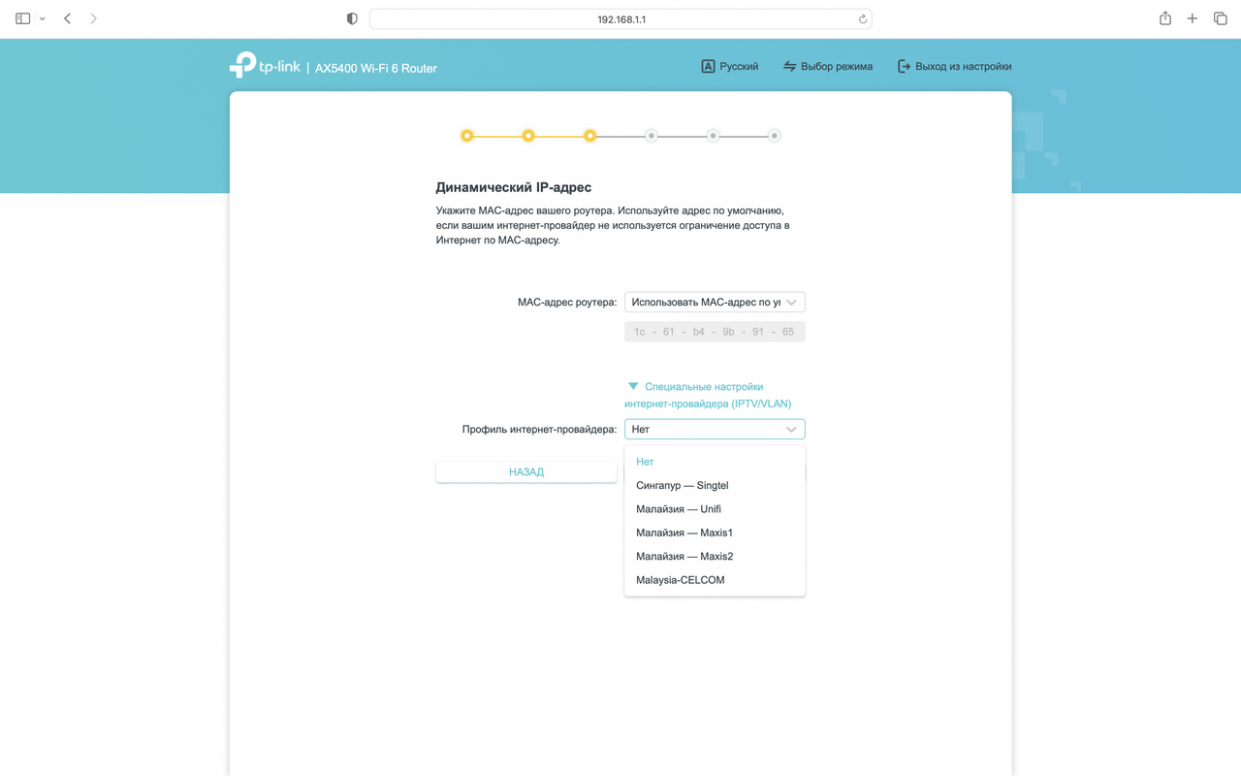
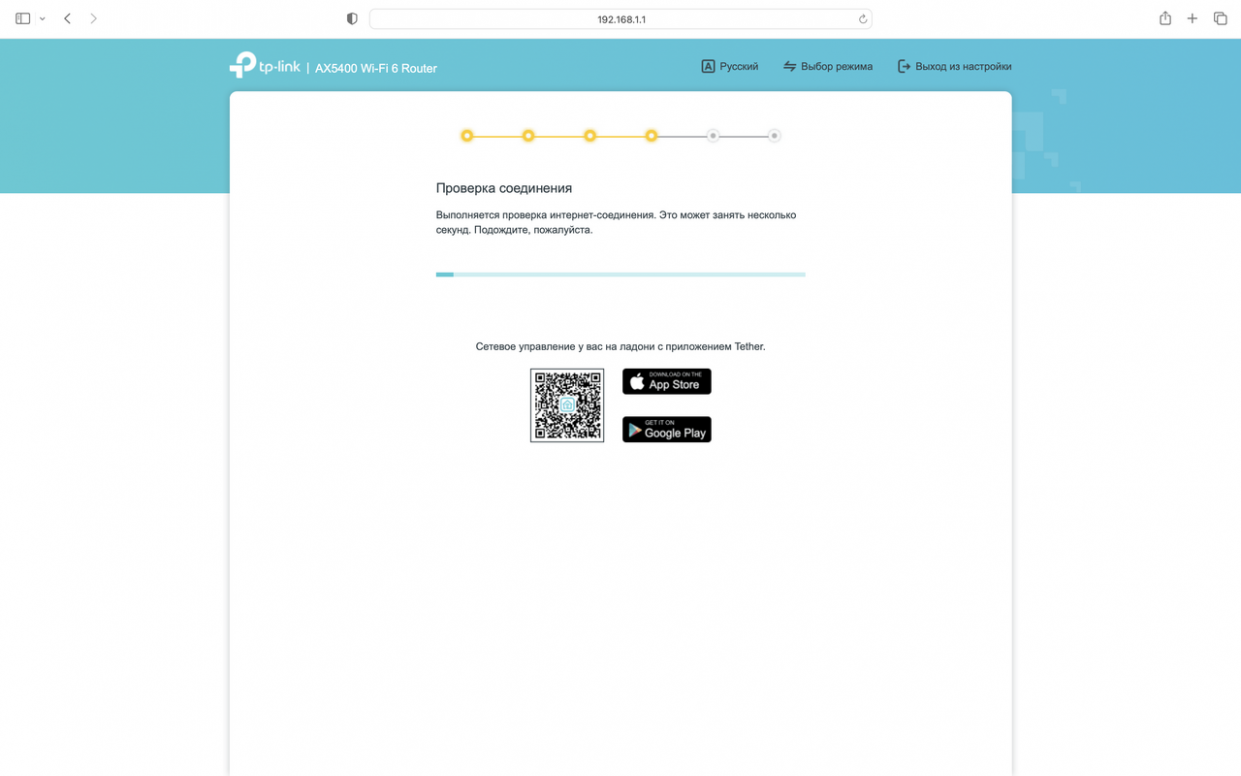
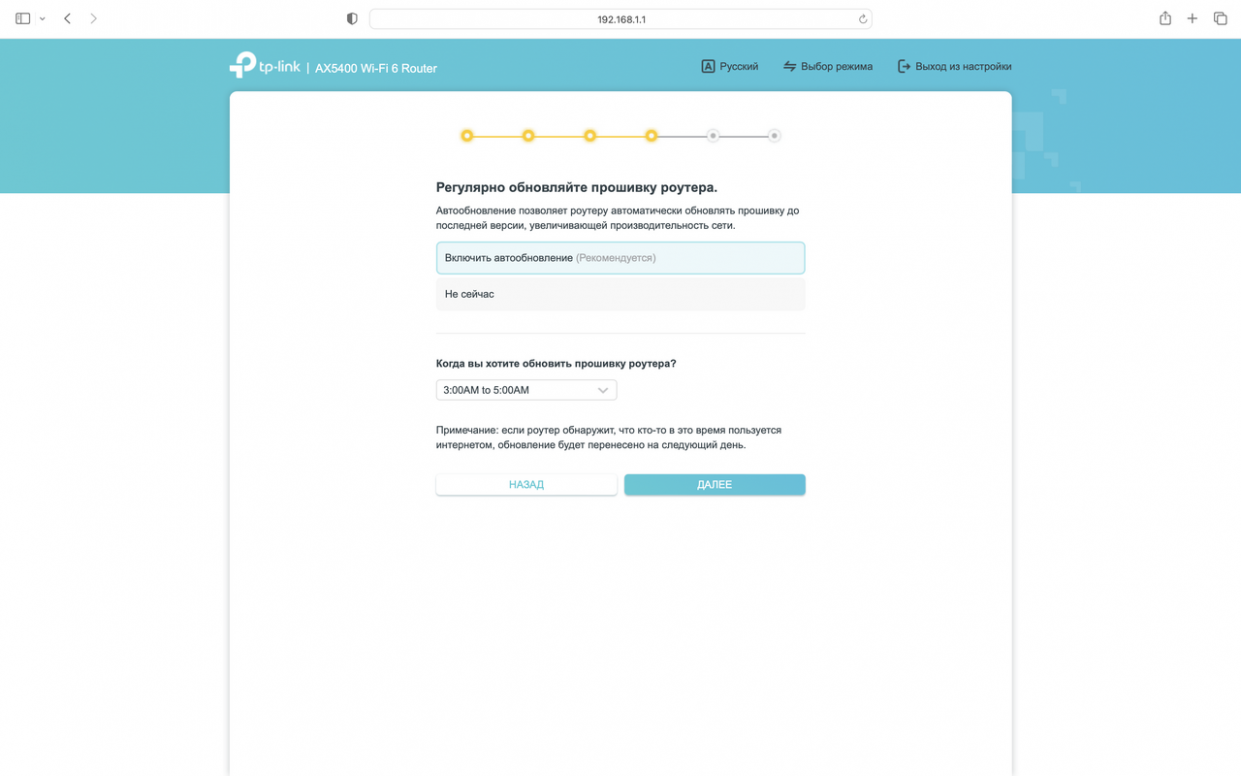
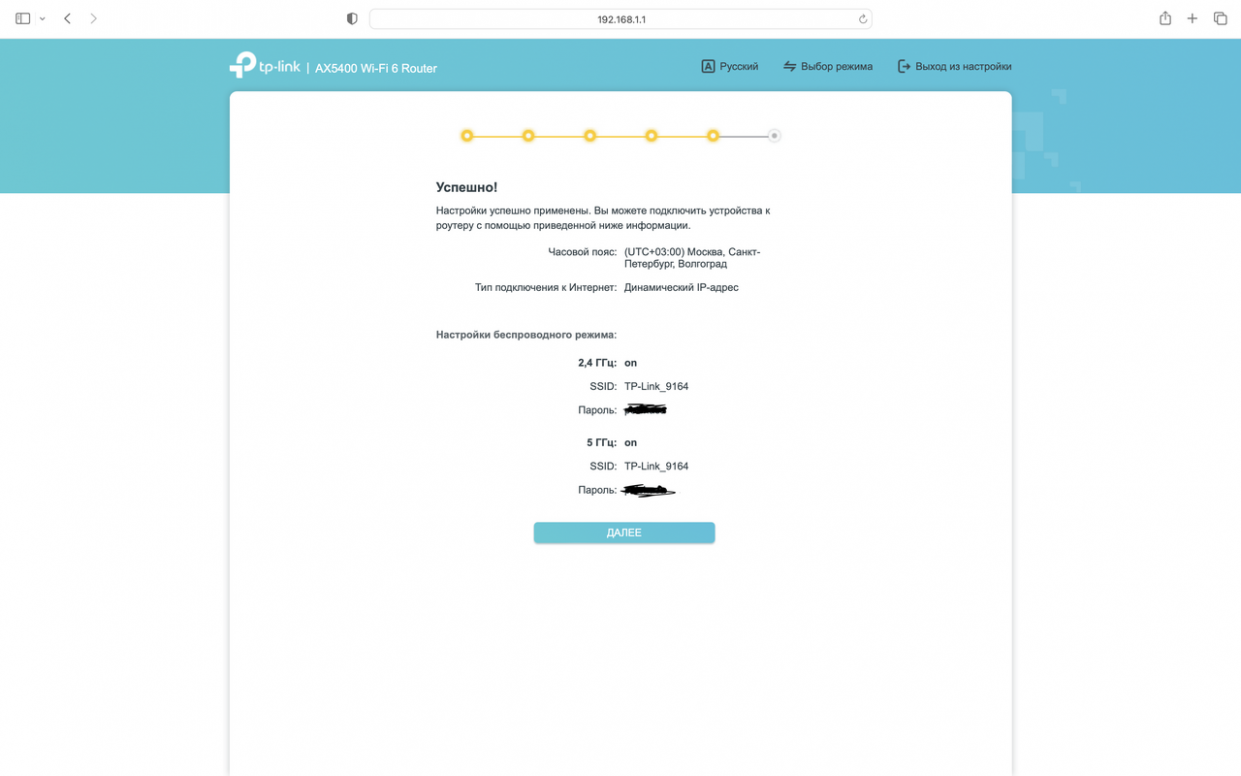
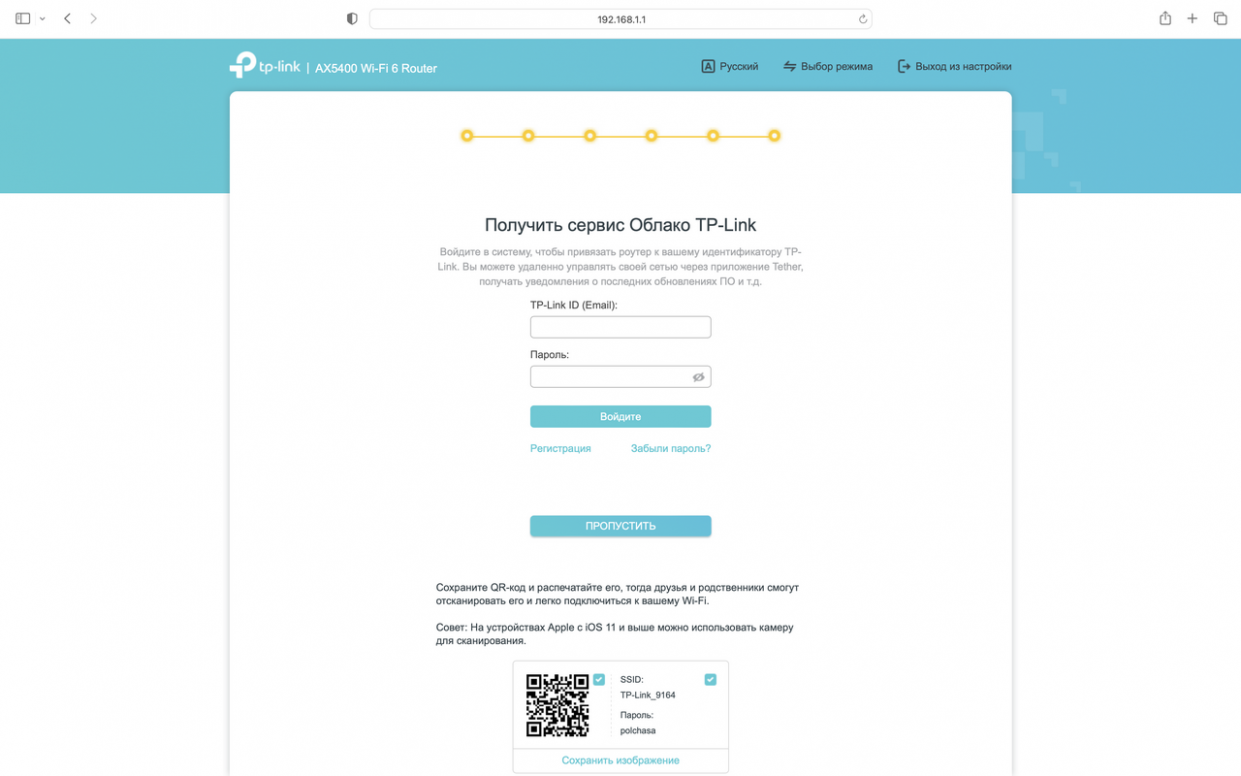
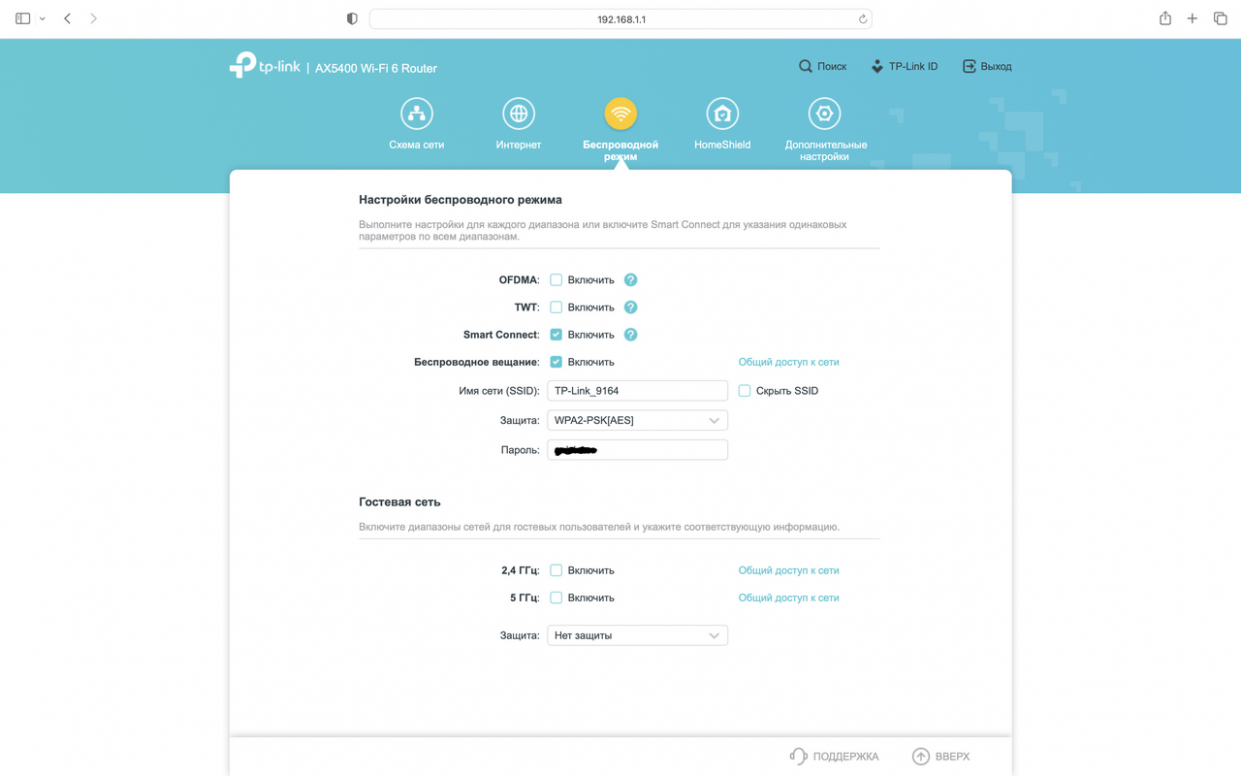
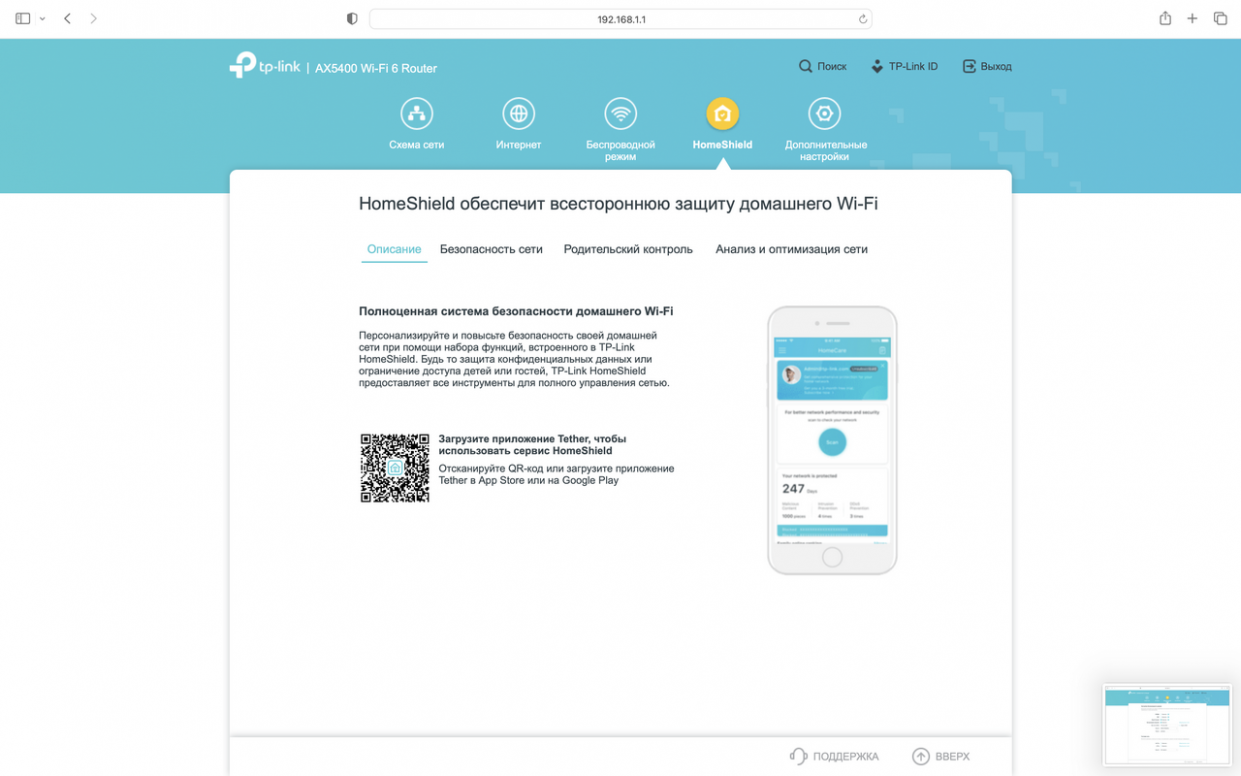
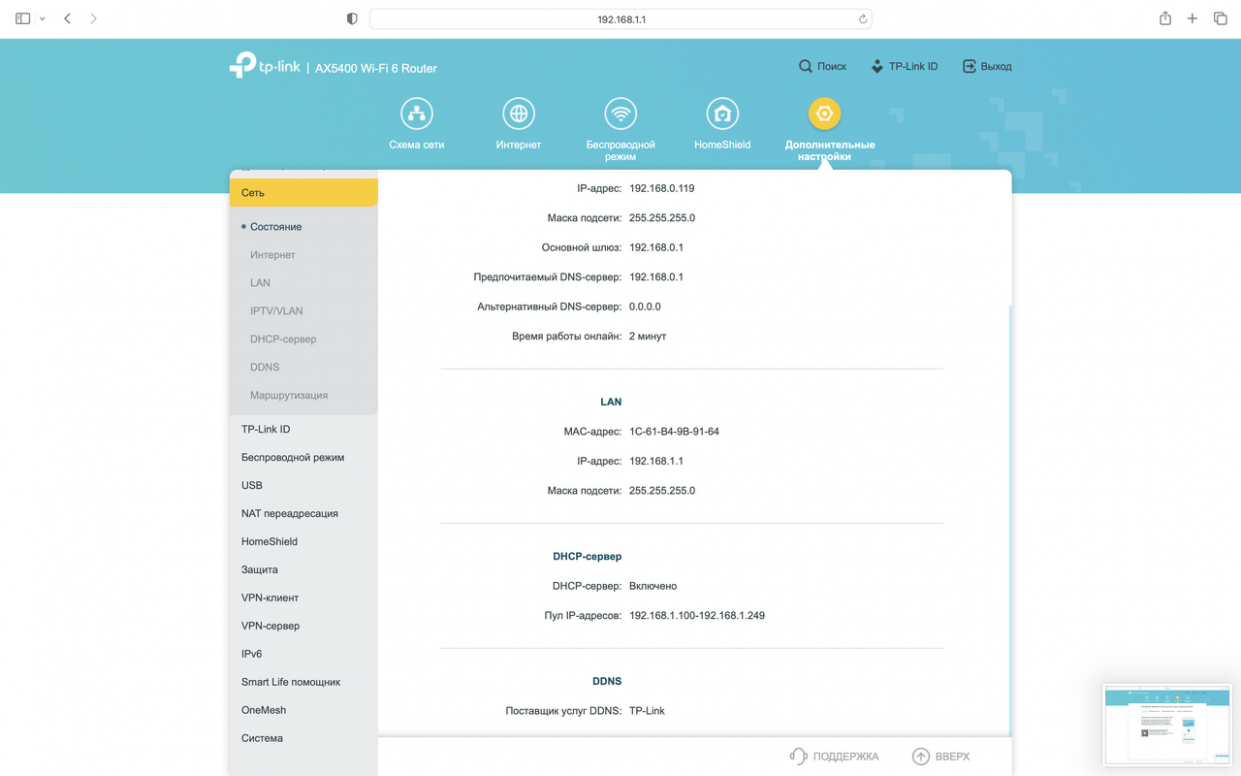
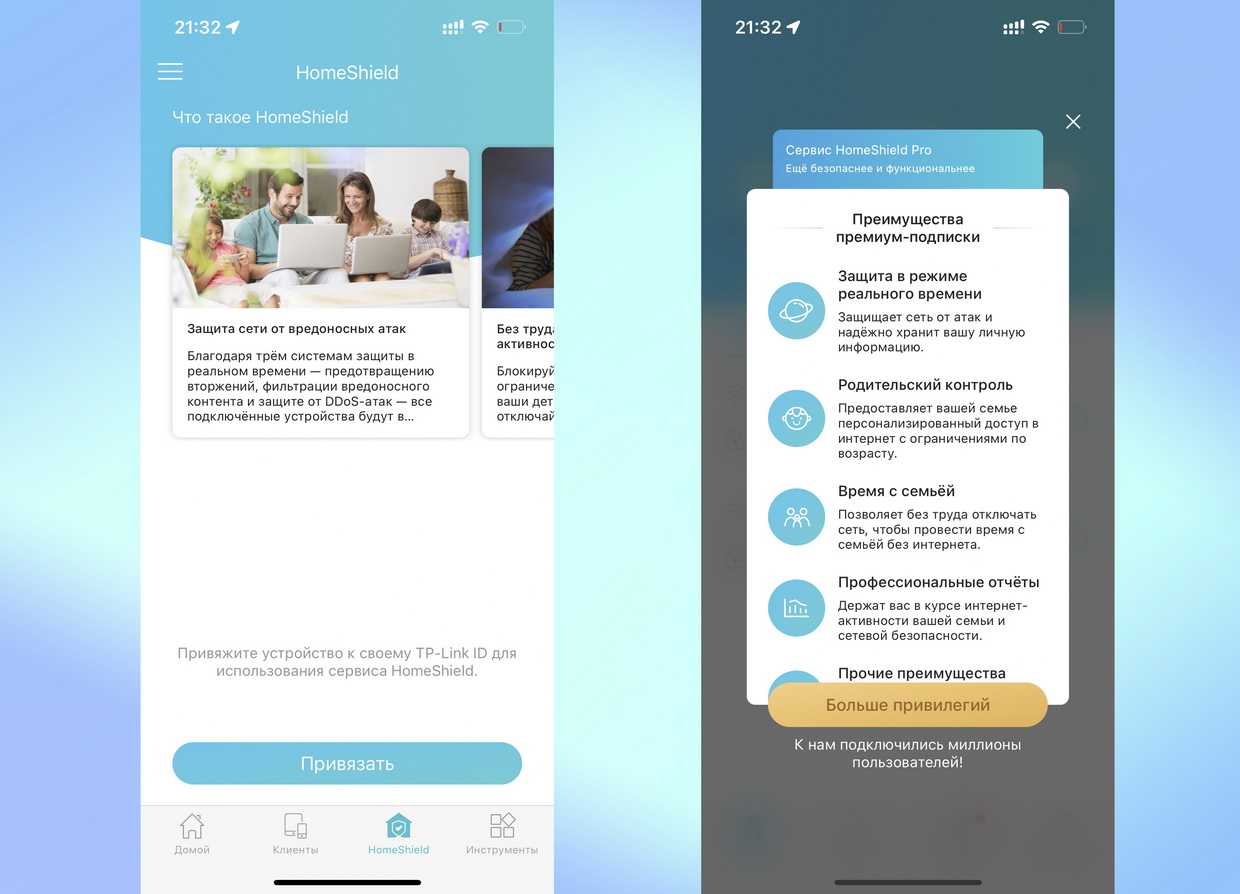
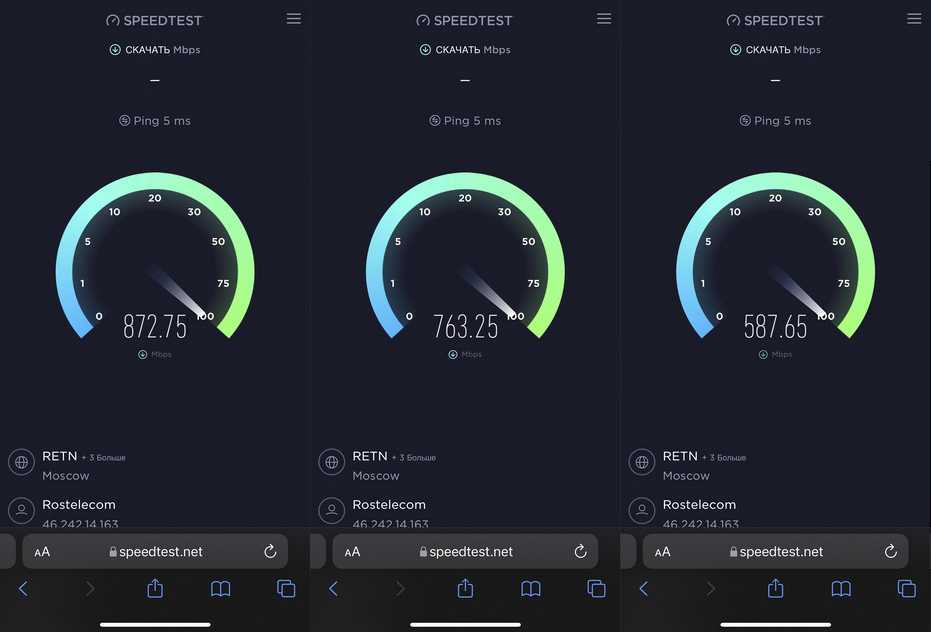
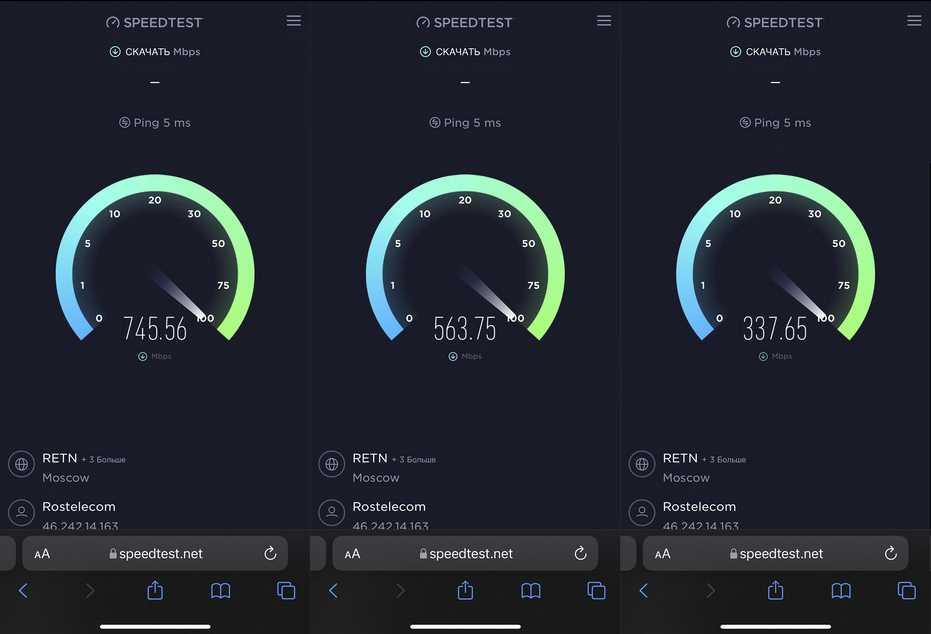
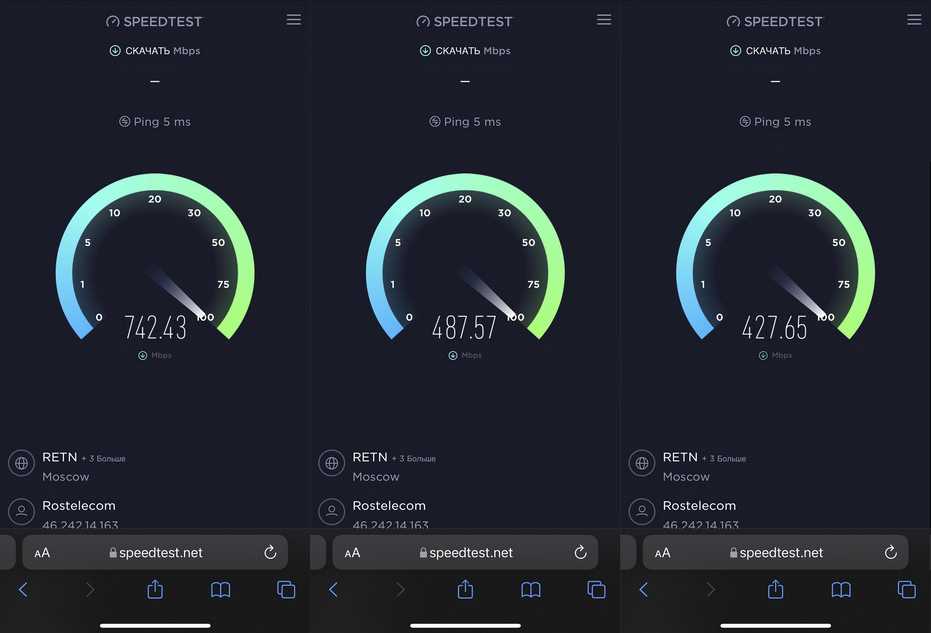
Можно было бы повторно рассказать об удобстве использования фирменной оболочки и простоте первого включения (теперь в прошивке TP-Link есть даже базовые профили каждого российского провайдера проводного интернета), но повторяться не будем: уже рассказывали.
Как и о фирменном приложении Tether для iOS и Android, которое позволяет в пару кликов создать собственный сервер, поднять VPN и отрегулировать подключенные устройства.
Где найти ограничитель скорости и мощности на электросамокате
Элементы, ограничивающие скорость электросамоката, находятся в устройстве управления — контроллере. Основные функции контроллера связаны с максимальной скоростью и мощностью. Они могут использоваться для установки номинальной мощности устройства, а также для регулировки скорости.
Опции контроллера, связанные со скоростью и мощностью, являются базовыми. Эта небольшая деталь управляет токами для регулирования скорости, а также ограничивает мощность электродвигателя.
Вы сможете достичь максимальной скорости электросамоката без ограничений, поменяв контакты на контроллере.
Для чего ставят ограничение скорости
Фактическая скорость оказывается ниже заявленной в характеристиках из-за желания производителей обеспечить безопасность велосипедиста. Прежде всего, это относится к новичкам, которые только впервые садятся на электросамокат — им нужно освоить новое средство передвижения и уверенно стоять и передвигаться на нем. Некоторые компании выпускают модели с временными ограничителями скорости — они автоматически снимаются через некоторое время использования гаджета.
Постоянные ограничители также имеют право на существование. Они предотвращают выход из строя электротранспорта в результате аварий, а также падения водителя.
Даже самый эффективный и быстрый электрический самокат имеет свои ограничения, поэтому тратить время на поиск модели без этой функции не имеет смысла.
Как снять ограничение скорости на электросамокатах — очень интересный вопрос. Любой пользователь может разобраться в этом, но это займет много времени. Более подробно мы обсудим это ниже.



























