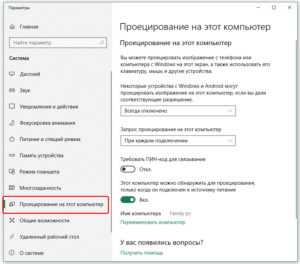- Преимущества и недостатки технологии
- Как подключить WiFi для Miracast: требования системы
- Немного истории
- Проблемные ситуации
- Проблемы при синхронизации
- О технологии Miracast
- Принцип работы
- Достоинства и недостатки
- Как включить Miracast на телевизоре
- LG
- Samsung
- Другие модели ТВ
- Определяем наличие Miracast
- Инструкция для устройств с ОС Android
- Инструкция для устройств с ОС iOS
- Инструкция для TV
- Инструкция для устройств с ОС Windows 10
- Не работает Miracast и нет пункта «Подключение к беспроводному дисплею»
- Не удалось подключиться к беспроводному дисплею
- Использование Miracast на Android
- Шаг 1: Подготовка внешнего устройства
- Шаг 2: Создание трансляции Miracast
- Как работает проецирование на компьютер и на каких устройствах?
- Что такое Miracast?
- Что такое Miracast адаптер для телевизора
- Внешний вид и функционал
- Какую модель выбрать
- Плюсы и минусы Miracast
- Поддержка технологии Miracast
- Подключение
- Как узнать, поддерживает ли устройство Miracast
- Способ 1. Как посмотреть фильм с телефона на телевизоре: используем USB кабель
- Что такое Миракаст для телевизора
Преимущества и недостатки технологии
Функция Miracast в телевизоре дает пользователю много преимуществ:
- Подключение без использования отдельной сети Wi-Fi.
- Просмотр видео контента в высоком качестве.
- Высокая скорость передачи в формате IEEE 802.11n.
- Возможность организовать внутреннюю сеть, не задействуя роутер.
- Работает без установки дополнительного приложения.
- Возможность передачи видео в формате 3D. Full HD.
- Встроена в большинство современных устройств.
- Простота настройки, понятный интерфейс.
У технологии есть незначительные недостатки:
- не может передавать Ultra HD, так как максимальное разрешение, которое поддерживает стандарт, это 1952 х 1200;
- могут возникнуть проблемы при установлении связи между устройствами;
- для работы необходим кодек H.264.
Как подключить WiFi для Miracast: требования системы
Как ни странно, WiFi подключение здесь не требуется. Используется другая технология: WiFi Direct
Важно лишь то, что поддержка Miracast должна быть и на устройстве-приёмнике (ТВ) и на передатчике (компьютер, смартфон и т.п.). В настоящее время с этим нет сложностей:
Технология присутствует на большинстве современных телевизоров Smart TV. Если её нет, то можно докупить адаптер, который вставляется в порт HDMI. Выглядит от примерно так, как на представленном ниже фото.
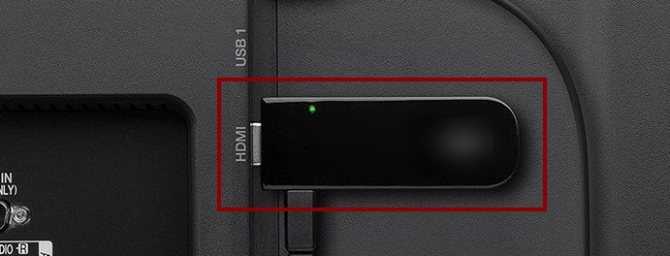
- Со стороны компьютера, поддержка технологии зависит от операционной системы. Начиная от Windows 8.1, она встроена в ОС. Для Win 7 это возможно только для компьютеров с определёнными системными требованиями и требует установки дополнительного ПО. Если Вы владелец ПК именно с этой ОС, рекомендуем Вам не полениться и потом ознакомиться с нашей инструкцией, как пользоваться Miracast на Виндовс 7. Это поможет избежать многих ошибок.
- Функция Miracast на телефоне и смартфоне встроена, начиная от Android версии 4.2. Продукция Apple не поддерживает данную технологию, заменяя её своим аналогом без Wi-Fi Direct.
Немного истории
Такова, на первый взгляд, технология Miracast. Что это такое по принципу взаимодействия между различными устройствами, немного понятно. Теперь несколько слов об истории ее возникновения.
Впервые о ней заговорили в 2012 году. Некоторые утверждают, что якобы принципы, по которым работает Miracast, были разработаны специалистами корпорации Microsoft. Это не так. Технология изначально была представлена компанией Wi-Fi Alliance Group. А вот за основу действительно была взята разработка Microsoft, называемая Wi-Fi Direct. Однако некоторые существенные доработки и усовершенствования явно перевешивают чашу весов в пользу Miracast.
И сегодня беспроводной Miracast-апплет можно встретить не только в стационарных компьютерных системах, но и в большинстве мобильных устройств. Только называться сам апплет может несколько иначе (например, в ТВ-панелях и мобильных гаджетах Samsung это Screen Mirroring).
Проблемные ситуации
Как показывает практика, старые модели телевизионного оборудования имеют лишь несколько внешних разъемов, например, тюльпаны и SCART. Соответственно, чтобы подключить телефон к телевизору, придется использовать дополнительные переходники.

Теперь поговорим о рассмотренных ранее способах. Как было отмечено выше, модулями беспроводной связи оснащены исключительно дорогостоящие модели. К тому же, лишь немногие смартфоны поддерживают технологию «Wi-Fi Direct». В связи с этим, актуальность этого способа находится под большим вопросом.
USB подключение – чрезвычайно устаревший метод. Во-первых, пользователю доступно воспроизведение файлов, поддерживающих телевизором: несколько форматов видео, фото и аудио. Интернет-серфинг исключается.
Исходя из этого, чтобы подключить сотовый к ТВ, разумней всего использовать HDMI кабель. Этот интерфейс поддерживают абсолютно все модели телевизионного оборудования. Даже если этого разъема нет, то всегда можно подобрать переходник.
Проблемы при синхронизации
Если происходит так, что соединение нестабильно и обрывается, или синхронизация никак не может завершиться успехом, то причины могут быть следующими:
- Повреждён приёмник.
- На девайсе отсутствуют необходимые драйвера.
При повреждении приёмника необходимо выполнить ремонтные работы. При отсутствии драйверов понадобится их обновление (если уже имеются установленные драйвера) или первичная установка.
Чтобы обновить драйвера, нужно скачать их с сайта компании, который выпустил ваш модуль Miracast. После этого в диспетчере устройств ищем свой адаптер, выбираем его и жмем «Обновить». Процедуру выполняем вручную, указав путь сохраненного файла, который вы скачали ранее.
Я постарался рассказать про все нюансы беспроводной технологии. Если остались вопросы, пишите в комментарии. Спасибо, и ждем вас снова на просторах WiFiGid!
О технологии Miracast
Miracast
Миракаст представили в 2012 году, как развитие технологии Wi-Fi Direct. Начиная с Android 4.2 Jelly Bean, функция доступна в ОС от Google по умолчанию, где носит название «Wireless Display» или «Беспроводной дисплей».
Принцип работы
Передача изображения и звука происходит по принципу:
- от передатчика — смартфона, планшета, компьютера;
- к приемнику — дисплею телевизора, ПК.
Достоинства и недостатки
На смартфонах или планшетах технология потребляет минимум энергии
К преимуществам Miracast относится:
- быстрое подключение;
- защита передачи данных по стандарту WPA2;
- передача 3D-контента, при условии, что телевизор поддерживает данную технологию;
- применение стандарта IEEE 802.11n — работает в частотном диапазоне 2,4/5 Гц, обеспечивает скорость передачи до 150 Мбит/с;
- на смартфонах или планшетах технология потребляет минимум энергии, поскольку дополнительные микропроцессы не участвуют в обмене данными;
- широкое распространение в товарах от производителей-участников Wi-Fi Alliance — в состав входит свыше 500 брендов (LG, Samsung, Xiaomi и другие);
- между передатчиком и приемником практически отсутствуют задержки, можно смотреть видео в высоком разрешении или передать «активный» геймплей без рассинхронизации трансляции.
Из недостатков:
- проблемы с совместимостью, когда устройства не в состоянии пройти процесс синхронизации;
- обмен данными происходит с помощью кодека H.264, который не поддерживают бюджетные смартфоны;
- отсутствие фирменного логотипа технологии на коробке с товаром — приходится просматривать технические характеристики устройства;
- миракаст для телевизора передает изображение в максимальном разрешении 1920 x 1200 — на 4K-моделях «картинка» будет окружена черными полосами.
Как включить Miracast на телевизоре
После подтверждения того, что в ТВ есть модуль беспроводной передачи, можно перейти к соединению устройств.
LG
Для настройки необходимо:
- Открыть меню телевизора.
- Кликнуть на кнопку отображения всех элементов. На устройствах LG Smart TV она последняя справа.
- Выбрать пункт «Screen Share».
После появления надписи «You can now share your over devace`s screen on your LG TV» надо найти телевизор в меню смартфона или ноутбука и осуществить соединение.
На смартфонах Android следует:
- Найти значок функции. В зависимости от модели он может быть в панели быстрого доступа или в разделах подключения, сеть, другие настройки.
- Активировать.
- Подтвердить подключение найденного устройства.
На ноутбуке или персональном компьютере с ОС Windows 8 и выше следует зайти в «Параметры» – «Устройства» и выбрать «Добавление Bluetooth или другого устройства».
Samsung
Miracast в телевизорах этой марки носит название Screen Mirroring. В некоторых моделях функция активна всегда при включенном ТВ, и устройство доступно для поиска смартфоном, ноутбуком или компьютером. Если у вас она не активна, то следуйте пунктам:
- нажать на пульте клавишу «Source»;
- в источниках сигнала найти «Screen Mirroring»;
Затем перейти к настройкам в мобильном устройстве и ПК, как описано выше.
Другие модели ТВ
Первым делом следует уточнить год выпуска телевизора. Это можно узнать на информационной наклейке, или в паспорте устройства. Если оно выпущено ранее 2012 года, то в нем нет встроенного Миракаста. У более поздних моделей технология должны быть встроена. Информацию о подключении можно найти в инструкции пользователя. Если она утеряна, можно найти ее на официальном сайте производителя.
Процедура подключения проста и схожа для устройств разных марок, можно обойтись и без инструкций. Надо найти в меню иконку подключения функции и активировать ее. Она может быть в разделах:
- экран;
- подключения;
- источник сигнала;
- сеть.
Затем подключить мобильное устройство и ПК (как описано в пункте с телевизорами LG).
Определяем наличие Miracast
Очень у многих могут возникнуть вопросы: на каких телефонах можно использовать данную функцию? Какие смартфоны и другие устройства поддерживают Miracast по умолчанию?
Оборудование, на котором предусмотрена поддержка Miracast:
- Ноутбуки с ОС Windows не младше 8.1;
- TV с жидкокристаллическим экраном;
- Мобильники и планшеты с ОС Android или iOS.
Если вы сомневаетесь, есть ли у вашего оборудования поддержка данной технологии, то проследуйте приведённым ниже инструкциям.
Инструкция для устройств с ОС Android
Как подключить смартфон к телевизору через Miracast, узнаете в следующем видео:
Как проверить, можно ли будет включить Miracast в смартфоне с ОС Андроид? Последовательность действий:
- Открыть настройки.
- Выбрать пункт «Беспроводной монитор» («Wireless Display»).
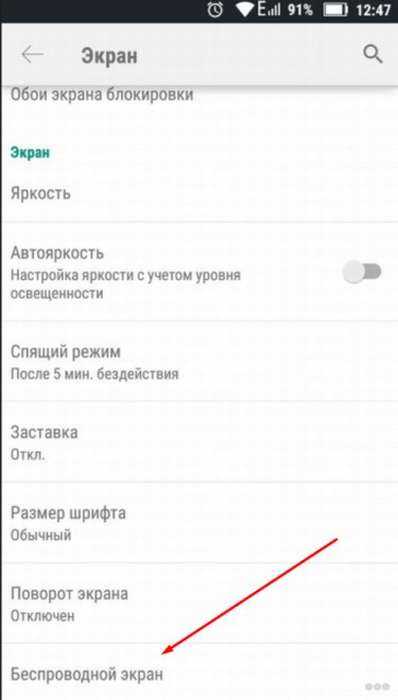
Если у вас имеется этот пункт, то технология поддерживается. Если этот пункт отсутствует, то поддержки нет.
Инструкция для устройств с ОС iOS
В настройках нужно найти раздел «AirPlay». Он по умолчанию поставляется во всех девайсах и свидетельствует о поддержке данной функции. Если он отсутствует, скорее всего, оборудование является поддельным, а не оригинальным от Apple.
Инструкция для TV
Современный телевизор изначально поставляется с Miracast. Для проверки существования функции в настройках TV нужно отыскать раздел «Miracast».

Если его нет, необходимо:
- Приобрести специальный внешний приёмник, который расширит функции телевизора.
- Подключить приёмник через HDMI или USB к телевизору.
После этого функция станет доступной.
Инструкция для устройств с ОС Windows 10
Также доступны инструкции в формате видео:
Для проверки необходимо сделать следующее:
- Воспользоваться опцией поиска по системе и ввести «Miracast».
- В открывшемся разделе вы увидите, поддерживает ли ваш ПК функцию проецирования.
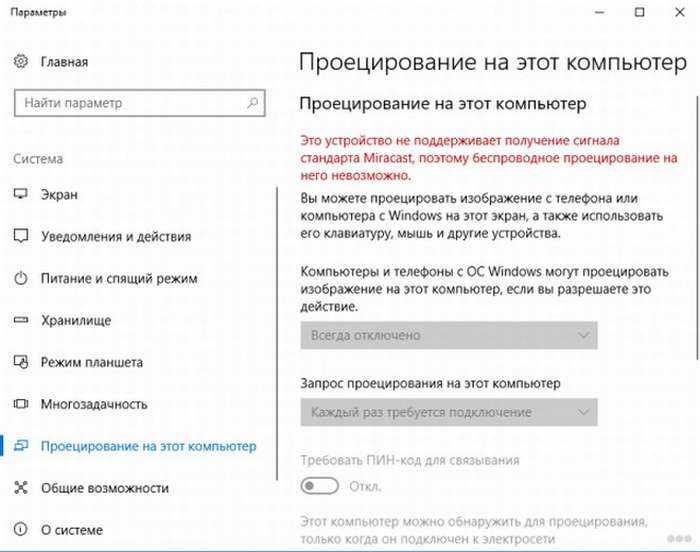

Не работает Miracast и нет пункта «Подключение к беспроводному дисплею»
В более старых версиях Windows 10, когда система «понимала», что нет поддержки Miracast, то выводилось сообщение «ПК или мобильное устройство не поддерживает Miracast, поэтому беспроводное проецирование с него невозможно».
В новых версиях, просто нет пункта «Подключение к беспроводному дисплею» в меню «Проецировать», которое открывается сочетанием клавиш Win + P.
Скорее всего, нет поддержки Miracast на уровне Wi-Fi адаптера. Вот у меня, например, через встроенный в ноутбуке Wi-Fi модуль нет возможности подключится к беспроводному дисплею. Ноутбук, правда, не новый. Где-то 2012-13 года. А после подключения Wi-Fi адаптера TP-Link TL-WN725N V2 все работает.
Чтобы данная функция работала, нужна поддержка на стороне Wi-Fi адаптера и графического адаптера (видеокарты). Как на уровне железа, так и драйвера. Это легко проверить.
Запустите командную строку и выполните команду netsh wlan show driver.
В результатах будет строчка «Поддерживается беспроводной дисплей:» С заводским (старым) Wi-Fi модулем на ноутбуке у меня такой результат:
Как видите, нет поддержки. Графический драйвер поддерживает, а Wi-Fi – нет.
А вот уже результат проверки с другим Wi-Fi адаптером:
И при такой конфигурации все отлично работает.
Что можно сделать:
- Обновить драйвер Wi-Fi адаптера. Маловероятно, но вдруг сработает. Вот инструкция: обновление (установка) драйвера на Wi-Fi в Windows 10.
- Если по результатам проверки проблема только в Wi-Fi, то можно заменить сам Wi-Fi адаптер. Но я заметил, что в характеристиках просто не указывают, есть ли поддержка беспроводного дисплея, или нет. На TP-Link TL-WN725N второй аппаратной версии (V2) все работает. Но я уверен, что есть большое количество других адаптеров с поддержкой Miracast. Нужно искать.
- Возможно, вам будет проще подключить телевизор по HDMI кабелю.
Рассмотрим еще одну проблему.
Не удалось подключиться к беспроводному дисплею
Компьютер находит телевизор, выбираем его, долго идет подключение и появляется ошибка «Не удалось подключиться». Или компьютер не видит телевизор и он не отображается в списке доступных устройств.
У меня тоже несколько раз появлялась эта ошибка. Сложно сказать, с чем это связано. Обязательно попробуйте установить подключение еще раз.
- Перезагрузите компьютер и отключите на пару минут питание телевизора.
- Возможно, это из-за плохого сигнала. Если есть возможность, сократите расстояние между компьютером и телевизором. Проверьте, активна ли функция Miracast (или что-то в этом роде) на телевизоре.
- Обновите драйвер Wi-Fi адаптера. Ссылку на инструкцию я давал выше.
- Если есть возможность, попробуйте подключиться к другому телевизору, который так же может работать как беспроводной дисплей.
Помогло отключение дискретной видеокарты в диспетчере устройств. Не знаю, насколько это правильное решение, ведь мы по сути отключаем производительный видеоадаптер. Но похоже, это работает. Можете попробовать. Заходим в диспетчер устройств и отключаем дискретную видеокарту, оставив работать интегрированную.
Не забудьте потом включить ее обратно. Когда перестанете использовать беспроводной дисплей, или окажется, что это решение не помогло в вашем случае.
Обновление: отключаем антивирус и брандмауэр
Уже появилось несколько комментариев, что Miracast в Windows 10 начал работать после отключения антивируса или брандмауэра.
388
Сергей
Разные советы для Windows
Использование Miracast на Android
Несмотря на упомянутую ранее поддержку рассматриваемой функции на многих устройствах, все же встречаются девайсы, лишенные этой возможности. Из-за этого обязательно убедитесь в наличии Miracast на смартфоне, например, ознакомившись с техническими характеристиками на официальном сайте производителя или в стандартной инструкции из комплекта. Можете потратить больше времени и узнать о наличии поддержки прямо во время ознакомления с инструкцией и поиска нужных разделов в настройках Андроид.
Шаг 1: Подготовка внешнего устройства
В нашем случае подразумевается трансляция изображения с телефона на экран компьютера или телевизора посредством Miracast, и потому именно этот шаг идет в первую очередь. Кроме того, для внешних устройств именно он позволяет произвести подключение, в то время как на Android возможность доступна всегда.
Телевизор
-
Параметры на ТВ с поддержкой Miracast напрямую зависят от модели. В качестве примера мы рассмотрим включение Миракаст на телевизоре LG.
На ТВ с помощью ПДУ перейдите в раздел «Настройки», нажав кнопку «Setting».
- После открытия меню на телевизоре выберите раздел «Сеть».

Отсюда необходимо перейти в «Miracast (Intel WiDi)» и активировать функцию.
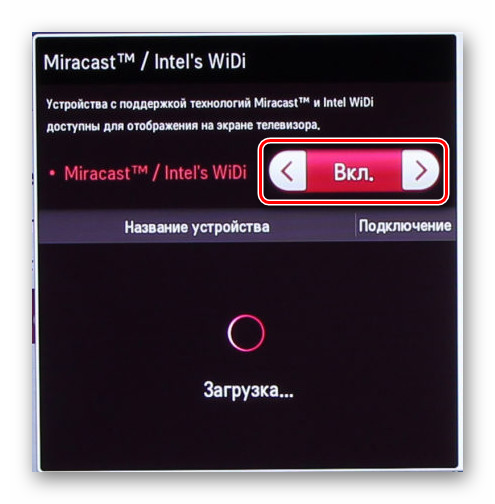
Эти действия аналогичны для многих моделей, но на некоторых ТВ подключение производится через меню выбора сигнала при нажатии кнопки «Source» на ПДУ.
Компьютер
Предварительная настройка Miracast на компьютере заключается в активации функции в режиме, соответствующем порядку передачи сигнала. На примере Виндовс 7 и 10 процедура нами была детально описана в следующих статьях на сайте. Однако учтите, что далеко не каждый компьютер поддерживает передачу информации подобным образом, но технология Miracast доступна в любом случае.
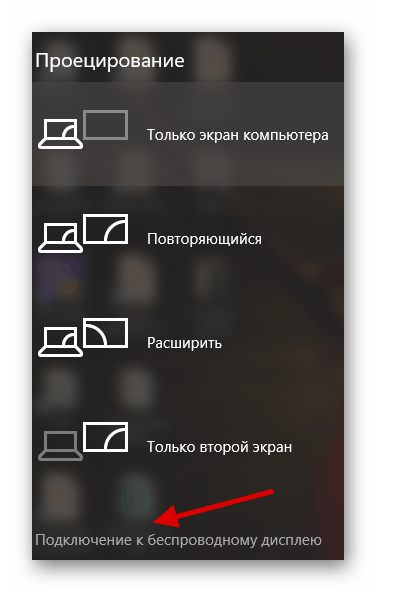
Подробнее: Использование Miracast в Windows 7 и Windows 10
Обратите внимание: для трансляции изображения с телефона на ПК при включении Miracast нужно выбирать вариант «Проецировать на этот компьютер». На телевизоре же направление подключения напрямую определяется устройством, где было выбрано и одобрено соединение
Шаг 2: Создание трансляции Miracast
Несмотря на тему статьи, этот этап занимает меньше всего времени, так как на телефоне нужная функция выведена в отдельный раздел параметров. Как мы уже упоминали, если Миракаст воспользоваться не получится, скорее всего, данный тип передачи информации попросту не поддерживается вашим гаджетом.
- Откройте системное приложение «Настройки» и перейдите к разделу «Экран». Перед этим не забудьте про включение Wi-Fi.
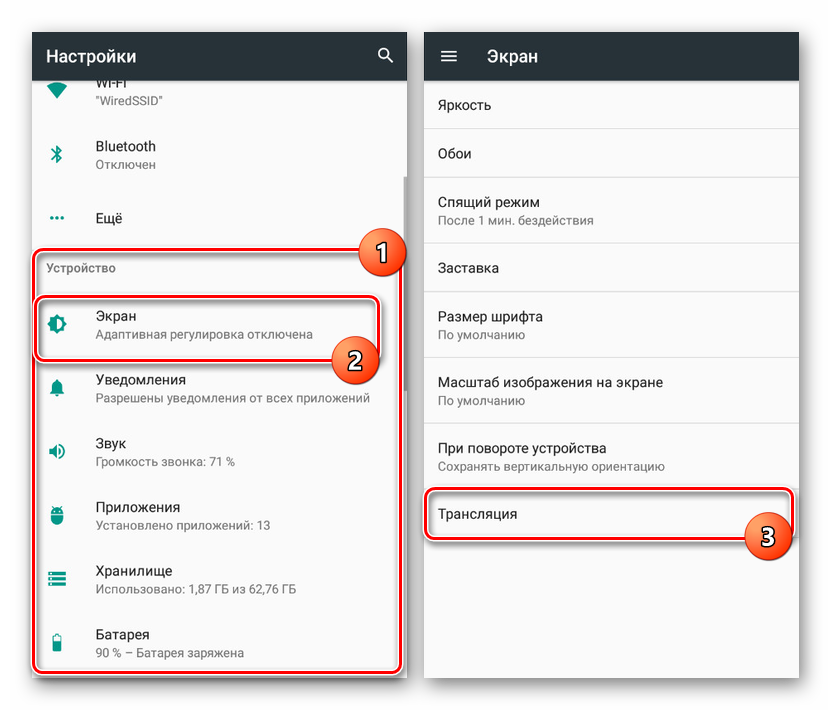
Дальше необходимо нажать по строке «Трансляция» и после перехода дождаться появления устройств в списке. Если девайсы отсутствуют, убедитесь в работоспособности Miracast на телевизоре или компьютере.
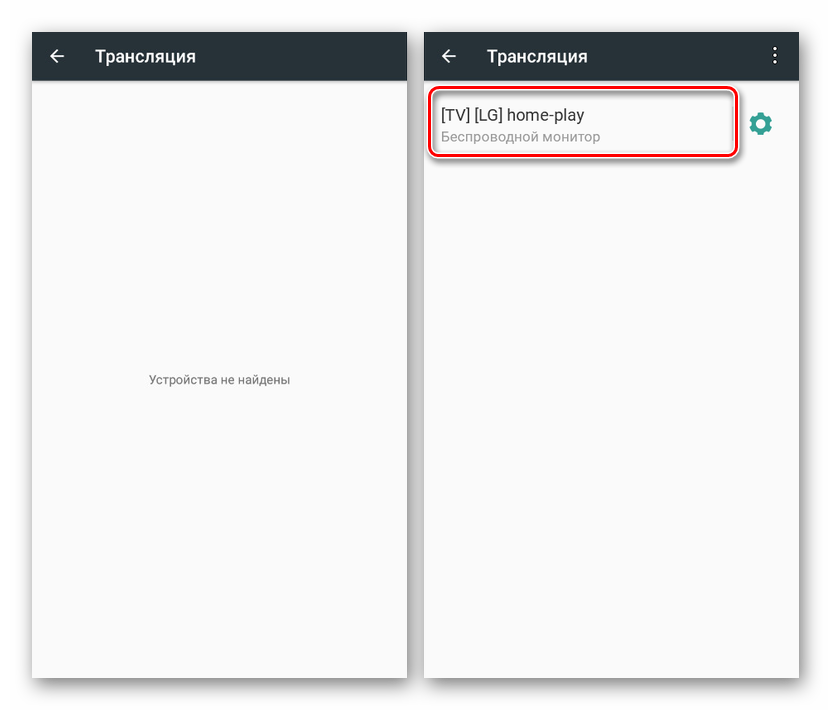
В завершение необходимо выбрать устройство и подключиться к нему. Это действие потребует подтверждения на другой стороне соединения или на смартфоне.
Описанных действий будет достаточно для включения и использования Миракаст как при подключении к ПК, так и к телевизору. При этом на телефоне помимо раздела с настройками экрана можно воспользоваться значком в области уведомлений, открыв и внимательно осмотрев шторку.
Как работает проецирование на компьютер и на каких устройствах?
Как я уже писал выше, работает все по Wi-Fi. Используется технология Miracast. Поэтому, на обеих устройствах должен быть установлен Wi-Fi модуль с поддержкой Miracast. Если речь идет о стационарных компьютерах (ПК), то нужно купить и подключить Wi-Fi адаптер. Подробнее читайте в этой статье. В ноутбуках он обычно встроенный. Wi-Fi на компьютере должен работать (драйвер установлен, беспроводная связь включена). Здесь те же требования, что и при настройке функции «Беспроводной дисплей» в Windows 10. Когда мы выводим изображение не на компьютер, а с компьютера на экран телевизора, например.
Принимать изображение с других устройство можно только на Windows 10. Транслировать изображение можно с других компьютеров на которых есть функция «Подключение к беспроводному дисплею». Это компьютеры на Windows 8.1 и Windows 10. Ну и соответственно с железом (Wi-Fi модуль, видеокарта), которое поддерживает эту возможность. Так же можно дублировать экран на компьютер с телефонов и планшетов, которые работают на Android. В зависимости от устройства, версии Android, оболочки и т. д., эта функция может называться по-разному. Например, Smart View на устройствах Samsung. Или «Беспроводной дисплей», «Miracast», пункт «Трансляция» в настройках экрана.
На iPhone и iPad это не работает. Для дублирования экрана с этих устройств используется фирменная технология от Apple, которая называется AirPlay. А не Miracast, которая используется в нашем случае. Если у вас iPhone или iPad, то возможно вам будет интересно почитать статью как дублировать экран iPhone или iPad на телевизор.
Как я все тестировал: у меня относительно новый и мощный ПК с внешним USB-адаптером Netis WF2190, старый ноутбук ASUS K56CM но с замененным Wi-Fi модулем на Intel Dual Band Wireless-AC 3160 и не самый новый телефон Samsung Galaxy J5 2017 (Android 8.1). На ПК и ноутбуке установлена Windows 10.
С ПК я без проблем транслирую изображение на экран ноутбука и наоборот – с ноутбука идет трансляция изображения на монитор компьютера. Использовать функцию «Проецирование на этот компьютер» для подключения телефона Samsung к ноутбуку мне так и не удалось. Телефон видит компьютер, в Windows появляется запрос на подключение, но все зависает в процессе подключения. К тому же на ноутбуке, в настройках этой функции есть следующее предупреждение: «На этом устройстве могут быть проблемы с отображением содержимого, так как его аппаратная часть не была специально разработана для беспроводного проецирования».
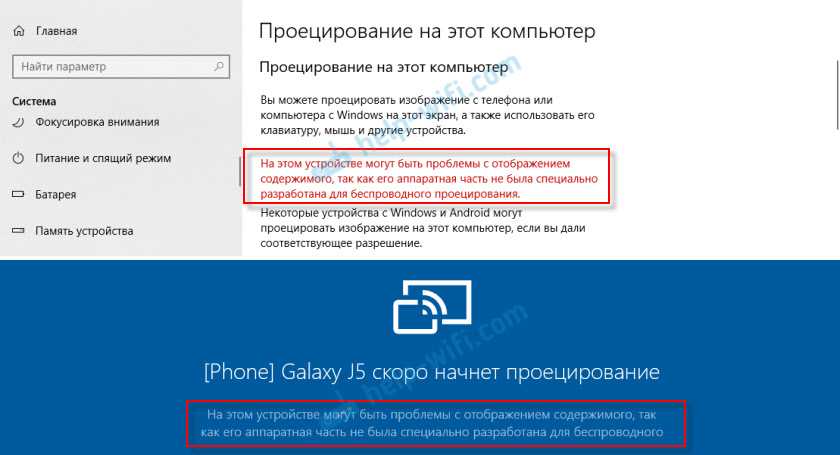
В то время как на стационарный компьютер экран с этого телефона дублируется вообще без проблем. И этого предупреждения о возможных проблема с отображением содержимого на стационарном компьютере нет. Видимо это из-за устаревшего железа в ноутбуке, или драйверов. Но напомню, что связка ПК — ноутбук и ноутбук — ПК работает отлично.
Что такое Miracast?

В отличие от Chromecast, который является устройством, Miracast является частью функций Wi-Fi на новых гаджетах. Wi-Fi Alliance, всемирный консорциум компаний, согласовал Miracast в качестве стандартного протокола. Этот протокол означает, что любое устройство Miracast будет работать с любым другим гаджетом, поддерживающим Miracast.
Miracast использует Wi-Fi Direct, технологию Wi-Fi, которую вы уже имеете, но не знаете. Wi-Fi Direct позволяет двум устройствам соединяться друг с другом по беспроводной сети без маршрутизатора Wi-Fi для более быстрого обмена данными.
По сути, Miracast является альтернативой HDMI-кабелям. , так как он делает ту же работу, но без каких-либо проводов. Его работа заключается в зеркале экрана. Если вы воспроизводите видео на своем телефоне и хотите показать его другим на телевизоре, вы можете отразить свой экран с помощью Miracast. Видео будет воспроизводиться на экране телефона и на экране телевизора одновременно.
Что такое Miracast адаптер для телевизора
Если в телевизоре отсутствует функция беспроводного соединения, для ее реализации потребуется небольшое внешнее устройство – Миракаст адаптер. Оно позволит соединить мобильное устройство с ТВ старой модели.
Внешний вид и функционал
Гаджет имеет компактные размеры и внешне очень похож на обычную флешку. Он присоединяется к устройству через HDMI порт стандарта 1.4-1.6. Для питания предусмотрен порт Micro USB. Дополнительно подключается антенна.
Адаптеры, как правило, поддерживают три стандарта соединения:
- Работает со всеми устройствами на платформе Android 4 и выше.
- Позволит присоединить телевизор к устройствам Apple.
- Служит для вывода на экран видео, фото и музыки с компьютера или ноутбука по локальной сети. Она не позволяет полностью дублировать экран, а отображает только выбранный файл.
Какую модель выбрать
При выборе модели следует обратить внимание на мощность процессора и размер оперативной памяти. Необходима поддержка Wi-Fi 2.4 ГГц и стандарта 802n
Память должна быть не менее 128 Мб.
Не стоит покупать дешевые модели за 1,5 – 2 тысячи рублей. Видеофайлы стандарта Full HD они не смогут передавать корректно. Воспроизведение будет притормаживать. Качественные адаптеры стоят от трех тысяч рублей.
Плюсы и минусы Miracast
Как и любое другое решение, технология Miracast имеет как преимущества, так и недостатки. Дальше мы опишем некоторые наиболее важные из них.
Преимущества:
- Технология Miracast позволяет организовать передачу видео-картинки с помощью беспроводной сети популярного стандарта IEEE 802.11n;
- Miracast обеспечивает стабильное изображение, без рассинхронизации и задержек;
- Miracast работает без использования Wi-Fi-роутера, что значительно расширяет сферу применения данной технологии;
- Передаваемое изображение защищено от стороннего доступа с помощью технологии WPA2;
- Технология работает на основе Wi-Fi, поэтому ее использование не сильно увеличивает расход батареи;
- Miracast обеспечивает простое обнаружение и подключение устройств, которые передают и получают изображение;
- Технология является утвержденным стандартом Wi-Fi Alliance;
- Miracast поддерживает DRM-контент и 3D;
Недостатки:
- У разных устройств с поддержкой Miracast часто бывают проблемы с совместимостью;
- На данный момент Miracast не поддерживает высокие разрешения (в текущей версии максимум 1920×1200 пикселей);
- Для передачи видео используется закрытый кодек H.264;
Поддержка технологии Miracast
Технология Miracast была официально представлена в 2012 году и с этого времени активно распространяется. Сейчас ее поддерживают большинство телевизоров с функцией SmartTV. Также поддержка Miracast была реализована во многих операционных системах.
Например, данная технология поддерживается операционными системами Windows 8.1 и Windows 10, а в Windows 7 ее поддержка может быть реализована через Wi-Fi Direct. В операционной системе Linux поддержка может быть реализована через программу MiracleCast. Мобильные операционные системы также поддерживают Miracast. В частности, такая поддержка есть в Android (начиная с версии 4.2), BlackBerry OS (начиная с версии 10.2.1) и Windows Phone 8.1.
Нужно отметить, что операционные системы iOS и macOS не поддерживают Miracast. Пользователям данных ОС предлагается собственная технология AirPlay.
Подключение
На вашем смарт-устройстве в настройках должна быть включена поддержка технологий «Миракаст» или WiDi. Базовые параметры предусматривают включение этой функции по умолчанию, а иногда этого пункта в меню просто нет (достаточно наличия модуля «Вай-Фай). Стоит отдельно отметить, что на телевизорах «Самсунг» эта опция называется «Зеркальное отображение экрана» и находится данный пункт в разделе настроек сети.
Проводя подключение компьютера к телевизору через WiFi по технологии WiDi на ПК, запускаем программу Wireless Display, а затем находим в списке беспроводной монитор. В некоторых случаях может потребоваться ввод кода безопасности, который отображается на экране телевизора.
Как узнать, поддерживает ли устройство Miracast
Для мобильных устройств под управлением операционной системы Android опция называется «Беспроводной монитор». Расположена во вкладке «Экран», меню «Настройки». Заходим в нее, включаем функцию, просматриваем видео на экране ТВ.
Компания Apple встроила технологию как отдельную функцию, получившую наименование AirPlay. Чтобы подключиться к телевизору, владелец смартфона активирует опцию. После успешного соединения коммуникатор отобразит надпись о пройденной синхронизации.
Графическая оболочка телевизоров отличается по производителям: каждый вендор создает собственный интерфейс.
Универсального пункта меню, который отвечает за Miracast, нет. Пользователю придется самостоятельно искать раздел. Как правило, он расположен во вкладке, которая содержит настройки беспроводной сети.
Если в параметрах ТВ отсутствует функция «Миракаст», надо воспользоваться внешними адаптерами. Необходимо приобрести и подключить переходник к HDMI или USB-разъему в зависимости от модели.
Компания Microsoft включила поддержку технологии для Windows 8 и выше. Опция находится по одному пути, поэтому рассмотрим на примере последней версии Windows 10.
Нажимаем «Пуск», вводим слово Miracast. Переходим по надписи – откроется новое рабочее окно.
В верхней части меню отобразится сообщение, поддерживает ли ноутбук технологию или нет. Если нет, пользователь покупает USB-адаптер и подключает его к компьютеру.
Способ 1. Как посмотреть фильм с телефона на телевизоре: используем USB кабель
Самый простой и доступный способ: подключение через USB кабель. Необходимо соединить телефон и телевизор проводом USB. В настройках смартфона выбрать активацию отладки по USB. После этого выбрать «подключить в качестве накопителя» как показано на скриншоте ниже. После этого телевизор самостоятельно обнаружит смартфон как внешнее накопительное устройство и выведет на экран все данные с телефона, появится возможность управлять внутренней памятью смартфона. Теперь можно выбрать желаемый файл и запустить его. В данном методе смартфон применяется как обычный флеш накопитель.

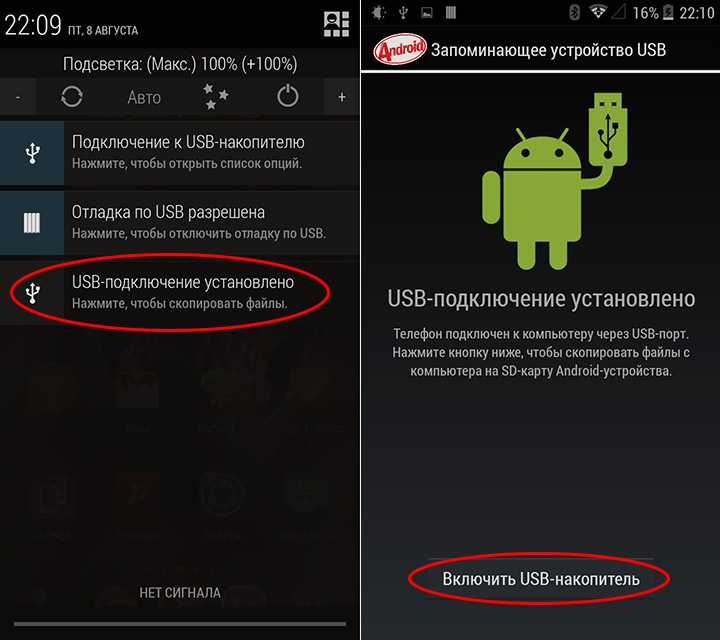
Что такое Миракаст для телевизора
Wi-Fi Certified Miracast – популярная технология, созданная Wi-Fi Alliance в 2012 году.
Она позволяет организовать связь между телевизором и другим устройством через беспроводной канал. В мобильных гаджетах содержится много фотографий, рабочих файлов, видео и игрового контента. На большом экране телевизора просматривать их удобнее. При помощи Miracast можно просматривать смартфон, планшет, ноутбук на экране телевизора.
Поддерживается связь с устройствами:
- на платформе Android, начиная с версии 4.2;
- с операционной системой Windows 8 и выше, а также Windows 7 при установке драйвера WiDi;
- Linux.
В основе Миракаст лежит усовершенствованная технология Wi-Fi Direct. Можно сказать, что она заменяет кабель HDMI или MHL. Передавать данные можно в обе стороны.