- Chromecast
- Подключение смартфона к телевизору через HDMI
- Как вывести на экран телевизора пользователям техники с ОС Android
- Как вывести экран телефона на телевизор пользователям техники Apple
- Miracast
- Особенности подключения и настройки
- К телевизору Самсунг
- К телевизору LG
- Как транслировать экран телефона на телевизор LG, Sony, Samsung: беспроводные решения
- Способ 1: используя Miracast — Wifi Display
- Способ 2: через фирменное приложение Android
- Способ 3: с помощью внешнего модуля Wi-Fi
- Способ 4: прибегая к умным приставкам
- Как синхронизировать экраны компьютера и обычного ТВ?
- Специальная программа
- Share Manager
- Serviio
- DLNA-сервер
- Через Wireless Display
- Как вывести изображение с телефона на телевизор
- Способ 1: через Wi-Fi Direct
- Способ 2: через общую сеть Wi-Fi
- Способ 3: при помощи сторонних приложений
- Способ 4: через кабель HDMI
- Адаптер для дублирования экрана телефона Android на телевизор Smart TV по WiFi
- SlimPort и MHL
- MHL
- SlimPort
- Что даст подключение телефона к телевизору
- DLNA
- Способ №1
- Способ №2
- Приложения для управления телевизором
- TV Remote Control
- Easy Universal TV Remote
- Универсальный пульт Samsung
- Onezap Remote
- Передача изображения на телевизор со смартфона Android 9
- Транслируем видео с помощью специальных приставок
- Подключение смартфона к телевизору через Miracast (Screen Mirroring)
- Если вы подключаетесь без адаптера
- Если вы подключаетесь через адаптер с функцией Miracast
- Вывод изображения на экран телевизора через USB
- Вывод изображения через HDMI
Chromecast
Chromcast — это миниатюрный цифровой медиаплеер, который превращает любой телевизор или монитор с выходом HDMI в развлекательный центр. Используя Chromecast, вы можете подключиться к Интернету для просмотра видео с YouTube или Netflix. Изделие размером с флешку. Он подключается к телевизору и питается от кабеля MicroUSB, который, в свою очередь, можно подключить к сети или розетке телевизора.
Кроме того, Chromecast позволяет транслировать YouTube и некоторые другие приложения со смартфона на устройство, к которому он подключен. Для завершения подключения вам потребуются:
- Подключите Chromecast к телевизору через HDM, настройте его и подключитесь к сети Wi-Fi.
- Загрузите программу под названием Google Home на свой телефон, запустите ее и войдите в свою учетную запись Google.
- Синхронизация с Chromecast. Выберите приложение, поддерживающее передачу, и щелкните соответствующий значок, чтобы передать изображение.
Подключение смартфона к телевизору через HDMI
Откройте меню на вашем телевизоре и выберите пункт «Подключение по HDMI». Также в этом разделе можно настроить разрешение и качество изображения.
Выведение изображения на экран телевизора по беспроводному соединению
Как вывести на экран телевизора пользователям техники с ОС Android
Для того чтобы вывести картинку при помощи беспроводной сети (Wi-Fi), вам потребуется специальная утилита для Андроида. Название данной программы — Screen Cast, скачать можно в Play Market. Основная ее задача — это передача информации с экрана одного устройства на другое.
Важное условие, чтобы телефон и телевизор, на который выводится изображение, должны быть подключены к беспроводной сети. Для выполнения данной процедуры требуется подключение к роутеру, либо создание точки доступа
Так же, нужно убедиться, что в телевизоре установлен браузер.
После того как вы запустили программу, нажмите на клавишу Start. Появится окно, в котором нужно выбрать пункт Start now. Далее нужно открыть браузер и перейти на страницу, ссылку на нее вам должна дать утилита. Обязательно нужно ввести вместе с числовой комбинацией адрес порта. В дальнейшем при переходе, на экране телевизора будут отображаться данные с телефона.
Программа Screencast довольно проста, вы можете настраивать ее, как угодно. Качество экрана и его положение изменить нельзя. Но есть возможность регулировки безопасности, например, установка пароля на вашу трансляцию. Для этого вам нужно выбрать «выпадающее меню», далее нажать на кнопку «settings» и поставить галочку на «Required password for viewing screen cast».
Это значит, что сеть будет автоматически запрашивать пароль. Вы можете поменять пароль, когда захотите, но лучше всего будет оставить первоначальный пароль. Особенность первоначального пароля в том, что он генерируется случайно.
Таким образом, чтобы получить доступ к трансляции, будет нужно ввести число-буквенную комбинацию. После введения правильного пароля изображение со смартфона появится на экране телевизора.
Как вывести экран телефона на телевизор пользователям техники Apple
Есть два варианта, с помощью которых, можно вывести изображение с экрана IPhone (Айфон)/ IPad (Айпад) на экран телевизора.
- Первый способ — это трансляция на экран телевизора фото, музыки, видео или воспроизведение всего, что происходит на экране вашего устройства через небольшую приставку Apple TV.
Это устройство, которое можно подключить к телевизору и через нее транслировать изображение с экранов IPhone или IPad. Если же у вас много техники от Apple, и вы довольно часто нуждаетесь в трансляции разного рода контента с iPhone, iPad, компьютеров MAC, то вам нужна приставка Apple TV.
Вам будет доступен вывод изображения на экран телевизора. Нужно просто включить функцию Airplay и наслаждаться. Воспроизведение картинки на экран, это не все, что может приставка Apple TV.
Также у вас будет возможность просматривать огромное количество разных фильмов, прослушивание музыки и радио, так же вы будете иметь доступ к разным сервисам.
- Второй способ — это соединение по технологии DLNA. Главная особенность данного метода в том, что вам не нужно приобретать приставку Apple TV. Все что вам нужно это телевизор и IPhone/IPad, которые подключены к одной сети. В данном вопросе нам понадобится телевизор со Smart TV (с поддержкой DLNA).
Он должен быть в той же сети что и ваш телефон. Далее, с AppStore на ваш телефон нужно установить программу, через которую вы будете отправлять фото, видео и музыку с вашего iPhone / iPad на телевизор. В данном случае, наиболее удобная и простая программа для вас будет TV assist (ТВ-помощник).
Miracast
Инструкции для этой технологии доступны в видео-формате:
Это интерфейс, который позволяет обмениваться данными между устройствами по беспроводному каналу. Подключить Андроид к телевизору с помощью Miracast можно следующим образом:
- включают ТВ и осуществляют вход в меню устройства;
- перенаправляются в раздел «Сеть»;
- кликают по надписи Miracast.
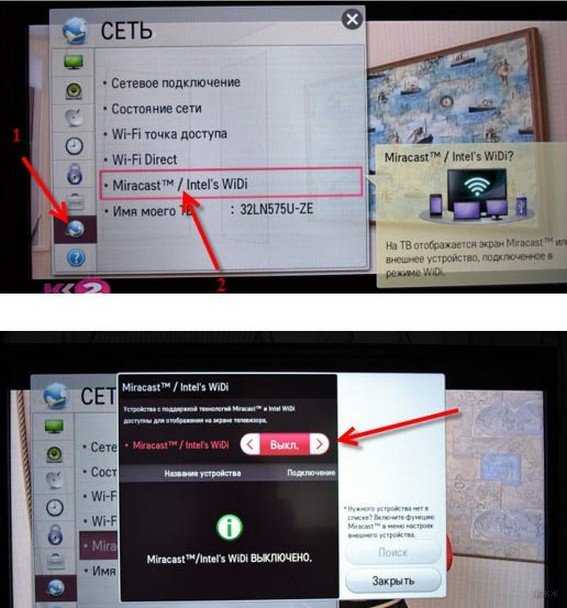
Далее переходим к телефону:
опускают кулису устройства и перенаправляются в раздел «Трансляция»;
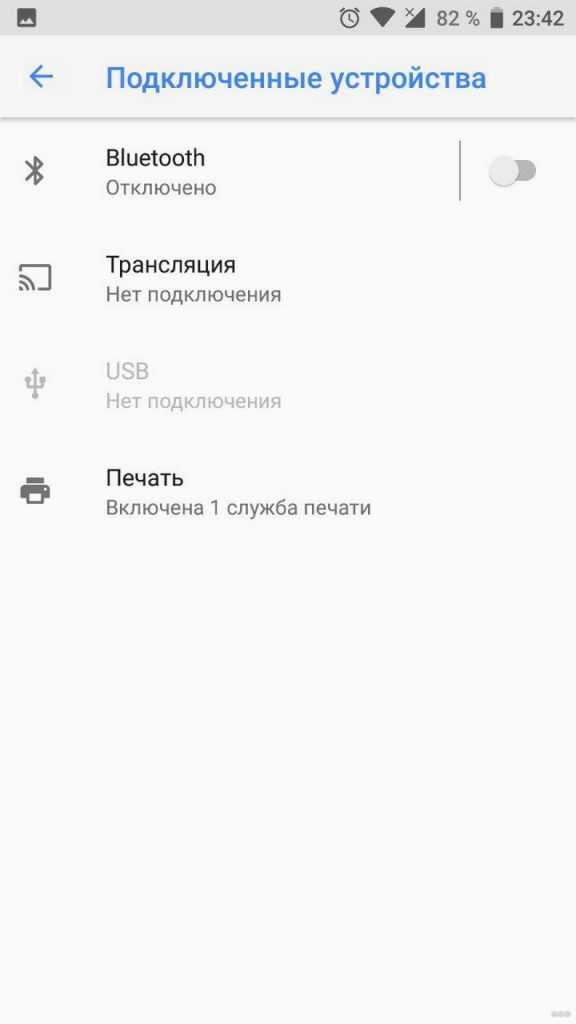
- начинается поиск устройств для приема сигнала;
- когда будет обнаружена новая модель, нажимают на ее название;
- с помощью пульта подтверждают соединение на телевизоре;
- когда будет закончена процедура, появится соответствующее изображение, и приемник получит доступ ко всем данным смартфона.
Особенности подключения и настройки
В зависимости от модели телевизора процедура подключения смартфона и последующей настройки может отличаться.
К телевизору Самсунг
Подавляющее большинство телевизоров Samsung уже имеют встроенный Wi-Fi-тюнер, с которым подключение устройства к внутренней сети не составит проблем. В этом случае достаточно активировать режим SmartHub, отвечающий за более удобное положение кнопок управления.
После подключения вы можете использовать один из наиболее распространенных способов беспроводной связи: Miracast или Wi-Fi Direct. Устройства Samsung поддерживают обе технологии.
Для владельцев смартфонов Samsung появляется возможность подключить телефон к Samsung Smart TV с помощью функции Screen Mirroring. Вам нужно включить его в настройках вашего смартфона, а затем выбрать свой телевизор из раскрывающегося списка. И теперь изображение с телефона транслируется на большой экран.
К телевизору LG
Телевизоры LG обеспечивают подключение к смартфону через USB-кабель или Wi-Fi Direct. Но если марки телевизора и смартфона совпадают, будет доступна функция Smart Share для прямой передачи изображения на экран. Подключить телефон к LG Smart TV через Wi-Fi не составит труда.
Последние модели Smart TV работают под управлением операционной системы webOS. Возможностей этой прошивки достаточно для удобной передачи изображения с телефона. Отдельно стоит выделить возможность проигрывать звук через телевизор даже при выключенном экране.
Как транслировать экран телефона на телевизор LG, Sony, Samsung: беспроводные решения
Куда удобнее с телефона смотреть фильмы на телевизоре посредством беспроводных способов подключения. Их тоже существует немало разновидностей, но все они строятся на использовании либо Bluetooth, либо Wi-Fi.
Способ 1: используя Miracast — Wifi Display
Практически во всех Smart TV есть предустановленное приложение Miracast, разработанное специально для воспроизведения видео с телефона. С экрана смартфона картинка в режиме реального времени отправляется на ТВ и там проигрывается. Единственный нюанс – есть небольшая задержка 0,5-1 сек, но в большинстве случаев это некритично. Чтобы все заработало, нужен смартфон на Android и доступ к Wi-Fi на ТВ и телефоне.
Как подключить телефон к телевизору через Wi-Fi
- Открываем приложение Miracast (может называться иначе) на телевизоре и запускаем поиск устройств.
- Устанавливаем и включаем приложение на смартфоне – ссылка.
- Нажимаем на кнопку на главном экране «Подключиться» или «Connect».
Спустя несколько секунд связь установится, о чем будет свидетельствовать картинка на телевизоре, дублирующая изображение на смартфоне.
Способ 2: через фирменное приложение Android
В современных операционных системах Android уже есть встроенная функция «Трансляция», также может называться «Проекция». С ее помощью можем быстро настроить вывод контента с экрана смартфона на ТВ, в котором есть платформа Smart. Чтобы все сработало, оба устройства обязаны быть подключены к единой Wi-Fi-сети.
Как включить трансляцию:
- Выдвигаем шторку на смартфоне и нажимаем на пункт «Трансляция» (обычно находится ближе к концу списка).
- Соглашаемся с предложением включить Wi-Fi и Bluetooth, если они выключены.
- На телевизоре включаем беспроводную связь и запускаем приложение для трансляции, тот же Miracast или аналог.
- Ждем, пока смартфон найдет внешний экран и выбираем его.
- Соглашаемся с сопряжением.
Способ 3: с помощью внешнего модуля Wi-Fi
Метод разработан специально для тех телевизоров, в которых отсутствует встроенный Wi-Fi-адаптер. Решением станет приобретение внешнего модуля Wi-Fi, например, стриминговой флешки Chromecast 2. Она не только позволит установить подключение, но и «научит» телевизор работать с большим количеством мультимедийных сервисов, вроде YouTube, а также позволит запускать браузер Chrome.
Способ 4: прибегая к умным приставкам
Многочисленные Smart-боксы работают на Android, а также есть вариант Apple TV, и они позволяют сделать обычный телевизор умным. Одной из доступных функций является потоковая трансляция, которую можно настроить по аналогии с Miracast. Она подключается к ТВ с помощью кабеля и выполняет обработку цифрового сигнала, а телевизор всего лишь выводит изображение, как с DVD-проигрывателя.
Как синхронизировать экраны компьютера и обычного ТВ?
Обычный телевизор также есть возможность подключить к ноутбуку. Для этого есть несколько способов.
Специальная программа
Есть специальный домашний медиа-сервер, который позволяет подключить ноутбук к простому ТВ по Вай Фай. Основное преимущество сервера — универсальность.
- На первом этапе необходимо скачать выбранную программу на ноутбук и запустить.
- Программа сразу выдаст список доступных устройств. В нем нужно найти нужную модель телевизора.
- Затем программа предложит доступ к стандартным медиапапкам на ноутбуке. Нажав на зеленый плюсик можно расширить несколько файлом и добавить их для трансляции на большом экране.
Share Manager
Такая программа подходит только для владельцев телевизора марки Самсунг. программа успешно совместима с любыми ТВ, которые поддерживают DLNA. Инструкция по использованию:
- Ноутбук и ТВ должны быть подключены к одной сети Вай Фай.
- Скачать и запустить программу на ноутбуке. Она весит примерно 52 Мб.
- Открыть программу и найти аналог «Проводника Windows».
- Найти папки, которые нужны для воспроизведения.
- Перетащить все нужные файлы в правую часть окна.
- Нажать на пункт «Общий доступ» и затем на пункт «Установить политику устройства».
- Запустить список с доступными устройствами.
- Нажать на ОК.
- В общем доступе найти «Измененное состояние».
- После того, как все обновится следует перейти к ТВ.
В телевизоре стоит найти источники ТВ, там нажать Share Manager и найти папку с названием Share Folder. На экране появятся файлы и каталоги ПК.
Serviio
Это бесплатная программа на русском языке, которая поможет создать DLNA- канал. Ориентироваться очень просто и это сможет освоить даже неопытный пользователь.
Программа имеет ряд плюсов:
- автоматически обновляет медиабиблиотеку;
- транслирует видео на самых разных устройствах;
- легко создать локальную домашнюю сеть.
Но для такой программы у ноутбука должны быть некоторые обязательные технические характеристики. К ним относятся:
- Наличие оперативной памяти не меньше, чем 512 МБ.
- На диске должно быть не меньше 150 МБ свободного пространства.
- Операционная система на ноутбуке — Windows, Linux, OSX.
Если нет в наличии провода HDMI, а необходимо подключиться к телевизору, есть разные беспроводные методы соединения этих двух устройств.
DLNA-сервер
Инструкция по синхронизации с помощью DLNA-сервера. Это стандартная опция Виндовс, под названием «Потоковая передача мультимедиа»:

- ТВ должен иметь функцию Wi-Fi Direct.
- Найти на ПК папки, которые следует просмотреть и кликнуть на них правой кнопкой мыши.
- Нажать «Предоставить доступ к..».
- С помощью пункта «Пуск» нужно выбрать Домашнюю сеть.
- В телевизоре выбрать тот пункт, который отвечает за отображение файлов с внешних источников.
Если фильм не воспроизводится — возможно, не подходит его формат.
Через Wireless Display
Это наиболее простой метод подключения. Он помогает не просто воспроизводить файлы на экране, а добиться полного проецирования изображения с компьютера на ТВ через Wi-Fi. Позволяет воспроизводить широкоформатное видео, а также качественный звук.
Как перенести изображение с компьютера по Wi-Fi через Wireless Display:
- Подключить ноутбук и ПК к одной сети Вай Фай.
- Открыть специальное меню «Screen Mirroring».
- В программе Wireless Display на ноуте нажать команду «соединиться».
- Выбрать в качестве доступных устройств необходимую марку ТВ.
- Внизу на новой панели будет ссылка на «подключение к беспроводному монитору».
Если для начала работы нужен код, то его нужно ввести не только на ПК, но и на экране ТВ.
Есть и другой вариант поиска необходимого ТВ:

- На клавиатуре набрать сочетание Win + I.
- Как только сработает окно «Параметры Windows» выбрать надпись «Устройства».
- В появившейся вкладке нажать «Добавление Bluetooth или другого устройства».
- В темном появившемся окне на ноутбуке следует нажать «Беспроводной дисплей».
Затем, когда устройство завершит поиск, нужно выбрать необходимый ТВ.
Как вывести изображение с телефона на телевизор
Для трансляции изображения с экрана смартфона на телевизор не требуется дополнительных устройств и приборов. Практически во всех случаях для подключения достаточно стабильного Интернет-соединения. Однако при помощи специального кабеля даже можно вывести изображение на телевизор, в котором отсутствует Wi-Fi приемник.
Способ 1: через Wi-Fi Direct
Технологию Wi-Fi Direct поддерживают многие современные телевизоры. Проверить это просто – если присутствует Smart TV, то и необходимая функция имеется. Перед началом трансляции необходимо активировать аналогичную опцию на смартфоне. Для этого достаточно перейти в настройки, открыть вкладку с беспроводными сетями и включить «Wi-Fi Direct».
Сопряжение через Wi-Fi Direct
Модель телевизора в автоматическом режиме должна отобразиться в списке с обнаруженными устройствами. Нажимаем по ней и выполняем сопряжение. На экране ТВ появится окошко с приглашением подключиться к телефону. С помощью пульта выбираем «Да» или «Ок». Теперь изображение с телефона будет отображаться на экране телевизора
Обращаем внимание, что при таком типе сопряжения возможна небольшая задержка в передаче картинки
Способ 2: через общую сеть Wi-Fi
На первый взгляд может показаться, что данный способ ничем не отличается от предыдущего варианта, ведь для подключения здесь используется та же сеть Wi-Fi. Однако различия всё же имеются, и заключаются они в высоких требованиях к телевизору. Выполнить сопряжение можно только с тем ТВ, где поддерживается беспроводное соединение по Wi-Fi. Также два устройства обязательно должны быть подключены к одной сети. Если ваш телевизор и смартфон поддерживают необходимые технологии, то смело можете использовать данный способ. Итак, первым делом активируем нужную опцию на телефоне:
- Переходим в настройки.
- Заходим в раздел «Дополнительные функции» или «Настройки подключения». Все названия напрямую зависят от модели телефона.
- Открываем вкладку «Беспроводной дисплей» или «Трансляция».
- Активируем необходимую функцию, передвинув ползунок вправо. Также в некоторых случаях можно открыть шторку уведомлений и выбрать «Передать экран».
Трансляция через общую сеть Wi-Fi
Теперь нужно выполнить сопряжение с телевизором. Для этого нажимаем по его модели в списке обнаруженных устройств, а после при помощи пульта подтверждаем подключение к конкретному смартфону. Если же вы впервые используете такой режим, то его необходимо включить в настройках ТВ. В зависимости от модели это делается по-разному:
- LG – открываем настройки, переходим в раздел «Сеть» и открываем меню Miracast (Intel WiDi). Далее включаем функцию нажав по соответствующей клавише.
- Samsung – на пульте нажимаем по кнопке «Source» и выбираем «Screen Mirroring». Кстати, на некоторых моделях можно настроить данную опцию более детально.
- Philips – заходим в настройки, выбираем «Параметры сети» и активируем Wi-Fi Miracast.
Включаем режим в настройках ТВ
При таком типе трансляции также присутствует задержка, но она практически минимальна.
Способ 3: при помощи сторонних приложений
Для комфортной и быстрой трансляции видео или фотографий можно использовать сторонние приложения. Сейчас найти качественную программу не проблема – достаточно ввести соответствующий запрос в Google Play. Например, вы можете использовать утилиту XCast TV. Приложение позволяет не только передавать медиафайлы, но и запускать любую музыку со смартфона. Однако следует понимать, что полностью транслировать изображение с экрана не получится. Программа лишь предоставляет возможность просматривать имеющиеся на телефоне файлы.
Приложение XCast TV
Также можете обратить внимание на приложение Cast Web Video. Его главное преимущество кроется в возможности передачи изображения со сторонних сервисов
Например, с ВКонтакте или YouTube.
Приложение Cast Web Video
При желании вы можете использовать другие программы, обнаруженные на просторах Play Маркета.
Способ 4: через кабель HDMI
Если у вас самый простой телевизор, то вывести изображение на него со смартфона также можно. Главное, чтобы в ТВ имелся порт HDMI. Для начала необходимо приобрести специальный переходник, на одном из концов которого будет разъем microUSB или Type-C, а на другом HDMI.
Переходник с MicroUSB на HDMI
А далее просто подключаем кабель к смартфону и телевизору. Чтобы изображение появилось на экране ТВ необходимо выбрать правильный источник сигнала. В нашем случае – это внешний порт.
Адаптер для дублирования экрана телефона Android на телевизор Smart TV по WiFi
Для того, чтобы вывести дисплей телефона на телевизор, понадобится специальный адаптер. В нашем случае это Rombica Smart Cast v02, работающий по технологии MiraCast, о которой мы говорили отдельно. Вывести на него изображение можно с устройства на любой операционной системе — Android, iOS, Windows, MacOS. При этом ваш телевизор может не иметь ни оболочки Smart TV, ни даже встроенного беспроводного модуля. Все что нужно, один свободный разъем HDMI, к которому будет подключаться адаптер.
Внешне устройство очень напоминает увеличенную в размерах флешку. К плюсам можно отнести наличие внешней антенны. Благодаря ей прием сигнала будет более стабильным.
Rombica Smart Cast v02 принимает сигнал на частоте 2.4 ГГц. Это одна из самых бюджетных моделей в линейке миракаст-адаптеров Rombica. Поэтому поддержки 5 ГГц здесь нет. А это означает, что видео в формате Full HD нормально дублировать на экран не получится. Но в разрешении 720Р воспроизводится вполне хорошо.
В комплекте к нему идет подробная инструкция на русском языке, удлинитель HDMI и кабель microUSB для питания.
Адаптера питания нет — подразумевается, что вы будете использовать порт USB на телевизоре. Или же работать с обычной зарядкой от смартфона.
SlimPort и MHL
Каждый из этих 2-х способов проводного подключения имеет свои особенности.
MHL
Некоторые модели бюджетных телефонов, работающих на процессорах MTK, имеют стандарт MHL, благодаря которому можно получать видеосигнал непосредственно через адаптер MicroUSB-HDMI.

Однако у данного способа подключения есть 2 основных минуса:
- смартфон необходимо постоянно держать на зарядке, т.к. уровень заряда аккумулятора быстро сажается;
- технология стабильно работает с разрешением FullHD и ниже, поэтому посмотреть любимое видео на высоком качестве не получится.
SlimPort
Основным аналогом MHL стал этот стандарт, однако поддерживался SlimPort в основном только несколькими моделями смартфонов. Здесь картинка более высокого качества за счет того, что сигнал при трансляции не декодируется, а это позволяет избежать лагов. Технология также работает с разрешением не выше FullHD.
Стоит отметить, что для подключения SlimPort вам нужен качественный HDMI-кабель. Если он у вас от второсортной компании, то при просмотре видео возможно появление лишних шумов, искажение картинки или полная потеря сигнала.
Что даст подключение телефона к телевизору
Практически все новые модели смартфонов являются миниатюрными мультимедийными центрами с широким функционалом. Многие устройства способны демонстрировать фильмы в качестве на уровне Ultra HD. Однако, зачастую такие просмотры не всегда удобны на сравнительно небольших экранах. В таких случаях рекомендуется подключить телефон к телевизору, и уже с большого монитора смотреть любимый контент.
После того как будет подключен мобильный интернет к телевизору, пользователь получит сразу множество неоспоримых преимуществ:
- Управление со смартфона становится намного удобнее, по сравнению с обычным пультом. Те же названия роликов на Ютубе легче и проще набираются на клавиатуре телефона.
- Все функции умного аппарата переносятся на телевизионный экран, и телевизор фактически превращается в проектор.
- Фото и видео, снятые на телефон, демонстрируются крупным планом и в хорошем качестве.
- Интернет-серфинг остается таким же полноценным, можно пользоваться играми и другими приложениями. Телевизор нередко используется для наглядных демонстраций и презентаций.
Для повышения удобства и комфорта, к телевизионному приемнику допускается подключение клавиатуры или джойстика. С этой целью используется беспроводное соединение Bluetooth.
DLNA
Позволяет смотреть видео и другие мультимедиа-файлы, которые сохранены во внутренней памяти смартфона. Иногда, если позволяет приложение, можно вывести видео с браузера. Технология подключения сильно отличается. На процесс влияет приложение и марка телевизора.
На телефон всегда инсталлируется приложение с поддержкой DLNA. Телевизор тоже должен поддерживать работу с технологией. Вся техника обязательно находится в общей точке Wi-fi.
Способ довольно удобен, когда надо подключить компьютер к телевизору. На ПК расшариваются все нужные папки, а внутрь загружается медиаконтент. Затем включается сервер и с телевизора на него делается вход.
Сопряжение может происходить двумя способами.
Способ №1
- На телефоне создается сервер. Выбирается папка, которая будет доступна всем устройствами, подключившимся к серверу.
- В «менеджере подключений/меню источников» режим отображения меняется на «DLNA». Пункт может называться именем телефона. Значит, что в списке появится имя созданного сервера, который и требуется выбрать, чтобы увидеть содержимое.
- После подключения на любом устройстве отобразится та директория, которая была предоставлена серверу. Внутри папки для просмотра доступны все поддерживаемые форматы контента.
Последнее приложение максимальное простое. Внизу текстовой инструкции есть пошаговые скриншоты. Увеличить можно кликом мышки.
- Запустите приложение и вверху нажмите на значок «+».
- Появится пустое поле «Путь к файлам». Справа будет значок проводника. Кликните по нему и выберите директорию, где хранятся файлы, которые хотите смотреть на большом телеэкране.
- Выбрать нужно так, чтобы в приложении при выборе папки были видны медиафайлы, как на скриншоте ниже. Подтвердите выбор нажатием на галочку в меню приложения.
- Когда в поле будет подставлен путь, запустите сервер.
- Приложение уведомит, что сервер запущен. Будет также информация про количество находящихся внутри папки файлов и IP-адресе.
- Изменить имя сервера можно через настройки в пункте «Имя DLNA сервера».
На телевизоре Smasung открываем раздел «Источник» и видим сервер.
Если перейти внутрь, то телевизор нашел файлы и сам отсортировал их по категориям (видео и фото).
Перейдем в папку «Видео» и увидим полный список видеофайлов.
Способ №2
- Ставится приложение с другим принципом работы.
- После запуска девайс соединяется с найденными в сети телевизором.
- Внутри приложения в главном меню выбираются файлы, которые автоматически выводятся на экран TV.
Есть разные приложения, с богатым или скудным функционалом. Из бесплатных можно выделить «AllCast», «Web Video Caster». Второе имеет встроенный браузер. А значит, можно дополнительно транслировать видео с интернет-сайтов.
Приложения для управления телевизором
Рассмотрим самые популярные приложения, которые помогут использовать смартфон в качестве пульта.
TV Remote Control
Универсальный софт, позволяющий управлять телевизионным оборудованием с помощью смартфона. Приложение не имеет русскоязычной версии, но интуитивно понятный и простой интерфейс полностью компенсирует этот изъян. Поэтому с функционалом главного меню совладает каждый пользователь.
Настройте беспроводное интернет-подключение или синхронизируйте программу и устройства через IrDa интерфейс. Затем пропишите IP-адрес телевизора, а также выберите из списка предложенных моделей свою. Разработчики приложения реализовали поддержку популярных моделей от ведущих производителей: LG, Samsung, Panasonic, Sharp, Akai и многие другие.
Программное обеспечение имеет множество полезных команд для управления Андроид телевидением: включение, цифровая клавиатура, переключение каналов и звуковые настройки. Платных версий софта с расширенным функционалом не существует, поэтому периодически будет появляться реклама.
Easy Universal TV Remote
Программа для мобильных телефонов, которая сделает девайс пультом дистанционного управления. Этот софт отличается от аналогов только интерфейсом. Соответственно, набор команд остается практически неизменным. С помощью Easy Universal TV Remote можно включить через телефон телевизор или же изменить звук, переключить канал и т.д.
Чтобы начать работу, достаточно выбрать один из 3 предложенных режимов подключения мобильного устройства, а также модель телевизора. Преимущественно у бесплатных программ есть один общий недостаток – отсутствует возможность отключения рекламы. Соответственно, избавиться от надоедливых баннеров, перегружающих процессор смартфона и мешающих нормально пользоваться приложением, нельзя, как и расширить функционал софта.
Универсальный пульт Samsung
Южнокорейский производитель техники Samsung – едва ли не самый известный в мире бренд. Разумеется, что компания не имела права оставить потребителей без фирменного приложения, которое бы позволило использовать телефон как пульт.
Программа называется Samsung SmartView, она представлена в виде практичной и простой утилиты. Главная особенность – функция трансляции изображения, как со смартфона на телевизор, так и наоборот. Следовательно, вы сможете смотреть любимые телепередачи, даже находясь вдали от ТВ-устройства.
Если говорить о преимуществах, то стоит выделить многофункциональность. Приложение заточено не только под телевизоры, а под любую технику от компании Samsung, которая оснащена встроенным ИК-портом.
Для пользователей, у которых в доме несколько телевизоров, реализована возможность сделать для каждой модели специальную закладку быстрого доступа. Если к ТВ-устройству подключены дополнительные гаджеты, например, аудиосистема или игровая консоль, то с помощью Samsung SmartView можно быстро настроить работу техники в рамках одного меню.
Основные функциональные возможности программного обеспечения:
- Уникальный пульт дистанционного управления. Пользователь сможет добавить собственные кнопки для различных команд, а также задать для них форму, цвет и размер. Также можно установить на каждую клавишу пиктограмму.
- Создание макросов. Возможность настройки списка действий на один клик. Это может быть переключение каналов, изменение громкости или включение телевизора.
- Создание и сохранение ИК-кодов для различных команд.
- Сканирование моделей для настройки синхронизации.
- Резервное копирование. Абсолютно все базовые параметры и команды можно без лишних проблем скинуть на другой смартфон.
- Виджет для главного меню Android-смартфона. ТВ-устройством можно управлять даже не открывая программу.
Onezap Remote
Еще одно очень практичное, а главное недорогое приложение для дистанционного управления телевизионным оборудованием. В базу данных программного обеспечения занесено свыше 250 интегрированных устройств: Samsung, Sony, LG, Bose, Pioneer и другие.
Пользователи смогут пользоваться уже предустановленным меню или же создать его с нуля. При этом они смогут выбирать даже цветовое оформление интерфейса, размер и форму клавиш. Когда к телевизору подключается DVD-плеер, появляется опция создания отдельной клавиши или набора клавиш для управления несколькими приборами.
Передача изображения на телевизор со смартфона Android 9
В более новых моделях смартфонов и планшетов с Android появляются встроенные технологии, основаны или схожи функционально с Google Cast. Разные производители называют её по-своему. Например, в смартфонах Samsung — это Smart View, в Xiaomi, Honor — Cast, в других может называться просто «Запись экрана».
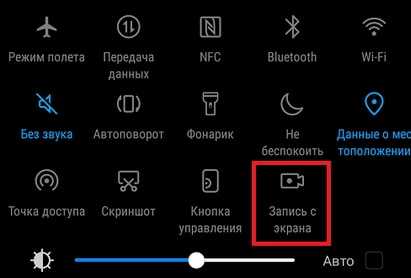
Запись экрана на смартфоне Андроид
Чтобы активировать функцию и передать изображение без каких-либо проблем, необходимо как минимум иметь устройства с одинаковой девятой версией Андроид. Или выпущенные под одной и той же маркой.
В настройках телевизор не нуждается, подключение должно произойти автоматически.
Процесс активации трансляции в таком случае очень прост, необходимо открыть меню быстрого доступа на смартфоне:
-
В меню найдите функцию, которая отвечает за трансляцию. В нашем случае — это Smart View на смартфоне Samsung;
Выберите в меню Smart View
-
На следующем экране телефона нажмите на имя телевизора, к которому нужно подключиться для трансляции;
Окно, где должен появится список ТВ
- Подтвердите подключение.
При этом оба устройства должны быть подключены к одной сети Wi-Fi. В некоторых случаях на телефоне требуется активация Bluetooth.
Активация Bluetooth в телефоне
В меню быстрого доступа иногда иконку для подключения к ТВ можно не заметить. Происходит это по той причине, что в последних версиях Android добавилось довольно много приложений и функций. И все они не помещаются на первый экран. Нажмите на черту под данным окно или иконку с карандашом, чтобы развернуть весь список.
Транслируем видео с помощью специальных приставок
Подключиться к телевизору можно и через приставку. Ее нужно соединить к телевизору, а затем скачать специальную программу на смартфон, через которую и будет выполняться управление.
Разберем подключение на примере приставки Chromecast. Она подходит для телефонов с Android и iOS и для любых телевизоров.
- Подключите приставку к разъему HDMI на ТВ и вставьте USB-шнур для питания.
- Переключитесь на HDMI-порт вашей приставки и соедините ее с Wi-Fi.
- Установите на смартфон Google Home.
- Откройте скачанное приложение и синхронизируйтесь в нем с помощью аккаунта в Google. Если у вас нет аккаунта, создайте его на официальном сайте Google.
- Включите видео в установленном приложении, кликните по иконке трансляции и выберите Chromacast-устройство в предоставленном списке.
В этом видео подробней о настройке и подключении приставки.
Голоса
Рейтинг статьи
Подключение смартфона к телевизору через Miracast (Screen Mirroring)
Метод для телевизоров, поддерживающих технологию SmartTV. Если ваш телевизор попроще, вы можете купить переходник с функцией Miracast. После подключения экран телевизора и экран смартфона будут синхронизированы.
Если вы подключаетесь без адаптера
- В настройках сети на телевизоре найдите функцию Screen Mirroring (на других телевизорах она может называться Miracast), она находится в меню «Источник» (ИСТОЧНИК).
- В настройках смартфона перейдите на вкладку «Подключение и отправка», затем на «Беспроводной дисплей».
- Выберите свой телевизор из списка найденных устройств.
Как и в случае с кабелем HDMI, изображения синхронизируются автоматически.
Если вы подключаетесь через адаптер с функцией Miracast
- Подключите адаптер к HDMI-порту телевизора и, при необходимости, к блоку питания.
- Выберите разъем HDMI, к которому подключен адаптер, в качестве источника сигнала на телевизоре.
- В настройках смартфона перейдите на вкладку «Дисплей», затем в «Беспроводной дисплей».
- Выберите свой телевизор из списка найденных устройств.
Вывод изображения на экран телевизора через USB
Чтобы подключить смартфон к монитору либо к экрану телевизора с помощью кабеля, вам не потребуются дополнительные программы. Надо всего лишь приобрести USB-кабель, либо использовать тот, что шел в комплекте с вашим телефоном. Подключите технику друг к другу.
На экране смартфона выскочит меню выбор подключения. Вам требуется пункт «Распознавать как USB накопитель». Следующий шаг заключается в том, что нужно настроить телевизор на чтение медиа-файлов. Эти настройки можно изменить с помощью пульта (USB, Home, Source, Multimedia и др. аналогичные зависящие от производителя, а также модели).
Как только вы попадете в меню настроек, от вас требуется выбрать либо Multimedia, либо USB. После этого вам нужно выбрать формат файлов, требующихся для воспроизведения: фото, аудио, видео и др.
Вывод изображения через HDMI
Чтобы транслировать на экран телевизора высококачественное изображение со смартфона, можно использовать HDMI интерфейс. Этот тип соединения считается наиболее распространенным, поскольку практически на всех моделях телевизионного устройства присутствует HDMI-порт.
Чтобы вывести изображение со смартфона с помощью этого метода, на сотовом должен присутствовать разъем micro-HDMI. В случае отсутствия на телефоне такого интерфейса, нужно приобрести специальный переходник. Визуально он похож на классический USB-порт.
На данном шнуре с одной стороны должен находиться разъем HDMI Type A, с другой разъем micro-HDMI Type D.
В процессе синхронизации используемые устройства нужно отключить. Когда подключение завершено, можно включать устройства. В меню телевизора найдите и выставьте источник сигнала, выбирать нужно HDMI. Иногда телевизионное оборудование оснащено несколькими такими портами, но требуется выбрать тот, к которому подключен шнур.
После этого на смартфоне пользователь выбирает необходимые функции, позволяющие продублировать изображение на экран TV-устройства. Вывод изображения с телефона и прочего мультимедийного контента проводится без особых проблем. Далеко не все приложения оснащены опцией дублирования картинки на 2 монитора. По умолчанию все параметры выставляются автоматически. Но, юзер может столкнуться с тем, что изображение не отображается. В такой ситуации чаще всего катализатором проблемы выступают настройки смартфона.
Чтобы решить возникнувшую проблему, потребуется перейти в настройки сотового и отыскать пункт, отвечающий за HDMI-формат. В этом же меню можно настроить частоту обновлений. Также если на мобильном отсутствует разъем для HDMI-соединения, можно воспользоваться дополнительным средством в виде переходника micro-USB-HDMI. Сам процесс подключения остается неизменным, просто пользователь вставляет один конец кабеля в телевизор, а второй в переходник, который был предварительно подсоединен к телефону.
<?php the_field(‘mos_ads’, 2); ?>






























