- Что такое Smart TV и почему он так удобен
- Как играть в 3д игры на телевизоре?
- Smart TV-стик
- Имеющиеся варианты
- Настройка ТВ после соединения с компьютером
- Windows 7/8
- Windows 10
- Телевизоры, подходящие для работы с компьютером
- Общие рекомендации по увеличению функционала ТВ
- Подключение приставки к монитору
- Как выбрать подходящий экран ТВ
- Какие телевизоры используются как монитор компьютера
- Chromecast
- Беспроводное подключение через Wi-Fi
- Схема подключения устройств через Wi-Fi
- Сетевые медиаплееры
- Преимущества сетевого медиаплеера:
- Недостатки
- SMART функции сетевых медиаплееров
- Основные критерии выбора сетевого медиаплеера
- Приставка Smart TV
- Преимущества
- Недостатки
- Настройка изображения
- Игровые приставки или Blu-ray для превращения обычного ТВ в Смарт
- Кардшаринг
- Консоли для игр
- Какой девайс выбрать?
- Еще один нехитрый способ
Что такое Smart TV и почему он так удобен
Смарт ТВ дает возможность свободного выхода в интернет без использования компьютеров, планшетов или смартфонов. Такие телевизоры, после подключения к сети, сами становятся планшетами с огромным экраном. Можно смотреть любые фильмы и ролики, слушать музыку, играть в игры, просматривать фото, посещать сайты и находит там нужную информацию. В устройствах с функцией Смарт установлена собственная операционная система, обычно, это платформа Андроид.
Таким образом, после несложных манипуляций, вполне возможно превратить обычный телевизор в настоящий мультимедийный центр. Это можно сделать разными способами, которые будут рассмотрены ниже.
Как играть в 3д игры на телевизоре?
Жизнь не стоит на месте. Видео, фото, пазлы, конструкторы, принтеры – в формате 3D уже далеко не новость. Это значит, что пора начинать играть по-новому. Полностью окунуться в атмосферу игровой реальности помогают виртуальные шлемы и очки, но пока что они лишь на стартовом этапе развития и до «живой» реальности им далеко.
А вот поиграть в современные игрушки на другом уровне действительности можно уже сегодня. Пули врагов в шутерах будут вылетать из экрана, в стратегиях можно будет буквально руками взять героя и походить им по карте – это действительно другие ощущения от игрового процесса. И правильнее всего погружаться в игровую 3D реальность с помощью крутого телевизора: большая диагональ и отличные технические характеристики придутся как нельзя кстати. Но прежде чем разобраться с подключением и способами игры на телевизоре, нужно узнать какие виды 3д реальности существуют?
Smart TV-стик

Еще одним способом расширить функционал обычного телевизора является Smart TV-стик — небольшой модуль в виде флешки, который подсоединяется к телевизору через HDMI-разъем.
Устройство представляет собой мини-компьютер, изображение которого выводится на экран телевизора. Главные достоинства стика:
портативность и бюджетность;
встроенный WLAN-модуль;
простота подключения;
поддержка большого количества форматов;
синхронизация с другими гаджетами по беспроводной сети.
Из-за того, что электронная составляющая устройства сосредоточена в небольшом корпусе, гаджет может часто перегреваться, особенно при сильных нагрузках. Это может вызывать «зависания», торможения и самопроизвольную перезагрузку.
Для начала работы достаточно подключить стик к телевизору и произвести базовые настройки даты, времени и соединения Wi-Fi. Питание девайса при этом может осуществляться через отдельный USB-порт — если на корпусе есть светодиодный индикатор, он должен загореться.
Имеющиеся варианты
Разумеется, как я и сказал, без дополнительных устройств вы не сможете заставить дисплей показывать хоть что-то. Поэтому, я сразу расскажу вам какие из них могут помочь вам с этой проблемой.
| Название устройства | Описание | Разъемы выхода сигнала |
| ТВ-приставка с TV-Тюнером | Приспособление для передачи телевизионного сигнала на дисплей. В нынешнее время используется для того, чтобы старые телевизоры поддержки цифрового телевидения (DVB-T2, DVB-C) могли ловить сигнал с антенны. | HDMI, RCA (тюльпаны), AV |
| Телевизионная приставка Smart TV | Девайс, который представляет собой мини-компьютер, но с установленной операционной системой. Тем самым позволяет пользоваться старым монитором как медиаплеером с выходом в интернет. | HDMI, реже RCA (тюльпаны), AV |
| Подключение компьютера или ноутбука | С помощью любого ПК можно обеспечить себя самым различным медиаконтентом. При помощи интернета имеется возможность так же просматривать онлайн-каналы, которые вещаются на телевидении. | HDMI, DisplayPort, VGA, DVI-D, DVI-I |
| Подключение смартфона или планшета | Гаджеты с Micro-USB или USB Type-C имеют возможность с покупкой переходника подключаться, и передавать изображение на дисплей. Как и в прошлом случае вы можете посмотреть кино в различных онлайн-кинотеатрах. | Micro-USB, USB Type-C |
Как вы могли заметить, в большинстве случаев требуется HDMI разъем. В случае, когда в вашем мониторе он есть – проблем нет никаких. Подключайте и пользуйтесь.
Но старые мониторы чаще всего обладают лишь одним единственным аналоговым VGA портом или DVI-I. В этом случае вам на помощь придут переходники-конвертеры, преобразующие аналоговый сигнал в цифровой. Имейте это ввиду.
А теперь предлагаю рассмотреть каждый способ более детально.
Настройка ТВ после соединения с компьютером
Перед тем как подключать, для безопасности оба устройства отключают. Затем правильно вставьте кабеля. С помощью телевизионного дистанционного пульта необходимо выбрать на ТВ режим подключения. Если телевизор должен работать как основной дисплей, то дополнительных настроек не требуется.
Компьютер находит ТВ автоматически.
Если этого не произошло, на компьютере производится настройка через кнопку «Найти». После завершения поиска, установите максимальную развертку экрана. В пункте «Монитор» выберите «Частое обновление экрана». Если принимающее видеосигнал устройство не заработало в режиме монитора, придется дополнительно настраивать. Это понадобится и для совместной работы ТВ и монитора.
Windows 7/8
Для Windows 7 и Windows 8 правой кнопкой мыши на рабочем столе выбирается в списке «Разрешение экрана».
В открывшемся меню определяется каждый монитор, и какой цифрой он обозначен. После выбора галочкой основного монитора, нужно сохранить внесенные данные. Мышью выбираем картинку с цифрой телевизора. В поле «Разрешение» выставляем то разрешение, которое соответствует ТВ. Иначе картинка будет нечеткой.
Чтобы несколько экранов работали постоянно вместе, в поле «Несколько экранов» выбирается режим работы «Дублирование».
«Расширить эти экраны» — значит, отобразить рабочий стол ПК сразу на оба экрана. При переходе за границу одного, мышка перемещается на второй экран.
Для максимальной настройки качества изображения, в свойствах видеокарты производится установка разрешения рабочего стола и коррекция цветов. После всех настроек компьютер лучше перезагрузить.
Windows 10
Для правильной работы телевизора как монитора в этой системе необходимо зайти в «Пуск». Выбрать раздел «Система». А следующим шагом войти во вкладку «Дисплей». В пункте «Дисплей» определить экраны, ввести разрешение ТВ и выбрать режим работы мониторов. Режимы работ дисплеев аналогичны, как в системе Windows 7 и Windows 8.
Нередко требуется скачать драйвер для телевизионного устройства.
Телевизоры, подходящие для работы с компьютером
Чтобы полноценно использовать телевизор как монитор для компьютера, надо убедиться, что он подходит под ряд требований.
Первое условие к телевизионной модели — качество изображения. Разрешение, рекомендуемое для диагонали 32″ — 1920 х 1080. А подсветку лучше выбирать LED, иначе картинка станет размытой и не доставит эстетического удовольствия. Стоит купить ТВ с разрешимостью больше минимального.
Плюсы взаимодействия телевизора с ПК:
- По разрешению экрана ТВ достигают 4K HD, потому передают картинку реалистичнее и подробнее, чем дисплеи ПК.
- Просмотр тогда будет комфортнее, что объясняется иным углом обзора, чем у монитора.
- Плюс к удобству подключения — минимум два порта в комплектации. Принимающие видеоустройства бывают снабжены антенной и телевизионным тюнером.
- Наличие динамиков добавляет аргумент в пользу ТВ.
Минусы телевизора вместо монитора:
- Крупные габариты. Неудобно использовать телевизор в качестве монитора для компьютера. Большие модели попросту не подойдут для установки на обычный компьютерный стол.
- Диагональ более 68 см подразумевает перемещение взгляда по экрану, что тоже не комфортно для просмотра.
- В телевизоре нельзя регулировать угол наклона. Такое устройство статично.
- Для обычной работы использовать ТВ не рекомендуется, так как экран советуют располагать на расстоянии больше вытянутой руки.
Общие рекомендации по увеличению функционала ТВ
Далеко не все телевизоры поддерживают формат 4К и ролики из глобальной сети. Старые модели чаще всего не воспроизводят видео выше Full HD. И уж тем более они не рассчитаны на использование при подключении к Интернету.
Это важно учитывать перед выбором способа обновления телевизора до Смарт ТВ. Его провести можно только на современных моделях техники с расширенным функционалом
Исключение – просмотр контента с телефона.
Когда есть 100% уверенность, что плазма или ЖК-панель может превратиться в Smart TV, необходимо выбрать цель перехода. Для полноценного функционала «умной» техники стоит подключить Смарт приставку. Для видеоигр – достаточно только игровой консоли. А чтобы посмотреть скаченный на телефон фильм дополнительного оборудования вовсе не потребуется.
Нашли ошибку? Выделите ее и нажмите ctrl+enter
60
Подключение приставки к монитору
При наличии свободного дисплея и желании сделать из него телевизор, необходимо приобрести ресивер для просмотра цифрового телевидения.
При выборе обращайте своё внимание на разъемы и порты тв приставки, оптимальным будет наличие HDMI порта и VGA выхода. Существуют модели, которые в дополнение ко всем имеют так называемые «тюльпаны», их наличие удобно при подключении звуковой системы
Но как соединить модели, кардинально отличающиеся между собой? Тут не всё так сложно, как может показаться на первый взгляд. Как уже говорилось ранее, существует огромное количество разного рода переходников и адаптеров, их можно приобрести на радиорынке, магазине радиоэлектроники или интернет магазине. Существуют и такие варианты, которые требуют подключения отдельного адаптера питания.
Выбирая кабель для соединения ваших устройств, обращайте своё внимание на его длину, так как для разных типов подключения максимальная длина ограничена:
- для разъёмов VGA рекомендуется использовать шнур длинной не более 3 метров;
- при подключении через интерфейс HDMI длина шнура не должна превышать 5-ти метров;
- в случае, если вы собираетесь подключать через DVI порт, помните, такой кабель не должен быть длиннее 10-ти метров.
Если после того, как вы подключили все кабеля (то, что соединяет устройства, антенный и питания), на экране монитора высветилось сообщение об ошибке, скорее всего ваши устройства несовместимы, в редких случаях они не совместимы только с конкретным шнуром. Рекомендуется попробовать заменить тип подключения или шнур.
Для того чтобы осуществить настройку телеканалов воспользуйтесь пультом ДУ от ресивера, как при подключении к обычному телевизору. Кроме обычного ресивера цифрового вы можете использовать смарт приставку для телевизора. Такая приставка предоставит вам возможность использовать IPTV, то есть смотреть сотни телеканалов через сеть интернет. В зависимости от модели, подключение к всемирной паутине производиться или проводным способом или с помощью привычного нам Wi-fi.
Теперь давайте поговорим о том, какие вообще порты и разъёмы могут находиться на наших приставках:
- Один из основных портов на цифровых ресиверах это антенный вход. Им оснащаются все цифровые приемники не зависимо от ценовой категории.
- HDMI – на сегодняшний день самый современный и многофункциональный интерфейс. Он способен передавать как видео, так и аудио сигнал не прибегая к использованию дополнительных проводов. Качество передачи сигнала здесь очень высокое, без проблем выводиться формат Full HD.
- Ещё один полезный и универсальный выход это USB порт. В наше время им комплектуют большую часть умной электроники и аудио-видео техники. Скорость передачи данных зависит от поколения данного порта. Для подключения экрана он бесполезен, но может очень пригодиться для других целей, к примеру, подключения небольших колонок или флэш-памяти с дальнейшим выводом с неё фото, видео, а также аудио на устройстве.
- Вход VGA нужен для соединения приставки с экраном, был предшественником таких разъёмов, как DVI и HDMI. Его преимущество – это легкость подключения к более старым моделям компьютерных мониторов.
- Порт DVI – модернизация устаревшего входа VGA. Он способен выполнять передачу только видеоканала, то есть при его использовании необходимо вооружиться аудио кабелем. Считается, что порт DVI совместим с интерфейсом HDMI, правда при условии использовании специального переходника.
- Во многих современных тюнерах установлены разъёмы для подключения карты памяти. Это удобно, так как вы сможете подключить карту памяти со своего фотоаппарата, не используя дополнительных устройств.
- На всех смарт приставках есть LAN разъем. Он служит для подключения проводного интернета. В результате этого вы сможете пользоваться IPTV другими преимуществами технологии смарт.
http://prosmarttv.ru/cifrovoe-tv/podklyucheniya-monitora-k-pristavke.htmlhttp://itmaster.guru/nastrojka-interneta/smart-tv/kak-podklyuchit-monitor-k-cifrovoy-tv-pristavke.htmlhttp://pc-consultant.ru/periferiya-i-oborudovanie/kak-podkljuchit-monitor-k-cifrovoj-tv-pristavke/http://televizore.ru/pristavki/podklyuchit-monitor-k-tv-pristavke
Как выбрать подходящий экран ТВ
Взвесив все плюсы и минусы телевизоров вместо мониторов, стоит определиться с типом экрана, который лучше всего подойдет для ПК. Среди современных технологий производства дисплеев выделяют по качеству ЖК и плазменные панели. Последние уже уходят на второй план из-за малого срока эксплуатации.

Использовать кинескопные модели для подключения к персональному компьютеру не имеет смысла. Они не поддерживают современных форматов видео и звука.
А при выборе жидкокристаллических телевизоров стоит помнить, про разновидности данных видов техники. К примеру, компания Samsung выпускает ТВ с дисплеем Super Amoled с более яркой и качественной цветопередачей.
Какие телевизоры используются как монитор компьютера
Не каждую ТВ-панель задействуют для работы на ПК. Заранее скажем, что применять для этой цели устаревшие модели, проекционные телевизоры или проекторы – убийственно для зрения, даже если найдется техническая возможность для подключения. К тому же эти устройства исключают воспроизведение современных форматов видео и звука.

Плазменный ТВ применять тоже реально, но исключительно в качестве экрана для трансляции видео, а вот для работы на компьютере он не годится из-за низкого разрешения. Остается жидкокристаллическая панель. Разберем, какие параметры она должна иметь, чтобы служить полноценным экраном.
Chromecast
Можно передавать изображение благодаря приставки Chromecast (стоит 4000 рублей). Если одно из таких устройств подключено к вашему телевизору (или на ТВ установлен Android TV, имеющий такие же возможности), вы сможете передать на него картинку с компьютера, используя операционную систему Windows или macOS. Правда, передаются только открытые вкладки в браузере Chrome.

Просто откройте меню в браузере Chrome (кликните на три точки в верхнем правом углу экрана), и затем — нажмите на пункт «Трансляция». После этого вам останется выбрать нужное устройство Chromecast из списка, и ваша вкладка из браузера появится на экране телевизора. На компьютере вы можете перейти на другие вкладки, но Chromecast продолжит транслировать первую открытую вкладку.
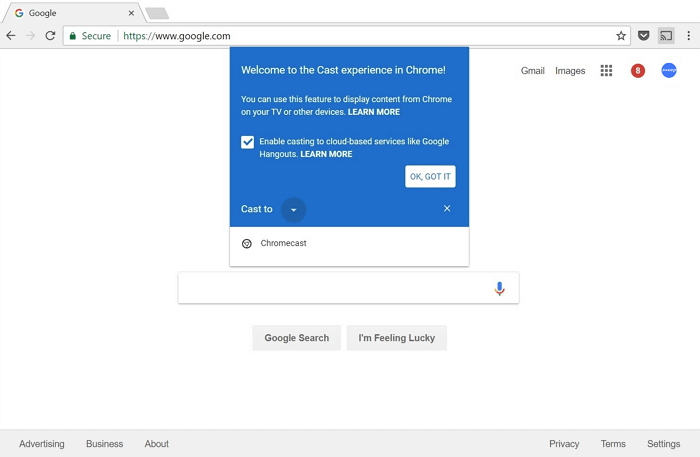
Из-за присутствия небольших задержек лучше транслировать обычные веб-сайты или картинки, но не видео. Хотя некоторые сайты, например, Youtube работают отлично. Вы сможете зайти в Youtube и увидеть значок Chromecast на каждом видео. Работает это так же, как трансляция экрана с телефона (то есть видео берется напрямую из интернета, а не с ноутбука).
Из настроек присутствует лишь регулировка громкости, но в целом всё просто и понятно. Чтобы отключить передачу экрана, кликните по кнопке трансляции и нажмите «Стоп».
Беспроводное подключение через Wi-Fi
Сделать из телевизора монитор для компьютера можно и без проводов, если в технике есть модуль Wi-Fi. Он предусмотрен в Smart TV и в большинстве ноутбуков в базовой комплектации. Для соединения потребуется домашний роутер с беспроводной сетью, к которой подключаться оба устройства. Именно через него проводится синхронизация оборудования.
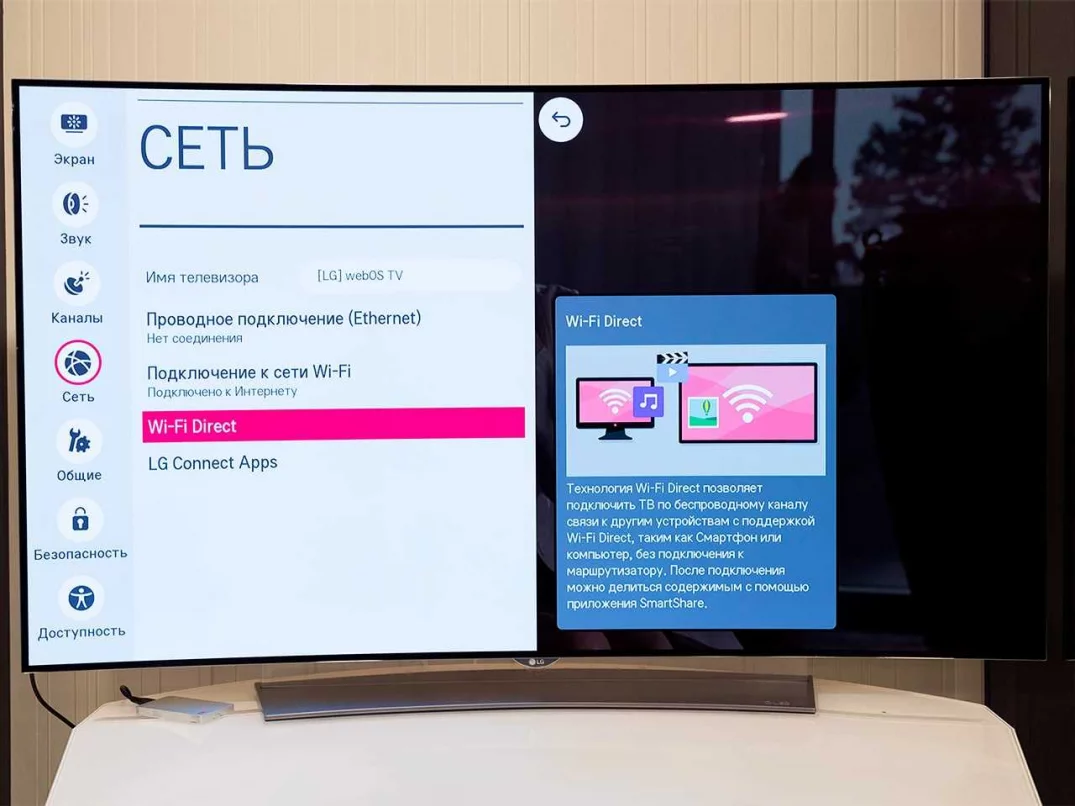
Сопряжение возможно провести по двум технологиям: Miracast или Intel WiDi. Для них не потребуется роутер, если ноутбук работает на процессоре Intel от 3 и старше версии. Также необходимо проверить, есть ли в компьютере встроенный Wi-Fi и графический чипсет от производителя. Лэптопы автоматически поддерживают WiDi.
Лэптопы чаще всего имеют ОС Виндовс 8.1 и выше. Они автоматически поддерживают соединение по типу Miracast. Для них нужно только проверить, поддерживает ли Смарт ТВ ее же. В противном случае, для телевизора потребуется адаптер – специальная флешка, устанавливаемая в разъем USB.
Схема подключения устройств через Wi-Fi
Чтобы подключить телевизор как монитор к компьютеру по беспроводной сети нужно:
- Зайти в меню телевизора и активировать синхронизацию по Miracast/WiDi. По умолчанию в умных TV опция уже включена. К примеру, на технике Samsung она называется «Зеркальное отображение экрана».
- Для подключения по WiDi надо установить на ПК приложение Intel Wirelles Display. Оно быстро устанавливается. По завершению необходимо найти клавишу «Беспроводной монитор».
- Пройти проверку безопасности – ввести код на ноутбуке, который появится на экране ТВ.
После таких простых действий монитор компьютера отобразится на экране телевизора.
Сетевые медиаплееры
Да, знаю, Америку я не открыл. А теперь пусть хозяева Смарт телевизоров пробегутся по характеристикам любой приличной модели сетевого медиаплеера и узнают в нем свой многострадальный Смарт ТВ. Ранее сетевые медиаплееры являлись лишь аппаратным плеером с USB портом, но сейчас это довольно перспективный класс оборудования. Смарт ТВ — это попытка использовать для хранения и воспроизведения домашнего мультимедийного контента всего одно устройство, но ограниченная, особенно, что касается юзабилити. Что не скажешь о сетевом медиаплеере, ведь в связке с телевизором и акустической системой он будет являться полноценным аппаратным медиацентром. Медиаплеер способен воспроизводить с компьютера фильмы в HD качестве, музыку и изображения выводя контент на экран ТВ-устройства, а доступ к Интернету и магазинам приложений превратит ваш старый телевизор в тот же Смарт ТВ. Сетевой мультимедиа проигрыватель также способен подключаться к внешнему носителю и отображать полноценные веб-страницы.
Преимущества сетевого медиаплеера:
- компактные габариты
- невысокая стоимость
- поддержка всех современных форматов и кодеков
- встроенный WLAN-модуль
- возможность подключения внешнего жесткого диска и периферийных устройств
Недостатки
некоторые модели медиаплееров некорректно работают с образами дисков Blu-ray
SMART функции сетевых медиаплееров
Кто бы что ни говорил, а сетевые медиапроигрыватели — это воплощение функций Smart TV самых современных телевизоров. Оговорюсь, не каждый. Но достойных конкурентов много, которые могут запросто переплюнуть топовую модель Смарт телевизора.
Основные критерии выбора сетевого медиаплеера
- поддержка форматов,
- комфортное управление
- работа с интернет-сервисами
Желаете сетевой медиаплеер с богатым оснащением, то советую присмотреться к модели Western Digital TV Live, которая полностью соответствует перечисленным выше критериям. Пользователям, которые часто вводят информацию на экране телевизора и общаются с друзьями в социальных сетях, понравится модель с QWERTY-клавиатурой — Iomega ScreenPlay TV Link DX.
Особенно важно для удобства то, что большинство современных медиаплееров поддерживают подключение мыши или клавиатуры в порт USB. Пользователям, которых привлекают русскоязычные сетевые сервисы, стоит присмотреться к модели LG ST600, так как вы получите доступ к фирменному магазину приложений LG Apps
При выборе медиаплеера не стоит забывать и о поддерживаемых интерфейсах и разъемах. HDMI — это обязательный порт, не лишним будет и цифровой аудио разъем S/PDIF, а также встроенный кард-ридер. Стоит отметить, что медиапроигрывателей со встроенным жестким диском становится меньше, но разъем USB для подключения внешнего HDD и флешек — стандарт. Некоторым пользователям для подключения плеера к телевизору понадобятся композитные и компонентные видеовыходы для телевизоров не имеющих HDMI порта. Немаловажным фактором является количество поддерживаемых форматов медиаплеером, особенно для тех, кто хранит и воспроизводит различные медиафайлы, пренебрегая интернет-сервисами. А пользователям, которым необходима полноценная поддержка устройства образов Blu-ray и DVD, советуем присмотреться к модели Philips HMP7001.
Интернет сервисы с магазином приложений
Модель LG ST600 обладает на сегодняшний день самым богатым набором русскоязычных интернет-приложений из фирменного онлайн-магазина LG Apps. Также хорошим вариантом по количеству и качеству ПО и виджетов станет модель Philips HMP7001.
Приставка Smart TV
Приставка Smart-TV, с функциональной точки зрения, является лучшим способом сделать из монитора телевизионный аппарат: вы получите возможность не только смотреть привычный телеэфир, но и пользоваться различными «умными» приложениями, в том числе играть в 3D-шутеры или стратегии. Главный недостаток такой приставки заключается в необходимости интернет-соединения. Подключение подобного аксессуара к экрану, подразумевает использование специального адаптера HDMI-VGA, служащего для передачи изображения.
Особенность такого соединения заключается в том, что VGA-интерфейс не поддерживает звуковые кодеки: вывод звука придётся осуществлять по другому каналу. Проще всего купить адаптер HDMI-VGA-MiniJack, к 3,5-миллиметровому разъёму которого подсоединить колонки. Заказать такой переходник можно на AliExpress.
Преимущества
Так как Смарт-консоль является мультимедийным решением, использовать ее только для просмотра телевизионного эфира не целесообразно. Очень вероятно, что вы потратите лишние денежные средства и поймёте, что для удовлетворения ваших потребностей хватило бы простого тюнера. Тем не менее к неоспоримым преимуществам такого аксессуара можно отнести:
- Поддержку Smart-хаба. YouTube, социальные сети и другие полезные приложения станут доступны на обычном видеомониторе.
- Поддержка Wi-Fi и LAN (Ethernet) соединения.
- Высокое качество изображения. Так как максимальное разрешение матрицы монитора выше, чем у обычного телевизора, качество картинки на выходе вас порадует.
- Дополнительный спот для доступа в интернет. Решение с консолью можно использовать и как ТВ-аппарат, и как моноблок на «урезанной» операционной системе.
К сожалению, в «экстремальных» условиях все плюсы этого метода сводятся на нет зависимостью системы от доступа в сеть.
Недостатки
Существенными минусами такого подсоединения являются:
- Обязательное наличие интернета. Смарт-ТВ не может работать без скоростного доступа в Глобальную паутину, что значительно сужает круг возможного применения аксессуара.
- Воспользоваться Smart-TV, например, на даче не получится.
- Стоимость консоли. Смарт-консоль может стоить десяток тысяч рублей.
- Необходимость покупки переходника. Назвать VGA-интерфейс популярным в наши дни крайне трудно, поэтому переходник на данный порт можно найти не в каждом магазине. Ждать полтора месяца посылку с китайского AliExpress захотят далеко не все.
- Использование внешней звуковой аппаратуры. Колонки не только занимают лишнее место, но и требуют вложения дополнительных денежных средств.
Как видите, недостатков не мало, но они перевешиваются количеством плюсов.
Настройка изображения
Выводимая с компьютера на экран картинка может отображаться некорректно или полностью отсутствовать.
Для решения этой проблемы необходимо выполнить следующие шаги:
- Зайти на компьютере в меню «Пуск» и выбрать «Панель управления» «Настройки экрана» (например, в Windows 7 это раздел «Оформление и персонализация»).
- Посмотреть количество доступных экранов. Если второй не отображается, проблемы с подключением или контактами на плате с портом (телевизор должен быть включен). Когда основной монитор отключен, будет отображение только одного экрана (компьютер видит их по факту подключения с помощью кабеля).
- Выбрать необходимый экран и выбрать необходимое разрешение для корректного вывода изображения.
- Нажать кнопку «Ок» для изменения и посмотреть результаты.
Если показ изображения или видеоролика корректный, нужно сохранить настройки, нажав кнопку «Применить».
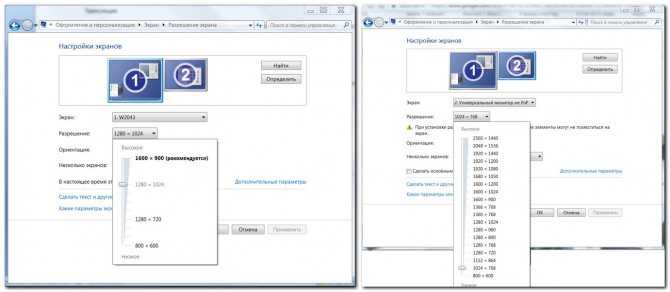
Сначала необходимо нажать «Ок», и посмотреть результат смены разрешения, после чего уже принять изменения
Настройки выводимого изображения (четкость, яркость, контраст и др.) для телевизора лучше всего выполнять именно с компьютера.
Это намного удобнее по двум причинам:
- Не придется возвращать прежние настройки телевизора, когда он будет отключен от компьютера;
- Настройки для этого экрана сохранятся в памяти компьютера, и они будут уже задействованы, если его подключить повторно.
Игровые приставки или Blu-ray для превращения обычного ТВ в Смарт
Намного больше функций, чем при варианте с телефоном или планшетом, добавят хорошие игровые приставки. Они практически превратят телевизор в Smart TV, если приобрести дополнительную приставку. К примеру, в Xbox есть все необходимые опции для онлайн игр. И если к ней добавить популярную консоль PS4 Pro, откроются доступы к интернет-серфингу, загрузки приложений с PlayStation Store.
Совет. Не стоит превращать обычный телевизор в Смарт ТВ через игровые консоли и дополнительные приставки, если часть оборудования уже не стоит дома. Когда цель просто увеличить функционал телевизора, без доступа к онлайн-играм на высокой скорости, вполне достаточно отдельной Смарт приставки.
Этапы подключения оборудования зависит от него самого. К примеру, игровые боксы имеют несколько разъемов для подключения к сети, к телевизору и интернету.
Кардшаринг
Был придуман народными умельцами относительно недавно. Кардшаринг позволяет получать доступ к спутниковым каналам, используя официальную карточку на несколько ресиверов. Сервером кардшаринга выступает компьютер с установленным соответствующим программным обеспечением и оригинальной картой, а клиентом может быть, к примеру, специальная плата в вашем компьютере.
Довольно обыденная ситуация: квартира или дом с тремя компьютерами или телевизорами. Каждый член семьи желает просматривать свою телепрограмму. Оплата 3-х подписок спутникового телевидения для всех клиентов обойдется вам довольно дорого. Семейный бюджет позволит сэкономить услуга кардшаринга.
Консоли для игр
Производители современных игровых устройств (речь о PS и Xbox) значительно расширили функции техники. Теперь на консолях можно не только играть, но и пользоваться большинством сервисов, которые разработаны под Android. Для 5-й модели PlayStation возможно даже подключение пульта управления, чтобы управлять не джойстиком.
Конечно, стоимость новейшей PS5 или Xbox от Microsoft большая. Но для превращения обычного ТВ в Smart можно приобрести б/у приставку PS4. Сейчас 4-я версия PS немного устарела. Многие фанаты покупают новую версию консоли, а четвертую продают на известных платформах (например, Avito).
Процедура подключения идентична инструкциям ниже.
Какой девайс выбрать?
Если вы хотите получить высокую производительность, компактные размеры, а также стильный, футуристический дизайн – можете обратить внимание на устройство: T95Q. Устройство имеет уникальный форм-фактор, а именно шайба, на боковой грани имеется круговая градиентная подсветка, которая выглядит очень стильно
Естественно, приобретать устройство нужно не только из-за его внешнего вида, с аппаратным обеспечением здесь также полный порядок. Мощный процессор Amlogic S905X2, с графическим ядром Davlin Mp 2. Подкрепляется производительность кремниевого чипа за счет 4 гигабайт оперативной памяти и хранилищем на 32. При желании объем постоянной памяти можно расширить на 64 гб, используя карты памяти формата MicroSD.
Операционная система Android 8.1 успела проявить себя, как качественное ПО, которое отличается более высокой стабильностью работы, по сравнению с предшествующей седьмой версией.
Приобрести Smart TV BOX T95Q можно на сайте: https://citysmarttv.com.ua/, здесь вы также найдете многие другие приставки, периферийные устройства и многие другие комплектующие по очень приятной цене.
Еще один нехитрый способ
Если все вышеперечисленное вам по каким-либо причинам не подходит, тогда телевизор на мониторе вашего компьютера можно организовать с помощью телепрограммы, сайта-файлохранилища (или торрент трекера) и любого видеоплеера. Зарегистрировавшись на крупнейшем русскоязычном трекереrutracker.org, вы уже примерно через два-три часа после окончания телепередачи, можете ее там скачать. При дальнейшем просмотре скачанного видео на компьютере приятным бонусом будет отсутствие рекламы.
P.S. А нужен ли он вообще, этот телевизор? Это все, конечно, хорошо: «два в одном», современные технологии и все дела. Но может стоит вообще отказаться от телевизора вместо того, чтобы искать способы как его встроить в компьютер. Задумайтесь, почему люди смотрят телевизор и так ли он нужен в нашей жизни, позволяет ли он нам саморазвиваться и получать актуальную информацию или просто ежедневно засоряет наш мозг информационным мусором. Задумайтесь!





























