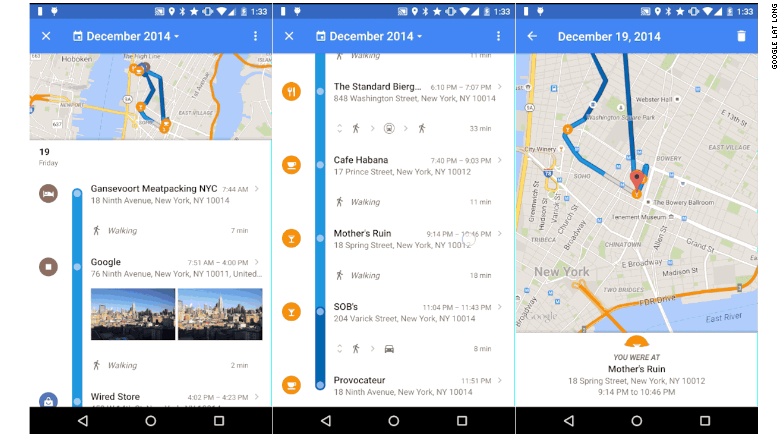- Если доступ к ПК отсутствует
- Как установить кастомную прошивку на iPhone/iPod Touch/iPad
- Necessities for semi-reestablish iOS 11.2 To iOS 12 Update
- SemiRestore7 Already Updated To Latest SemiRestore8 Download Version
- To restore your iOS 7.1.2 firmware, go behind with some easy step by step guide…
- Перетащите приложения с Spotlight на главный экран.
- Сброс для iPhone 4s, 5s, 6, X и других моделей — через iTunes и кнопками
- Резервная копия
- Сброс настроек с помощью меню «Настройки»
- Сброс настроек с помощью iTunes
- Сброс настроек с помощью Hard Reset
- Вывод
- Популярные методы сброса iPhone
- С помощью кнопок
- Через iTunes
- Сбросить iPhone
- Сброс настроек iPhone до заводских влечет за собой:
- Требования для корректной работы SemiRestore
- Часть 3: Как сбросить джейлбрейкиутый iPhone без потери возможности джейлбрейка
- dr.fone — IOS Full Data Eraser
- Как сбросить джейлбрейкиутый iPhone без потери возможности джейлбрейка
- Восстановите верхнюю адресную строку Safari
- Стереть удаленно
- Сброса iPhone с помощью специализированных приложений
- Wondershare Dr.Fone
- Semi-Restore
- iLEX RAT
- Коротко и полезном
- Сброс через меню «Настройки»
- Что нужно сделать перед сбросом настроек iPhone до заводских
- Обязательно проверьте IMEI
- Сделайте бэкап
- Выход из всех подключенных сервисов
- Часть 4: Как следить за перемещениями смартфона iPhone с телефона с ОС Android
Если доступ к ПК отсутствует
Далеко не все пользователи могут использовать сторонний софт, так как у них нет доступа к ПК. В таком случае сбросить настройки можно через параметры мобильного телефона.
Делается это так:
- Зайти в основные параметры гаджета и открыть раздел «Сброс».
- Выбрать пункт «Стереть данные».
- В появившемся окошке ввести пароль или Apple ID.
После этого все данные, которые хранятся на смартфоне, будут удалены.
Если iPhone начал хуже работать, необходимо восстановить заводские настройки. Однако прежде чем заняться этим, нужно разобраться с тем, как сделать Hard Reset правильно.
Последнее обновление — 11 июля 2022 в 13:40
Как установить кастомную прошивку на iPhone/iPod Touch/iPad
Скачайте необходимую custom прошивку. Если вы хотите прошить iPhone ниже последней стабильной iOS по рекомендациям Apple для вашего устройства, то перед выполнением последующих действий, потребуется использование сохраненных SHSH.
SHSH — это пакет безопасности, в котором находится разрешение от Apple прошить iPhone, iPod или iPad определенной прошивкой. Получить их возможно только от Apple, так как они уникальны для каждого устройства (прошить iPhone с помощью чужого SHSH нельзя). SHSH можно получить только на последнюю стабильную прошивку, вне зависимости от той, которую вы используете.
Как сохранить SHSH: 1) Автоматически в Cydia, нажав при первом запуске «Yes, Make my life eather» (после версии 1.0 это про, т.е. отказаться больше нельзя) 2) С помощью приложения TinyUmbrella
Порядок действий при использовании TinyUmbrella:
- Подключаете устройство к USB порту.
- Выключаете Skype (т.к. приложение с ним не дружит) и другие активные программы, включая iTunes.
- Запускаем TinyUmbrella от имени администратора (при использовании ОС Windows Vista\7)
- Нажимаем на Save SHSH (в расширенных настройках должна стоять галочка Save ALL Avialable SHSH).
По умолчанию пакеты хранятся в следующих директориях:
- WinXP: С://Documents and settings/User_Name/.shsh
- Win Vista / 7: C://Users/User_Name/.shsh
- Mac OS X:
Necessities for semi-reestablish iOS 11.2 To iOS 12 Update
- Barely any minutes of your profitable time
- OpenSSH introduced on your idevice
- Running Windows or Linux on your pc
- you require A SSH customer on your pc
- PC with 256 Slam, 1GB Hard Circle space, 500MHz or higher CPU
Semi Restore 10
is the best tool to restore your iPhone iPad or iPod while preserving your current iOS 10, 10.1, 10.2 and 10.3 version and without loosing iOS 10.2 Jailbreak status. Apple has patched up exploits which disable the possibility of jailbreak iOS 10.2
with Taig or Pangu. You can stay away from upgrading to iOS 10.2 if you are hardly depend on Jailbreak apps and tweaks. But you can’t avoid upgrading in natural way once you have something went wrong with your device because of malicious Cydia tweak or if you are trapped in reboot loop due to faulty app and you have to restore your device to get rid of them.
Download SemiRestore 09
Download SemiRestore 10
SemiRestore iOS 10.2
, now compatible with iOS 10 to iOS 10.2.3. SemiRestore 10 is very useful when you get into a reboot loop issue because of a tweak bus or any other problem, which force you to restore your iOS device, then you can restore your device to same iOS 10.2 update without losing jailbreak iOS 10.2.3
with semi-restore process.
SemiRestore7 Already Updated To Latest SemiRestore8 Download Version
Semi Restore iOS 8.1 And Semi Restore iOS 8.0.2: As you have almost certainly heard by at the moment, Pangu 8 does not work by the iOS 8.1.1 update released previous in the week since Apple has patched a number of vulnerabilities utilized via Pangu 8.1.1 jailbreak group, thus jailbreakers have been advise to keep away from improvement to it.
If the iOS 8.1.1 update has obtained you worried, then we have a number of excellent news for you. the developer of Semi Restore has immediately released SemiRestore 8, an updated version of his tool which insert support for SemiRestore iOS 8
, Semi Restore iOS 8.0.1, iOS 8.0.2 and Semi Restore iOS 8.1 immediately in time.
Download Cydia Impactor For Windows Remove Cydia Safely
Download SemiRestore7
was initial released for iOS 6.x. It is a ingenious tool so as to permit users to restore their jailbroken idevice to close to stock state with no losing the jailbreak. Semi Restore 8 will be still further critical while Apple company stops signing iOS 8.1, which will create it not possible to downgrade from iOS 8.1.1 to iOS 8.1.
Semi Restore 8 be able to come in useful when you obtain into a restart loop issue since of a difficult or buggy tweak, which be able to frequently force you to restore your iOS device, and would too signify losing the jailbreak. because it eliminate the jailbreak tweaks through the semi-restore procedure, it be able to help in such bags.
Download SemiRestore8
wants OpenSSH, consequently as we had adviced in a post previous in the week, you must install unlock SSH on your jailbroken idevice, thus that you have the selection to utilize it. Please note that you must modify the password later than installing OpenSSH to modify the root password of jailbroken idevice to avoid someone from distantly accessing your idevice. You be able to check our direct if you want help.
You be able to download SemiRestore8
from SemiRestore8 download
link. It is well-matched with every jailbroken iPhone, iPad and iPod Touch models running iOS 5.0 throughout 8.1. Please go throughout the following position earlier than you progress to semi-restore your iOS device, and do not not remember to allow us know how it goes if you do provide it a shot.
To restore your iOS 7.1.2 firmware, go behind with some easy step by step guide…
- Download Semi-Restore7 using our SemiRestore7 1.0.6 download links . at this time, the Semi-Restore developer 98% Windows SemiRestore7 version & Linux Semi Restore versions released, They Work on OS X complete, waiting for an OS X system to build it on.
- You have got to iTunes & .Net framework need to be installed on your Computer & OpenSSH iOS 7.1.2 must be installed on your iOS Device previous to proceeding to the restore iOS 7.1.2
- just the once you have installed all on top of required tools in your Computer & iOS 7.1.2 Device, plug your iPad , iPad or iPhone to the Computer & open Semi-Restore 7.1.2
- Once it recognize your iPad , iPad or iPhone Device, Then press SemiRestore button.
- Your DONE. It takes 5 or 10 min to restore your iPad , iPad or iPhone Device firmware to stock condition.
Semi Restore Compatibility devices list
- iPhone 5S, iPhone 5C, iPhone 5, iphone 4S and iphone 4
- iPad 2, iPad 3, iPad 4, iPad Air, iPad Mini 2
- iPod Touch 5th Generation
Semi Restore FAQ
know how to use this to go from iOS firmware x to iOS firmware y?
No, Semi Restore just allow you to go to a new version of your current iOS firmware.
Do I require SHSH blobs or APTickets for this semirestore process?
No, since this semi restore is not a full restore & is at the userland level, this does not need blobs.
Перетащите приложения с Spotlight на главный экран.
В iOS 14 функциональность значков приложений, которые отображаются в результатах поиска «Предложения Siri» и Spotlight, ограничивается открытием приложения. Однако в iOS 15 можно перетащить приложение из Spotlight и поместить его прямо на «Домашний экран», что означает, что вам больше не нужно постоянно перетаскивать значки приложений между страницами «Домашний экран», чтобы переставлять их.
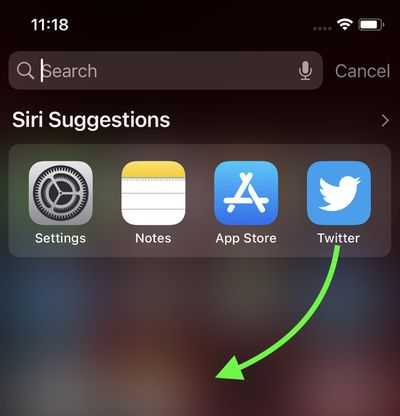 Теперь вы также можете напрямую удалять приложения из Spotlight с помощью длительного нажатия Quick Action, которое не было доступно в предыдущих версиях iOS, что означает, что вы можете быстро разобраться с любыми приложениями, которые были забыты в вашей библиотеке приложений.
Теперь вы также можете напрямую удалять приложения из Spotlight с помощью длительного нажатия Quick Action, которое не было доступно в предыдущих версиях iOS, что означает, что вы можете быстро разобраться с любыми приложениями, которые были забыты в вашей библиотеке приложений.
Сброс для iPhone 4s, 5s, 6, X и других моделей — через iTunes и кнопками
Многие незадачливые пользователи иногда не с должной ответственностью подходят к загрузке приложений для iPhone. Восхищаясь изобилием в AppStore юзеры порой грузят все подряд на свой девайс, ни грамма не задумываясь о целесообразности тех или иных программ.
Данная перегруженность порой приводит к недостатку памяти в Айфоне, и он начинает сбоить – произвольно перезагружаться, виснуть и «тормозить».
Если все же появились данные симптомы, то поможет в этой неприятной ситуации – сброс настроек до заводских. Данная процедура уберет все лишнее, освободит память и приведет ваш iPhone в первоначальное состояние. Но перед сбросом настроек нужно сделать резервную копию.
Резервная копия
Зачастую пользователи хранят на своих устройствах много полезной информации, которую при сбросе настроек многие хотят восстановить. Данная информация восстанавливается из резервной копии. Сделать резервное копирование можно несколькими способами.
- Первый способ – создание резервной копии во вкладке «Обзор». Нужно зайти в данный раздел и выбрать соответствующую кнопку для создания копии и кликнуть по ней;
- Второй способ – сделать копию с помощью AppStore. В AppStore зайти в раздел «Файл», потом в открывшемся окне выбрать пункт «Устройства», и далее в открывшемся окошке выбрать пункт «Создать копию».
Нужно сразу отметить, что восстановить всю информацию из резервной копии – не получится. Музыка, игры и прочий софт будут утеряны. Настройки Айфона, фотографии, информация о звонках, это восстановить удастся. Также будут восстановлены и контакты.
Сброс настроек с помощью меню «Настройки»
Для того чтобы сбросить настройки подобным образом, смартфон вообще нет необходимости подключать к компьютеру. Для этого достаточно просто зайти в настройки Айфона, войти в раздел «основных настроек», и внизу данного раздела выбрать пункт «Сброса» настроек.
После чего Айфон предложит вам несколько способов сброса. Один наиболее быстрый, второй – долгий. Выберите наиболее подходящий вариант и сделайте сброс. Перед «долгим» сбросом следует хорошо подзарядить ваше устройство.
Сброс настроек с помощью iTunes
Для того, чтобы сбросить настройки через iTunes, нужно сперва деактивировать функцию «Найти Айфон».
Для этого нужно зайти в настройки, затем выбрать вкладку «iCloud», после чего выбрать пункт «Найти Айфон» и в этом пункте деактивировать данную функцию. После того, как функция «Найти Айфон» отключится, вам следует USB-кабелем подключить аппарат к компьютеру, и далее проделать несколько шагов:
- Нажмите на ярлычок «Устройсво» и вас перекинет на страничку «Обзор»;
- На данной страничке найдите кнопку «Восстановит…» и кликнете на неё;
- Далее нужно еще раз подтвердить запрос на восстановление Айфона.
После этих нехитрых манипуляций iTunes подгрузит всё необходимое программное обеспечение и приведет ваш Айфон в первоначальное заводское состояние.
Но вместе с тем вы будете приятно обрадованы тем фактом, что вся ваша основная информация цела. Все SMS, контакты, ваши заметки и прочее, всё осталось нетронутым. Не сохранится только «мультимедиа».
Сброс настроек с помощью Hard Reset
Данная процедура нужна в той ситуации, если владелец Айфона по каким-то причинам забыл пароль. Без пароля невозможно отключить функцию «Найти iPhone», а стало быть могут возникнуть серьезные затруднения сброса настроек программным способом.
Название данного жесткого сброса настроек говорит о том, что пользователь рискует потерять всю ценную информацию. Прибегать к данному жесткому способу сброса настроек следует только после того, когда все иные варианты сброса уже были испробованы и оказались безуспешными.
Жесткий сброс делается следующим образом:
- Айфон нужно подключить к компьютеру и включить Айтюнс;
- Затем Айфон вводится в режим DFU;
- Обычное рабочее окно Айтюнс изменится на очень лаконичное, с одной всего-навсего кнопкой. Вот именно её и следует нажать пользователю.
Hard Reset происходит довольно долго. Иногда это занимает более десяти минут.
После полного сброса настроек вам предложат либо попытаться вернуть удаленную информацию с помощью резервной копии, либо вновь пройти активацию вашего Айфона. Тут уж сами определитесь, что вам будет удобнее.
Вывод
Сброс настроек до заводских – порой необходимая мера. Она дает полную гарантию восстановления первоначальной работоспособности вашего Айфона. Бояться этой процедуры не стоит.
Популярные методы сброса iPhone
Есть два основных способа, которые позволят откатить настройки на телефоне и удалить из него все приложения и другие данные пользователя.
 Использование кнопок — один из наиболее распространенных способов сброса
Использование кнопок — один из наиболее распространенных способов сброса
С помощью кнопок
Проще всего сделать правильное восстановление при помощи кнопок. Это один из наиболее распространенных способов, который используют многие владельцы смартфонов iPhone.
Чтобы вернуть заводские настройки на телефоне, необходимо одновременно удерживать кнопку уменьшения громкости и питания.
При этом их нужно зажать и не отпускать, пока на дисплее устройства не появится фирменный логотип Apple в виде яблока.
Его появление означает то, что iPhone начал сбрасываться. Теперь можно отпустить кнопки и перезагрузить мобильный телефон.
Через iTunes
Еще один способ, который позволит сбросить iPhone до базовых настроек — воспользоваться функционалом iTunes. Однако прежде чем очистить телефон таким методом, необходимо войти в iCloud, введя логин и пароль. Здесь нужно найти и отключить опцию «Поиск iPhone». Теперь можно приступать к сбрасыванию настроек.
Делается это так:
- Подключить смартфон к персональному компьютеру.
- Запустить на ПК iTunes и дождаться, пока программа не определит подключенный гаджет.
- Открыть вкладку «Обзор».
- Нажать на кнопку «Восстановить iPhone».
После этого необходимо дождаться, пока завершится восстановление. В среднем, данная процедура длится в течение 7-10 минут. Однако иногда устройство сбрасывается и быстрее.
Сбросить iPhone
- iPhone сброс
- 1.1 Сбросить iPhone без Apple ID
- 1.2 Сброс пароля ограничений
- 1.3 Сбросить пароль iPhone
- 1.4 Сбросить все настройки iPhone
- 1.5 Сброс настроек сети
- 1.6 Сбросить взломанный iPhone
- 1.7 Сброс пароля голосовой почты
- 1.8 Сброс батареи iPhone
- 1.9 Как сбросить настройки iPhone 5s
- 1.10 Как перезагрузить iPhone 5
- 1.11 Как сбросить настройки iPhone 5c
- 1.12 Перезагрузите iPhone без кнопок
- 1.13 Мягкий сброс iPhone
Аппаратный сброс iPhone
- 2.1 Аппаратный сброс iPhone без компьютера
- 2.2 Жесткий сброс iPhone против мягкого сброса
Сброс настроек iPhone до заводских
- 3.1 Восстановление заводских настроек iPhone
- 3.2 Восстановление заводских настроек iPhone без iTunes
- 3.3 Сброс настроек iPhone без пароля
- 3.4 Принудительный перезапуск iPhone
- 3.5 Перезагрузите iPhone
Сброс настроек iPhone до заводских влечет за собой:
- потерю всех пользовательских данных (фотографии, видео, музыка, программы, учетные записи);
- удаление всех установленных программ, твиков и утилит как из App Store, так и из Cydia;
- потерю джейлбрейка;
- обновление прошивки до актуальной на момент сброса версии. Например вы сбрасываете настройки iPhone с установленной iOS 7.0.6 штатным методом (Настройки — Основные — Сброс — Сбросить все настройки) в то время, когда в iTunes уже доступна iOS 7.1. В таком случае вы получите «голый» iPhone с установленной iOS 7.1.
Не спешите отчаиваться, есть изящное решение проблемы, сбросить настройки iPhone до заводских и полностью очистить аппарат от всего лишнего можно без повышения версии iOS и без потери джейлбрейка.
Требования для корректной работы SemiRestore
- бесплатная утилита SemiRestore;
- iPhone с iOS версий 5.0 — 7.0.6;
- 5-10 минут свободного времени за ПК;
- установленный на iPhone OpenSSH, доступна утилита в Cydia, она абсолютно бесплатная;
- ПК под управлением OS Windows или Linux, на момент написания статьи для OS X утилита все еще находится в разработке. Мы уверены, что мера временная.
Важно знать:
- SemiRestore работает на Windows XP SP3 и выше;
- на ПК с Windows должны быть установлены iTunes и .NET 3,5 и выше;
- быть может есть альтернативное решение проблемы с iPhone без сброса настроек. Например для того, чтобы решить проблему в «Safe Mode» iPhone достаточно удалить Mobile Substrate из Cydia.
- как и в случае любого другого восстановления, позаботьтесь о резервном копировании содержимого iPhone;
- в процессе работы SemiRestore не используйте программы так или иначе связанные с iTunes и XCode;
- утилита не восстанавливает поврежденные системные файлы;
- в процессе сброса настроек ваш аппарат может несколько раз перезагрузиться, это абсолютно нормально, не паникуйте.
Часть 3: Как сбросить джейлбрейкиутый iPhone без потери возможности джейлбрейка
Этот метод предназначен для тех из вас , кто хочет сбросить iPhone и очистить все данные, но вы не хотите потерять свои функции джейлбрейк. Все общие методы сброса приведут к вашим джейлбрекам теряются, однако хорошее средство для предотвращения , что для сброса джейлбрейкиутого iPhone с помощью dr.fone — IOS Full Data Eraser .
Хотя есть и другие решения, а также, я настоятельно рекомендую dr.fone — IOS Full Data Eraser, потому что это один из самых надежных инструментов, доступных, это потому, что она была развернута на Wondershare, всемирно известный компания, которая получила огромное критическое признание в торговых точках, таких как Forbes и Deloitte.
dr.fone — IOS Full Data Eraser
Легко сбросить iPhone без потери возможности джейлбрейка!
- Простой, клики, процесс ..
- Постоянно стереть все данные с вашего iPhone или IPad.
- Никто никогда не сможет восстановить и просматривать ваши личные данные.
- Только ясно вам данные, все ваши настройки и функции джейлбрейк не будет потерь.
Как сбросить джейлбрейкиутый iPhone без потери возможности джейлбрейка
Шаг 1: Загрузка и запуск dr.fone.
Шаг 1: Загрузка и запуск dr.fone.
Шаг 2: Подключите iPhone к компьютеру, а затем выберите «IOS Full Data Eraser» в главном меню.
Шаг 3: dr.fone определит ваш iPhone, после чего вы можете нажать на Erase, чтобы начать утирая данные. Вы получите запрос на подтверждение, нажмите Erase сейчас.
Шаг 4: Теперь все об игре ожидания. Просто ждать, пока ваш iPhone было протирать.
Шаг 5: После стирания завершено, вы останетесь с новым iPhone.
Поздравления! Вы успешно сбросить iPhone без потери возможности джейлбрейка!
Восстановите верхнюю адресную строку Safari
Благодаря отзывам на этапе бета-версии iOS 15, Apple сделала расположение адресной строки Safari в нижней части экрана необязательным.
 Если вы не можете продолжить работу с адресной строкой в нижней части экрана и предпочитаете, чтобы она находилась в исходном положении вверху, как это было в iOS 14, нажмите значок «aA» в левой части экрана. адресной строке, затем выберите Показать верхнюю адресную строку во всплывающем меню. Вы также можете управлять этим изменением дизайна в Настройках -> Safari в разделе «Вкладки». Чтобы переместить строку URL-адреса в верхнюю часть интерфейса Safari, выберите «Одна вкладка» .
Если вы не можете продолжить работу с адресной строкой в нижней части экрана и предпочитаете, чтобы она находилась в исходном положении вверху, как это было в iOS 14, нажмите значок «aA» в левой части экрана. адресной строке, затем выберите Показать верхнюю адресную строку во всплывающем меню. Вы также можете управлять этим изменением дизайна в Настройках -> Safari в разделе «Вкладки». Чтобы переместить строку URL-адреса в верхнюю часть интерфейса Safari, выберите «Одна вкладка» .
Стереть удаленно

Еще один момент, очень важный, который вы должны уметь – стереть всю конфиденциальную информацию в удаленном режиме. Ведь никто не застрахован от воров или нашей же рассеянности. В этом помогает опция Найти Айфон, которая активируется в Облаке или Настройках.
Для активации на страничке iCloud.com заходим в свою учетку. В разделе Найти iPhone нам выйдет запрос на подтверждение действия, который мы подтверждаем паролем. Затем, следует выбрать устройство, информацию с которого будем стирать. После чего Стираем и подтверждаем это действие повторным вводом пароля. После этого вся информация будет стерта, даже если ваш гаджет отключен или разрядился.
Сброса iPhone с помощью специализированных приложений
Четвёртый вариант предполагает использование приложений от сторонних разработчиков. Рассмотрим наиболее известные из них.
СОВЕТ. Если вы хотите сбросить настройки своего телефона, но забыли пароль от него, то что делать? Не волнуйтесь, используйте PassFab iPhone Unlocker, чтобы решить все проблемы за вас. Кроме того, в продукте есть следующие функции: разблокировка времени блокировки экрана, обход MDM, удаление Apple ID и т. д.
Wondershare Dr.Fone
Программа бесплатная, распространяется свободно. Имеет богатый функционал, позволяющий сбрасывать определённые типы данных. Есть и функция полного сброса, вызываемая нажатием кнопки «System Recovery».
Semi-Restore
Ещё одно приложение, ориентированное на восстановление iOS, если операционная система начала работать со сбоями. Распространяется на тех же условиях. Обладает простым и понятным неискушённому пользователю интерфейсом.
iLEX RAT
Как и первое приложение, iLEX RAT умеет выполнять полный сброс операционной системы или отдельных приложений, без необходимости использования горячо нелюбимого iTunes.
При использовании подобных утилит вы можете столкнуться с рядом проблем. Некоторые из них имеют универсальный характер и могут возникнуть вне зависимости от того, какой способ вы предпочли для сброса смартфона в заводские настройки:
- при выполнении обновления может появиться стандартное сообщение о нехватке памяти. Как с этим бороться, вы наверняка знаете;
- вы используете старую версию iTunes, которая может оказаться несовместимой с текущей версией iOS. Так что перед выполнением операции позаботьтесь о том, чтобы на ПК была установлена самая свежая версия программы;
- иногда возникают проблемы с подключением iPhone к компьютеру посредством USB-кабеля. Решение простое – оставьте в ПК только USB-разъёмы от мышки и «клавы»;
- наконец, сам iPhone может быть неисправным. Разумеется, самостоятельной попытке ремонта следует предпочесть сервисный центр.
Коротко и полезном
Теперь в «Фото» появилась папка с дубликатами — однообразные снимки или картинки проще удалять.
Доступ в раздел со скрытыми и недавно удалёнными фотографиями теперь возможен только через ввод пароля или Face ID либо Touch ID.
Встроенное приложение «Фото» может вырезать объект, для этого не нужны дополнительные программы. Картинку можно тут же переслать. Таким же образом отправляйте изображение и через мессенджеры, скопировав изображение в Safari.
Любителям фотообработки понравится возможность по копированию и вставке правок с одного снимка на другой.
Аналогичным способом работает и поиск дубликатов по контактам.
В iOS появились быстрые заметки: добавляете иконку в «Пункт управления» и можете быстро написать короткую заметку.
В почтовом клиенте можно поставить таймер на отправку писем, а при необходимости отменить отправку. По такой же аналогии работает и iMessage — можно отменить отправку или отредактировать содержимое. А если удалили переписку, то её можно вернуть, в запасе будет 30 дней.
Во время переписки по iMessage можно редактировать отправленное сообщение или даже удалить его. При необходимости оно помечается как непрочитанное. Если стёрли сообщение и хотите его вернуть, то будет 30 дней на отмену ошибочного удаления.
Функция Live Text работает как с текстом, так и с видео: можно переводить тексты на русский язык прямо из роликов. Или сфотографировать номер телефона, а потом позвонить по нему — не придётся набирать вручную.
Для тренировок больше не нужны Apple Watch. Программа «Фитнес» будет собирать сведения при помощи датчиков айфона.
Упростили обмен паролями от сетей Wi-Fi. Теперь, после того как подключились к сети, можно увидеть секретный код. Не придётся переспрашивать у сотрудника кафе или у друга в гостях, когда нужно поделиться паролем ещё с кем-нибудь.
Появились Passkeys — это локально созданные цифровые ключи с защитой через Face ID.
Новая система поможет обойти проверку на гидранты, велосипеды и прочие автобусы: iPhone автоматически определяет CAPTCHA. Опция активируется так: «Настройки» → «Учётная запись Apple ID» → «Пароль и безопасность» → «Автоподтверждение».
При подключении поддельных AirPods к айфону он предупредит, что это не настоящий аксессуар. Страшный сон продавцов фейковых наушников.
Если выделить на фотографии или в тексте сумму, то с помощью встроенного конвертера валюты можно быстро перевести одну единицу в другую с учётом курса.
Обновили приложение «Дом» для управления умными устройствами.
Добавили отображение процента заряда. Функция запускается через «Настройки» → «Аккумулятор» → «Заряд в процентах». Не работает на iPhone XR, iPhone 11, iPhone 12 mini и iPhone 13 mini.
Сброс через меню «Настройки»
Перед тем, как сбрасывать настройки на девайсе Apple, нужно его хорошо зарядить, лучше до 100%, и обеспечить доступ к стабильному Wi-Fi подключению.
- Если iPhone связан с часами, синхронизацию надо остановить.
-
Выходим из учетных записей iTunes Store, iCloud и App Store. Для этого открываем меню «Настройки», нажимаем на имя. В самом низу открывшейся страницы активируем строку «Выйти».
- Возвращаемся в меню «Настройки», заходим в раздел «Основные», выбрать «Сброс», а затем «Стереть контент и настройки».
- При включённой функции «Найти iPhone» потребуется введение пароля от «Apple ID».
- По требованию вводим пароли от учетных записей.
- После перезагрузки устройства вводим данные, запрашиваемые смартфоном.
Что нужно сделать перед сбросом настроек iPhone до заводских
Основное правило – зарядить батарею до уровня не менее 80%. Никто не знает, сколько вы провозитесь с телефоном, а если он вырубится в момент обнуления или перезагрузки, это грозит непредсказуемыми последствиями. Вплоть до превращения дорогого аппарата в бесполезный «кирпич».
Но есть и другие обязательные операции, игнорировать которые крайне нежелательно.
Обязательно проверьте IMEI
Для чего это нужно? Чтобы убедиться, что ваш смартфон не заблокирован. А что будет, если сбросить настройки сети в iPhone с джейлбрейком, спросите вы? Очень неприятная вещь: телефон окажется заблокированным, и чтобы разблокировать его, придётся обращаться в специализированный сервис.

Проверку можно осуществить, используя один из многочисленных онлайн-сервисов. Например, imeipro.info. Обычно, кроме ввода IMEI, потребуется подтверждение капчи, что вы реальный человек. Сам номер можно увидеть непосредственно на iPhone. Он также дублируется на коробке, узнать IMEI можно и в настройках гаджета, во вкладке «Об устройстве».
Начинать сброс можно, только убедившись, что смартфон не заблокирован.
Сделайте бэкап
Сбросить все настройки на iPhone до заводских означает, что абсолютно все пользовательские данные будут удалены. Если вы не хотите их лишиться навсегда, есть простое решение – выполнить резервное копирование.
Сделать это можно тремя способами:
- через облачное хранилище iCloud. Это сервис от Apple, предоставляющий своим пользователям (то есть владельцам яблочной техники) 5 ГБ места на бесплатной основе. Если вы не подключены к сервису, необходимо в настройках выбрать вкладку iCloud и сделать активной функцию «Резервная копия». Здесь же можно выполнить и сам бэкап, последовательно нажав пункт «Резервная копия в iCloud» и кнопку «Создать резервную копию»;
- через контекстное меню AppStore («Файл», пункт «Устройства», подпункт «Создать резервную копию»);
- через подключение к iTunes (подключаем смартфон к ПК, запускаем iTunes, выбираем вкладку «Этот компьютер», запускаем резервное копирование).
ВНИМАНИЕ. Резервное копирование позволяет восстановить не все пользовательские данные, но контакты, фотографии, историю звонков и переписки, данные приложения «Заметки» и основные настройки смартфона будут восстановлены в полном объёме.
Выход из всех подключенных сервисов
Под выходом понимается разлогинивание со всех приложений/сервисов, вход в которые требует аутентификации. Это популярные мессенджеры и соцсети (Viber, Одноклассники, Facebook, Вконтакте, Instagram). Выйдя из них, вы избавитесь от возможных проблем в будущем при входе с другого устройства. Необходимо также выйти из фирменных сервисов бренда (AppStore, iCloud, iTunes), что обезопасит ваши аккаунты с сохранёнными фото, видео и персональными данными от злоумышленников.
Часть 4: Как следить за перемещениями смартфона iPhone с телефона с ОС Android
Как и в предыдущем примере, этот метод сработает, только если на айфоне, который вы ищете, была включена опция возможности определения его координат.
Компании Google и Apple собирают и хранят данные с телефонов пользователей, в том числе и данные об истории перемещений. Некоторые люди считают, что это является вторжением в их личную жизнь, и отключают на своих смартфонах функции определения местоположения. Но в случае потери телефона это оказывается полезным.
Функция Google’s Timeline (раньше она называлась «Location History») дает вам возможность осуществить поиск своего iPhone в текущий момент времени и просмотреть историю его перемещений в прошлом. Эта функция бывает особенно полезной в случае кражи телефона.
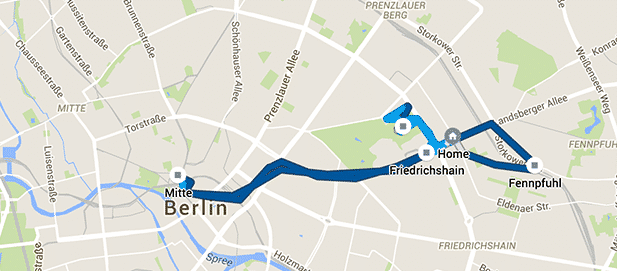
После того как Google Timeline получает данные о перемещениях вашего iPhone, на карте отображается соответствующий маршрут. Пользоваться картой Google Timeline несложно и удобно.
Чтобы узнать о перемещениях обладателя iPhone за день, зайдите на сайт google.com/maps/timeline на своем смартфоне с операционной системой Android и выберите опцию “Today” («Сегодня») на панели инструментов левой части экрана.
Вы можете «вернуться в прошлое» и просмотреть информацию обо всех посещенных за день местах. Можно выбрать определенную дату, которая вас интересует.