- Сохраните несколько изображений из Интернета в свой фотоальбом
- Настройте стартовую страницу Safari.
- Как узнать уровень сотового сигнала на айфоне
- Включите оповещения о погодных осадках.
- Удаление имен папок
- Удаление имен папок
- Отключение вкладок в Apple Music
- Гарантийные случаи и сертификация Ростеста
- Отключение вкладок в Apple Music
- Войдите в режим полевых испытаний.
- Быстрое отключение фонарика
- При чём здесь двухфакторная аутентификация?
- Запрет звонков
- Отображение уровня сигнала в цифрах (вместо точек)
- Переводите текст, где угодно
- Делать анонимные звонки
- Удаление имен папок
- Быстрое отключение фонарика
- Удаление имен папок
- Коды для повышения безопасности вашего устройства
- Узнай номер своего SMS-центра
- Гарантийные случаи и сертификация Ростеста
- Добавление песен Apple Music в фото-воспоминания
- Быстрое отключение фонарика
- Как переадресовать входящие звонки на iPhone
- Помощь по справочнику
- Быстрое отключение фонарика
- Секретные коды для айфона
- Уменьшение яркости «ниже возможного»
- Используем учетные данные Google
- Возврат к заводским параметрам
- Прошивка устройства
- Список секретных кодов для iOS
Сохраните несколько изображений из Интернета в свой фотоальбом
В «iOS 15» Apple дает пользователям возможность перетаскивать изображения, текст, файлы и многое другое между приложениями на «iPhone». Во многих приложениях вы можете перетащить один элемент одним пальцем и при перетаскивании выбрать дополнительные элементы, нажав их другим пальцем. Выбранные элементы перемещаются вместе и отображаются стопкой под пальцем, перетаскивающим исходный элемент. Затем вы можете перетащить элементы как группу в другое приложение.
 Например, можно выполнить поиск изображений в Google, перетащить несколько изображений из результатов поиска в Интернете, затем переключиться на «Фотографии» и добавить их в фотоальбом.
Например, можно выполнить поиск изображений в Google, перетащить несколько изображений из результатов поиска в Интернете, затем переключиться на «Фотографии» и добавить их в фотоальбом.
Настройте стартовую страницу Safari.
Обновленная стартовая страница Safari в iOS 15 представляет собой универсальный магазин для всех ваших закладок, избранного, часто посещаемых сайтов, предложений Siri , вкладок iCloud, списка чтения и отчета о конфиденциальности. также имеет несколько настраиваемых параметров, таких как возможность выбирать собственные обои для начальной страницы. Вы даже можете при желании синхронизировать внешний вид стартовой страницы на всех своих устройствах через «iCloud».
 В представлении «Вкладки» нажмите значок «+» в нижнем левом углу, чтобы открыть новую вкладку, затем прокрутите страницу до конца и нажмите кнопку «Изменить» . Используйте переключатели для управления тем, что вы хотите отображать на стартовой странице. Варианты: «Избранное», «Часто посещаемые», «Доступные вам», «Отчет о конфиденциальности», «Предложения Siri», «Список чтения» и «Вкладки iCloud» .
В представлении «Вкладки» нажмите значок «+» в нижнем левом углу, чтобы открыть новую вкладку, затем прокрутите страницу до конца и нажмите кнопку «Изменить» . Используйте переключатели для управления тем, что вы хотите отображать на стартовой странице. Варианты: «Избранное», «Часто посещаемые», «Доступные вам», «Отчет о конфиденциальности», «Предложения Siri», «Список чтения» и «Вкладки iCloud» .
Чтобы синхронизировать настройки стартовой страницы с другими устройствами, связанными с тем же Apple ID , включите переключатель рядом с «Использовать стартовую страницу на всех устройствах» . Вы также можете включить параметр «Фоновое изображение» и выбрать один из существующих обоев iOS или выбрать свой собственный из фотографий, нажав большую кнопку «+» .
Как узнать уровень сотового сигнала на айфоне
Уровень сотового сигнала в виде непонятных палочек можно поменять на более удобную и простую вариацию. Для этого через инженерное меню айфон надо набрать код *3001#12345# и нажать кнопку вызова. Перед пользователем появляется текстовое окно. Далее нужно предпринять следующие действия:
- Нажать и удерживать кнопку питания. Перед пользователем должна появиться надпись «Включить».
- Кнопку питания следует отключить, а затем нажать «Home».
- Держать кнопку дома до тех пор, пока устройство не переключится на рабочий стол.
По завершению указанной процедуры уровень сигнала будет отображаться в виде цифр. Общее значения выглядит следующим образом:
- 40 – отличный прием;
- от 50 до 80 – устойчивый;
- от 90 до 120 – плохой.
- 140 – сигнала нет.
Важно! Использовать данную команду можно на всех мобильниках фирмы Apple за исключение айфона 7 и 7 Pluse

Цифровой уровень сигнала
Включите оповещения о погодных осадках.
Чтобы получать уведомления о погоде в вашем текущем местоположении, вам сначала необходимо разрешить приложению Погода всегда получать доступ к вашему местоположению (Настройки -> Конфиденциальность -> Службы геолокации -> Погода). Затем в приложении Погода коснитесь значка в правом нижнем углу экрана, который выглядит как маркированный список.
 Нажмите «Включить уведомления» вверху списка местоположений. Если вы не видите карточку «Оставайтесь сухими», коснитесь круглого значка с многоточием в правом верхнем углу экрана, затем коснитесь «Уведомления» -> «Продолжить» -> «Разрешить» . Наконец, переключите переключатели рядом с местами, для которых вы хотите получать уведомления.
Нажмите «Включить уведомления» вверху списка местоположений. Если вы не видите карточку «Оставайтесь сухими», коснитесь круглого значка с многоточием в правом верхнем углу экрана, затем коснитесь «Уведомления» -> «Продолжить» -> «Разрешить» . Наконец, переключите переключатели рядом с местами, для которых вы хотите получать уведомления.
Удаление имен папок
Каждое приложение имеет собственную уникальную иконку не только с эстетической целью, но и ради того, чтобы пользователь мог быстро открывать конкретную программу, пользуясь зрительной и ассоциативной памятью. Тем не менее, каждое приложение в iOS имеет имя-подпись. Для группы приложений, заключенных в папку, необходимость в такой подписи возникает далеко не всегда. Отключить имена для папок можно следующим образом:
1. Скачайте любое приложение в App Store из категории Еда и Напитки. 2. Появившуюся иконку перетяните на приложение, которое требуется добавить в папку, организовав таким образом новую директорию. 3
Обратите внимание, что для вновь созданной папки не будет присвоен никакое имя
- 4. Нажмите клавишу Home. 5. В созданную «безымянную папку» добавьте требуемые приложения, а установленное «пищевое» можете удалить.
Созданная папка не будет содержать имени.
Удаление имен папок
Каждое приложение имеет собственную уникальную иконку не только с эстетической целью, но и ради того, чтобы пользователь мог быстро открывать конкретную программу, пользуясь зрительной и ассоциативной памятью. Тем не менее, каждое приложение в iOS имеет имя-подпись. Для группы приложений, заключенных в папку, необходимость в такой подписи возникает далеко не всегда. Отключить имена для папок можно следующим образом:
1. Скачайте любое приложение в App Store из категории Еда и Напитки. 2. Появившуюся иконку перетяните на приложение, которое требуется добавить в папку, организовав таким образом новую директорию. 3
Обратите внимание, что для вновь созданной папки не будет присвоен никакое имя
- 4. Нажмите клавишу Home. 5. В созданную «безымянную папку» добавьте требуемые приложения, а установленное «пищевое» можете удалить.
Созданная папка не будет содержать имени.
Отключение вкладок в Apple Music
Появление сервиса Apple Music существенно расширило горизонты предпочтений для меломанов. Миллионы песен стали доступными без необходимости загрузки. К числу недостатков сервиса следует отнести кардинальные изменения в приложении Музыка. Ряд дополнительных вкладок несколько усложняет взаимодействие с привычной программой. Отключить «лишнее» (при условии, что сервис вас не интересует) можно с помощью нескольких простых действий:
- 1. Откройте Настройки – Музыка. 2. Выключите ползунок Показывать Apple Music. 3. Откройте Настройки – Основные – Ограничения. Введите установленный пароль. 4. Отключите пункт Подключение к Apple Music.
Так приложение Музыка выглядело до выполнения вышеперечисленных пунктов: А так выглядит после: Приложение обрело привычный вид. Для включения Apple Music достаточно выполнить все перечисленные действия в обратной последовательности.
Гарантийные случаи и сертификация Ростеста
Гарантия на iphone 7 и другие модели действует в единственном случае – когда устройство приобретено в России и сертифицировано Ростестом. Если вы привезли технику из Соединенных Штатов, в отечественных сервисных центрах вам откажут в бесплатной помощи. Аппарат приобретался в Евросоюзе – вероятность получения услуг 50:50. Если вам не предоставили обслуживания в одном месте, попытайте счастья в следующем.
Все гаджеты фирмы Эппл, приобретенные на территории России, попадают под действие годовой ограниченной гарантии. Это означает, что устройство отремонтируют или заменят на новое, если владелец использовал его в соответствии с инструкцией, а причиной поломки стал производственный брак.
Официальная гарантия не действует в следующих случаях:
- внутрь корпуса попадала влага;
- гаджет подвергался механическим воздействиям, падал с высоты;
- у телефона треснуло стекло;
- на устройство установили несертифицированные программы;
- его использовали с несертифицированными аксессуарами (например, из-за применения неподходящей зарядки пострадал контроллер питания);
- гаджет пытались ремонтировать в любых мастерских, кроме официального сервисного центра.
Перечисленные случаи приводят к недействительности гарантии iphone 7: владельцу придется устранять неисправность за свой счет.
Важно! Некоторые пользователи искренне считают, что техника, реализуемая в США, лучше «российской». Бытует мнение, что «отечественная» модель А1723 или А1778 медленнее «зарубежной»
Это миф: для разных стран Apple использует одинаковые производственные линии и комплектующие одного качества. Устройства могут отличаться лишь зарядкой и инструкцией. Чтобы избежать ненужных трат на ремонт, для использования на территории РФ лучше приобретать айфоны внутри страны.
Отключение вкладок в Apple Music
Появление сервиса Apple Music существенно расширило горизонты предпочтений для меломанов. Миллионы песен стали доступными без необходимости загрузки. К числу недостатков сервиса следует отнести кардинальные изменения в приложении Музыка. Ряд дополнительных вкладок несколько усложняет взаимодействие с привычной программой. Отключить «лишнее» (при условии, что сервис вас не интересует) можно с помощью нескольких простых действий:
- 1. Откройте Настройки – Музыка. 2. Выключите ползунок Показывать Apple Music. 3. Откройте Настройки – Основные – Ограничения. Введите установленный пароль. 4. Отключите пункт Подключение к Apple Music.
Так приложение Музыка выглядело до выполнения вышеперечисленных пунктов: А так выглядит после: Приложение обрело привычный вид. Для включения Apple Music достаточно выполнить все перечисленные действия в обратной последовательности.
Войдите в режим полевых испытаний.
Когда вы вводите * 3001 # 12345 # * на клавиатуре iPhone и нажимаете кнопку вызова, вы видите экран полевого теста. Он содержит важную техническую информацию, относящуюся к SIM-карте, обслуживающей соте, внутричастотному измерению LTE, и другие важные данные.
Вы можете нажать на одну из видимых опций, чтобы копнуть глубже. Чтобы закрыть этот экран, нажмите кнопку «Домой» или проведите пальцем вверх.
Дополнительная информация: Rsrp стенды для опорного сигнала мощности принимаемого сигнала. Rsrp0 ближайшая к вам башня, и Rsrp1 это вторая башня. Следующий на Rsrp0 и Rsrp1, скорее всего, вы увидите отрицательное число от -40 до -140. Если число на вашем экране ближе к -40 (скажем, от -40 до -80), это означает, что у вас сильный сигнал. Если он около -140, это означает, что у вас плохой сигнал. Это может вызвать проблемы при телефонных звонках или использовании сотовых данных.
Быстрое отключение фонарика
Говорят, что подсвечивать айфоном в темном переулке – плохая примета. Именно поэтому может пригодиться функция быстрого отключения встроенного фонаря.
Для включения фонарика прямо с экрана блокировки достаточно выполнить свайп снизу вверх и тапнуть по соответствующей иконке. При использовании в темное время суток, как правило, мы блокируем экран устройства, оставляя включенным фонарик (яркий экран смартфона слепит). Для быстрого отключения фонарика достаточно:
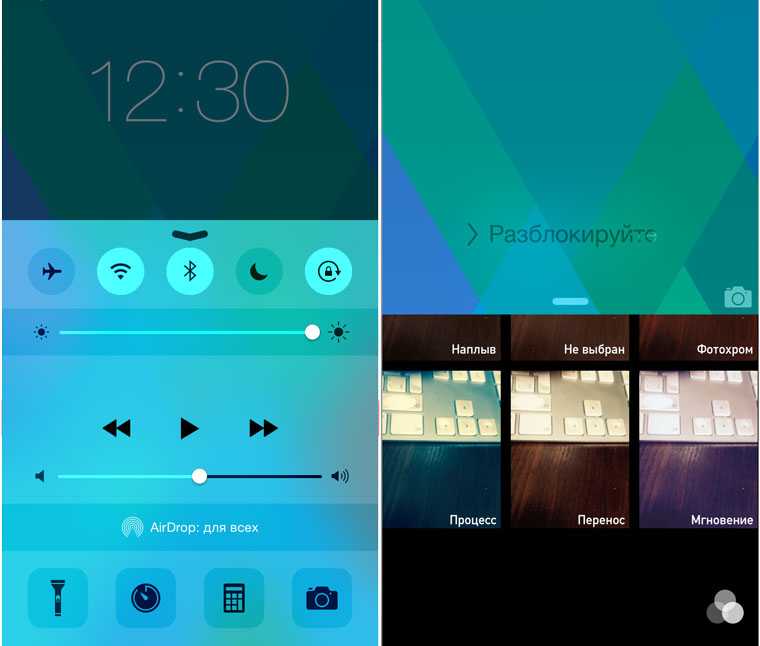
- 1. Нажать на клавишу
Home
или Power
.
2. С экрана блокировки зажать иконку Камеры и потянуть вверх до уровня чуть более выше половины экрана
, а затем отпустить.
Фонарик будет отключен.
При чём здесь двухфакторная аутентификация?
- Для сброса пароля в iCloud (совпадает с паролем к учётной записи Apple ID). Сбросили пароль к iCloud, а дальше – по накатанной: отключили Find my iPhone, отвязав iPhone от iCloud lock; вытащили из облака фотографии (тут можно погуглить Celebgate), извлекли резервные копии, список звонков и так далее.
- Для доступа к паролям в облаке iCloud. Тут лишь отмечу, что пароли облачной связки ключей iCloud Keychain зашифрованы ключом, который зависит от кода блокировки. Кстати, код блокировки подойдёт от любого устройства, участвующего в синхронизации. Без двухфакторной аутентификации пароли просто не будут синхронизированы в облако, так что этот пункт здесь по праву.
- Данные «Здоровье». Сюда попадают данные об активности пользователя – число шагов, частота сердцебиения (если используются часы или трекер) и так далее. Очень полезная информация, если суметь ей грамотно распорядиться. Опять же, данные «Здоровья» попадают в облако в том и только в том случае, если включена двухфакторная аутентификация, а для их расшифровки потребуется ввести код блокировки.
- «Экранное время». Тут и ограничения, и статистика использования всех устройств пользователя и его детей. Опять же, облачная синхронизация не работает без 2FA.
- SMS и iMessage. Включить их синхронизацию в iCloud можно только с двухфакторной аутентификацией, для расшифровки традиционно нужен код блокировки.
Запрет звонков
Запрет вызовов предотвращает все исходящие вызовы, если вы не отключите эту функцию. Поскольку этот параметр недоступен в настройках iPhone для телефона, вы можете использовать следующие коды для использования функции запрета вызовов.
- Код для проверки статуса запрета звонков: * # 33 #
- Код для включения запрета звонков: * 33 * PIN #
- Код для отключения запрета звонков: # 33 * PIN #
Примечание. Если вы установили PIN-код SIM-карты в приложении «Настройки iPhone» → «Телефон» или для некоторых операторов связи в приложении «Настройки iPhone» → «Мобильные данные» → «PIN-код SIM-карты», введите этот PIN-код в приведенные выше коды. Если вы не установили PIN-код SIM-карты, вы можете ввести любое произвольное число. Как * 33 * 9 #
Отображение уровня сигнала в цифрах (вместо точек)
По умолчанию любой современный смартфон отображает информацию об уровне сигнала сети в виде наглядного индикатора: полосок или точек. Для включения функции нетмониторинга сотовой сети в цифровом эквиваленте на iPhone предусмотрен секретный код.
- 1. Откройте диалер (меню набора телефонного номера) и наберите следующую комбинацию: 2. Нажмите клавишу вызова. Откроется меню Field Test.

3
ВНИМАНИЕ!В данном меню не рекомендуется что-либо менять. Уровень сигнала сети теперь отображается в числовом эквиваленте
Одинарный тап переключит цифровой режим в режим точек.
4. Зажмите клавишу выключения до появления слайдера. 5. Зажмите клавишу Home и удерживайте в течение 10 секунд до момента возврата на Springboard.
Функция активирована. Одинарный тап по уровню сигнала сети будете переключать режим в цифровой/графический.
Переводите текст, где угодно
В iOS 15 функция перевода Apple стала общесистемной и даже работает в тандеме с Live Text in pictures. Просто выделите текст, который вы хотите перевести, с помощью инструмента выделения, коснитесь его, затем коснитесь самой правой стрелки во всплывающем меню, чтобы открыть параметр «Перевести».
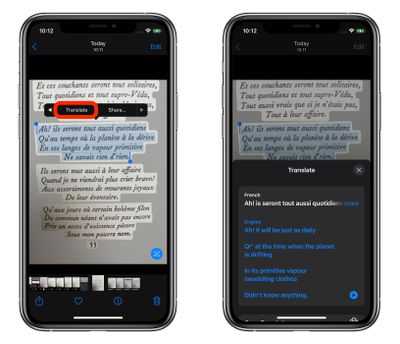 Карточка будет прокручиваться вверх из нижней части экрана, показывая перевод под выделенным текстом. Вы также можете скопировать перевод в меню «Действия», которое появляется под ним, для вставки в другое место, для изменения перевода на другой язык или для прослушивания перевода вслух.
Карточка будет прокручиваться вверх из нижней части экрана, показывая перевод под выделенным текстом. Вы также можете скопировать перевод в меню «Действия», которое появляется под ним, для вставки в другое место, для изменения перевода на другой язык или для прослушивания перевода вслух.
Делать анонимные звонки
Если вы хотите совершать звонки анонимно, чтобы ваше имя и / или номер телефона не отображались на экране телефона получателя или в идентификаторе вызывающего абонента, поблагодарите FCC. Они обязали всех американских операторов связи предоставлять клиентам возможность блокировать их отображение на экранах идентификаторов абонентов.
Для этого просто введите * 67, прежде чем набирать номер, по которому вы звоните, что работает с большинством операторов. Все, что они увидят на своем конце после прохождения вызова, — это «неизвестно», «личное» или какой-либо другой индикатор того же типа. Они с меньшей вероятностью подберут неизвестное число, поскольку получают плохую репутацию за связь со спамерами, но вы никогда не узнаете. У T-Mobile также есть другой доступный код.
Удаление имен папок
Каждое приложение имеет собственную уникальную иконку не только с эстетической целью, но и ради того, чтобы пользователь мог быстро открывать конкретную программу, пользуясь зрительной и ассоциативной памятью. Тем не менее, каждое приложение в iOS имеет имя-подпись. Для группы приложений, заключенных в папку, необходимость в такой подписи возникает далеко не всегда. Отключить имена для папок можно следующим образом:
1. Скачайте любое приложение в App Store из категории Еда и Напитки. 2. Появившуюся иконку перетяните на приложение, которое требуется добавить в папку, организовав таким образом новую директорию. 3
Обратите внимание, что для вновь созданной папки не будет присвоен никакое имя
- 4. Нажмите клавишу Home. 5. В созданную «безымянную папку» добавьте требуемые приложения, а установленное «пищевое» можете удалить.
Созданная папка не будет содержать имени.
Быстрое отключение фонарика
Говорят, что подсвечивать айфоном в темном переулке – плохая примета. Именно поэтому может пригодиться функция быстрого отключения встроенного фонаря.
Для включения фонарика прямо с экрана блокировки достаточно выполнить свайп снизу вверх и тапнуть по соответствующей иконке. При использовании в темное время суток, как правило, мы блокируем экран устройства, оставляя включенным фонарик (яркий экран смартфона слепит). Для быстрого отключения фонарика достаточно:
- 1. Нажать на клавишу Homeили Power. 2. С экрана блокировки зажать иконку Камеры и потянуть вверх до уровня чуть более выше половины экрана, а затем отпустить.
Фонарик будет отключен.
Удаление имен папок
Каждое приложение имеет собственную уникальную иконку не только с эстетической целью, но и ради того, чтобы пользователь мог быстро открывать конкретную программу, пользуясь зрительной и ассоциативной памятью. Тем не менее, каждое приложение в iOS имеет имя-подпись. Для группы приложений, заключенных в папку, необходимость в такой подписи возникает далеко не всегда. Отключить имена для папок можно следующим образом:
1. Скачайте любое приложение в App Store из категории Еда и Напитки. 2. Появившуюся иконку перетяните на приложение, которое требуется добавить в папку, организовав таким образом новую директорию. 3
Обратите внимание, что для вновь созданной папки не будет присвоен никакое имя
- 4. Нажмите клавишу Home. 5. В созданную «безымянную папку» добавьте требуемые приложения, а установленное «пищевое» можете удалить.
Созданная папка не будет содержать имени.
Коды для повышения безопасности вашего устройства
Эти коды USSD являются наиболее важными из всех. Используйте эти коды безопасности, если ваш телефон не работает должным образом, и если вы подозреваете третье лицо, влияющее на ваш телефон. Их использование либо успокоит вас, либо ускорит ваши действия, если вы обнаружите, что хакеры вмешиваются в ваше устройство.
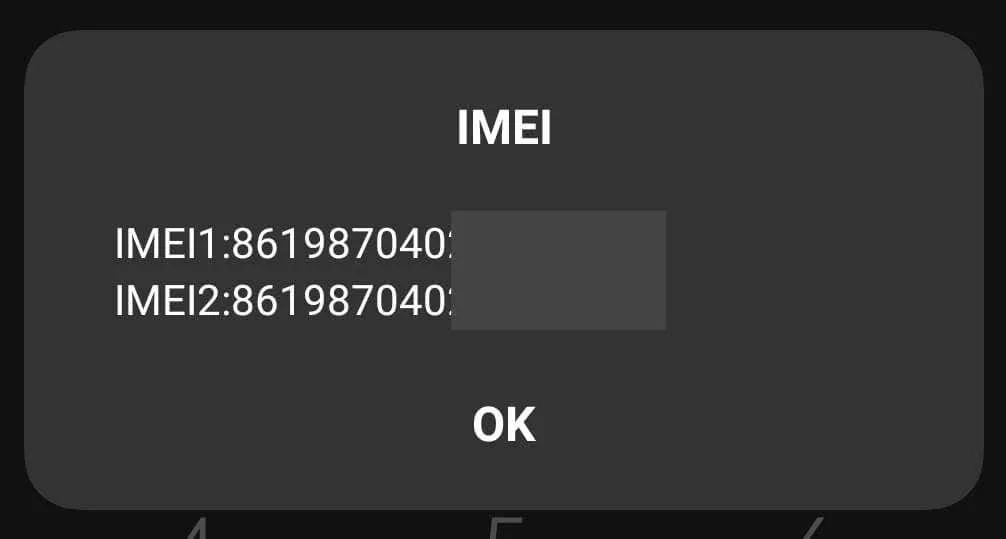
- *#06#: важный USSD-код, особенно если вы покупаете новое или бывшее в употреблении устройство Android. Вы можете использовать его, чтобы увидеть номер IMEI вашего смартфона и проверить, совпадает ли он с номером, указанным на коробке или на задней панели телефона.
- *#0*#: активирует общий тестовый режим. Вы можете использовать этот код для тестирования ряда различных функций вашего смартфона. В тестовом меню вы можете выбрать следующие функции: тестирование передней камеры, тестирование светодиодов, дополнительную клавишу, сенсорное тестирование, запуск теста эмулятора штрих-кода, проверку версии вашего устройства, тестирование RGB и тестирование датчика захвата.
- *#*#232338#*#*: Отображает MAC-адрес Wi-Fi. Адрес управления доступом к среде (MAC-адрес) — это уникальный адрес вашего устройства, который можно использовать для его идентификации, когда оно подключено к сети. Если вы подозреваете утечку данных, используйте этот код, чтобы просмотреть MAC-адрес и проверить, соответствует ли он вашей сети.
- *#*#4986*2650468#*#*: USSD-код, который показывает информацию о прошивке вашего телефона, включая PDA (персональный цифровой помощник), RF (радиочастоту), дату звонка, аппаратное обеспечение, модель вашего смартфона и дату производства (или RFCallDate). Вы можете узнать, была ли изменена какая-либо из этой информации, что может быть причиной неисправности вашей системы.
- *#3282*727336*#: используйте этот код для просмотра информации о вашем хранилище и системе. При использовании этого кода вы увидите на экране сведения о потреблении данных. Если вы заметите какие-либо необычные детали, это может быть доказательством того, что кто-то использует ваш телефон удаленно.
- *#*#34971539#*#*: код, позволяющий просматривать информацию о вашей камере. Это включает в себя количество камер на вашем телефоне, информацию о версии прошивки, модулях камер и т. д. Вы также можете использовать этот код, чтобы узнать, не вмешался ли кто-то в прошивку вашей камеры.
- *#*#1472365#*#*: Этот код USSD запускает быстрый тест GPS. Проверка правильности работы Android GPS может помочь вам в ряде ситуаций, например, когда вы потеряли свой телефон или его кто-то украл. Если ваш GPS включен, вы можете использовать эти данные для определения местоположения вашего устройства.
- *#*#4636#*#*: полезный код для просмотра информации о заряде батареи, состоянии WLAN и Wi-Fi. Помимо тестов батареи и WLAN, вы можете использовать этот код, чтобы узнать, кто обращался к вашим приложениям, благодаря отображаемой статистике использования.
Узнай номер своего SMS-центра
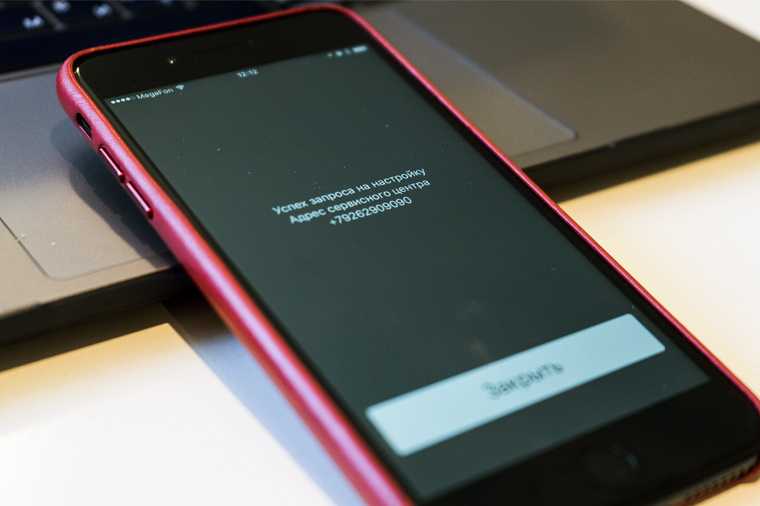
Если ты общаешься не через iMessage, то все сообщения отправляются в дата-центр, откуда уже передаются получателю. Знай этот секретный номер, на который уходят все твои смс.
Набирай *#5005*7672#, затем «вызов»
Зачем это нужно:
Если вдруг у тебя перестали отправляться смски, можешь поменять или восстановить номер дата-центра. Для этого набирай на цифровой клавиатуре следующее:
- для Мегафон – **5005*7672*+79262909090#
- для Билайн – **5005*7672*+79037011111#
- для МТС – **5005*7672*+79168999100#
Смс снова отправляются, все счастливы.
Ну, а как узнать свой IMEI ты наверняка знаешь, но на всякий случай напомню:
Набираешь *#06# и «вызов»
.
Этот уникальный код является идентификатором именно твоего iPhone.
Подписывайся на наш и , там тоже много интересного!
А ещё у нас есть крутой Telegram-канал с самыми актуальными новостями.

Тут список цифровых кодов, которые никто не знает. Кажется, все тайны iOS уже разгаданы, десятки статей написаны, мы всё знаем. А вот и нет, в яблочном смартфоне ещё есть скрытые возможности. При помощи цифровой клавиатуры можно включить некоторые функции, которые обязательно пригодятся. Как в видеоиграх, помнишь? Набираешь в «Мортал Комбате» секретный код, и получаешь доступ…
Поговорим о функциях, о которых вы могли не знать.
Мобильная операционная система iOS предлагает рядовому пользователю полный набор инструментов для комфортного взаимодействия со всеми возможностями смартфона. Интересующийся пользователь зачастую интересуется скрытой функциональностью всей экосистемы для получения доступа к неочевидным фичам. Если вам кажется, что iOS 8 (9) изучена вдоль и поперек – вы ошибаетесь.
Гарантийные случаи и сертификация Ростеста
Гарантия на iphone 7 и другие модели действует в единственном случае – когда устройство приобретено в России и сертифицировано Ростестом. Если вы привезли технику из Соединенных Штатов, в отечественных сервисных центрах вам откажут в бесплатной помощи. Аппарат приобретался в Евросоюзе – вероятность получения услуг 50:50. Если вам не предоставили обслуживания в одном месте, попытайте счастья в следующем.
Все гаджеты фирмы Эппл, приобретенные на территории России, попадают под действие годовой ограниченной гарантии. Это означает, что устройство отремонтируют или заменят на новое, если владелец использовал его в соответствии с инструкцией, а причиной поломки стал производственный брак.
Официальная гарантия не действует в следующих случаях:
- внутрь корпуса попадала влага;
- гаджет подвергался механическим воздействиям, падал с высоты;
- у телефона треснуло стекло;
- на устройство установили несертифицированные программы;
- его использовали с несертифицированными аксессуарами (например, из-за применения неподходящей зарядки пострадал контроллер питания);
- гаджет пытались ремонтировать в любых мастерских, кроме официального сервисного центра.
Перечисленные случаи приводят к недействительности гарантии iphone 7: владельцу придется устранять неисправность за свой счет.
Важно! Некоторые пользователи искренне считают, что техника, реализуемая в США, лучше «российской». Бытует мнение, что «отечественная» модель А1723 или А1778 медленнее «зарубежной»
Это миф: для разных стран Apple использует одинаковые производственные линии и комплектующие одного качества. Устройства могут отличаться лишь зарядкой и инструкцией. Чтобы избежать ненужных трат на ремонт, для использования на территории РФ лучше приобретать айфоны внутри страны.
Добавление песен Apple Music в фото-воспоминания
Вот как вы можете выбрать песни из «Apple Music», чтобы добавить их в свои воспоминания в iOS 15. В «Фото» выберите память, которую вы хотите отредактировать, на вкладке «Для вас» и коснитесь воспроизводимой памяти, чтобы отобразить наложение элементов управления.
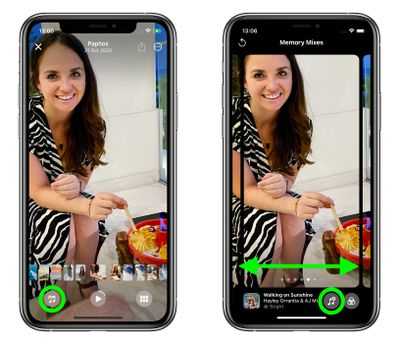 Коснитесь сверкающей музыкальной ноты , затем проведите пальцем влево или вправо, чтобы увидеть рекомендуемые музыкальные миксы, или коснитесь значка «Добавить музыку» (музыкальная нота со знаком +), чтобы добавить свою. Теперь вы можете просмотреть «Лучшие рекомендуемые песни Apple Music» и другие категории или нажать значок «Поиск» вверху, чтобы найти определенную песню в своей музыкальной библиотеке и добавить ее в свою память.
Коснитесь сверкающей музыкальной ноты , затем проведите пальцем влево или вправо, чтобы увидеть рекомендуемые музыкальные миксы, или коснитесь значка «Добавить музыку» (музыкальная нота со знаком +), чтобы добавить свою. Теперь вы можете просмотреть «Лучшие рекомендуемые песни Apple Music» и другие категории или нажать значок «Поиск» вверху, чтобы найти определенную песню в своей музыкальной библиотеке и добавить ее в свою память.
Быстрое отключение фонарика
Говорят, что подсвечивать айфоном в темном переулке – плохая примета. Именно поэтому может пригодиться функция быстрого отключения встроенного фонаря.
Для включения фонарика прямо с экрана блокировки достаточно выполнить свайп снизу вверх и тапнуть по соответствующей иконке. При использовании в темное время суток, как правило, мы блокируем экран устройства, оставляя включенным фонарик (яркий экран смартфона слепит). Для быстрого отключения фонарика достаточно:
- 1. Нажать на клавишу Home или Power. 2. С экрана блокировки зажать иконку Камеры и потянуть вверх до уровня чуть более выше половины экрана, а затем отпустить.
Фонарик будет отключен.
Как переадресовать входящие звонки на iPhone
Когда ваш iPhone занят, потому что вы разговариваете по телефону, вы можете перенаправить другие входящие вызовы на другой номер. Это может быть стационарный или другой номер мобильного телефона. Также можно переадресовывать вызовы, если ваш iPhone недоступен, или их переадресация, если вы не отвечаете или не отвечаете.
1. Начните с определения того, чем вы хотите заниматься.
Чтобы переадресовывать звонки, когда вы не отвечаете, наберите * 61 *
Чтобы переадресовать вызовы, когда ваш iPhone недоступен, наберите * 62 *
Чтобы переадресовать вызовы, когда ваш iPhone занят, наберите * 67 *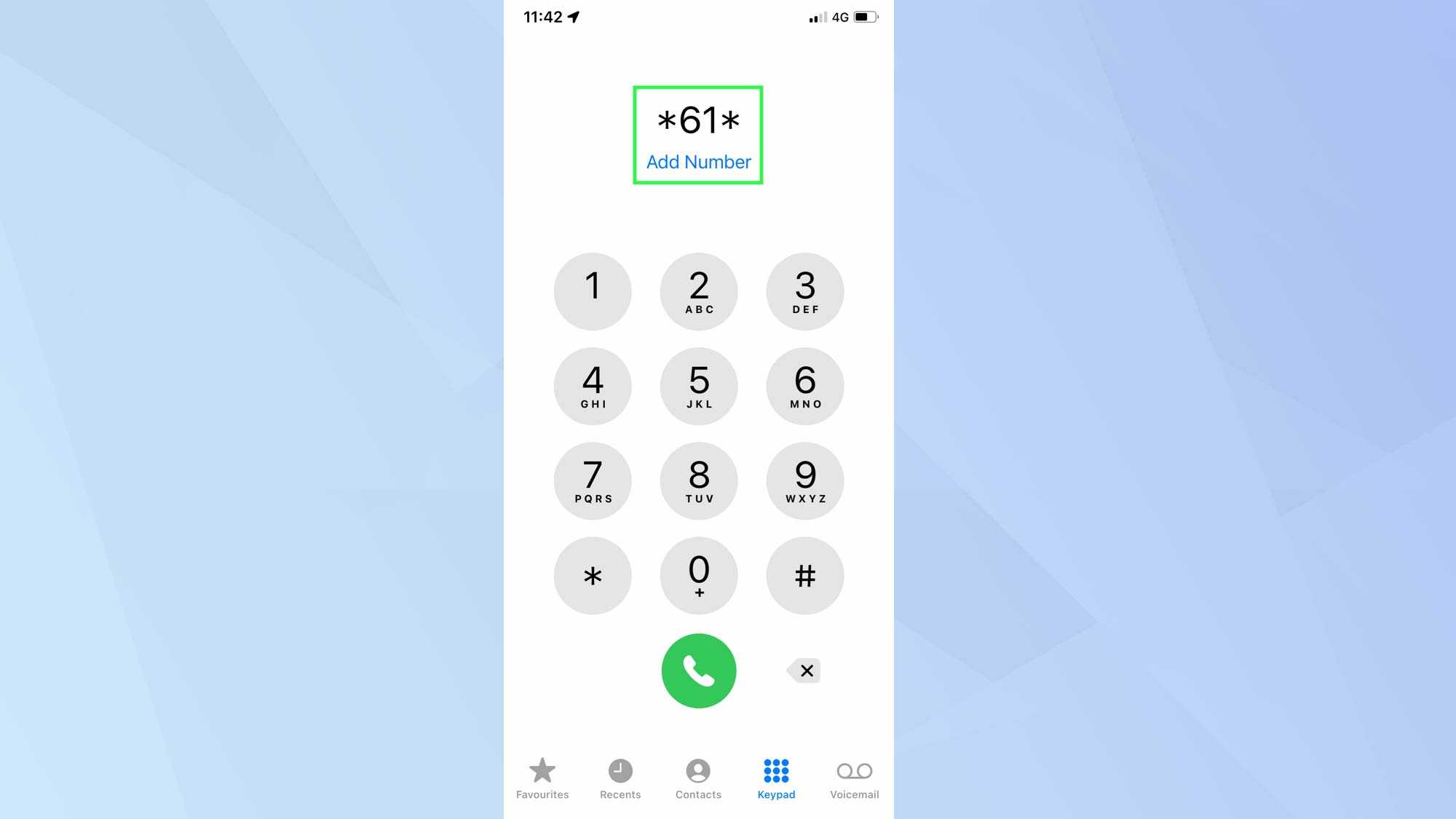
(Изображение предоставлено Apple)
2. Введите номер на который вы хотите переадресовать, затем нажмите #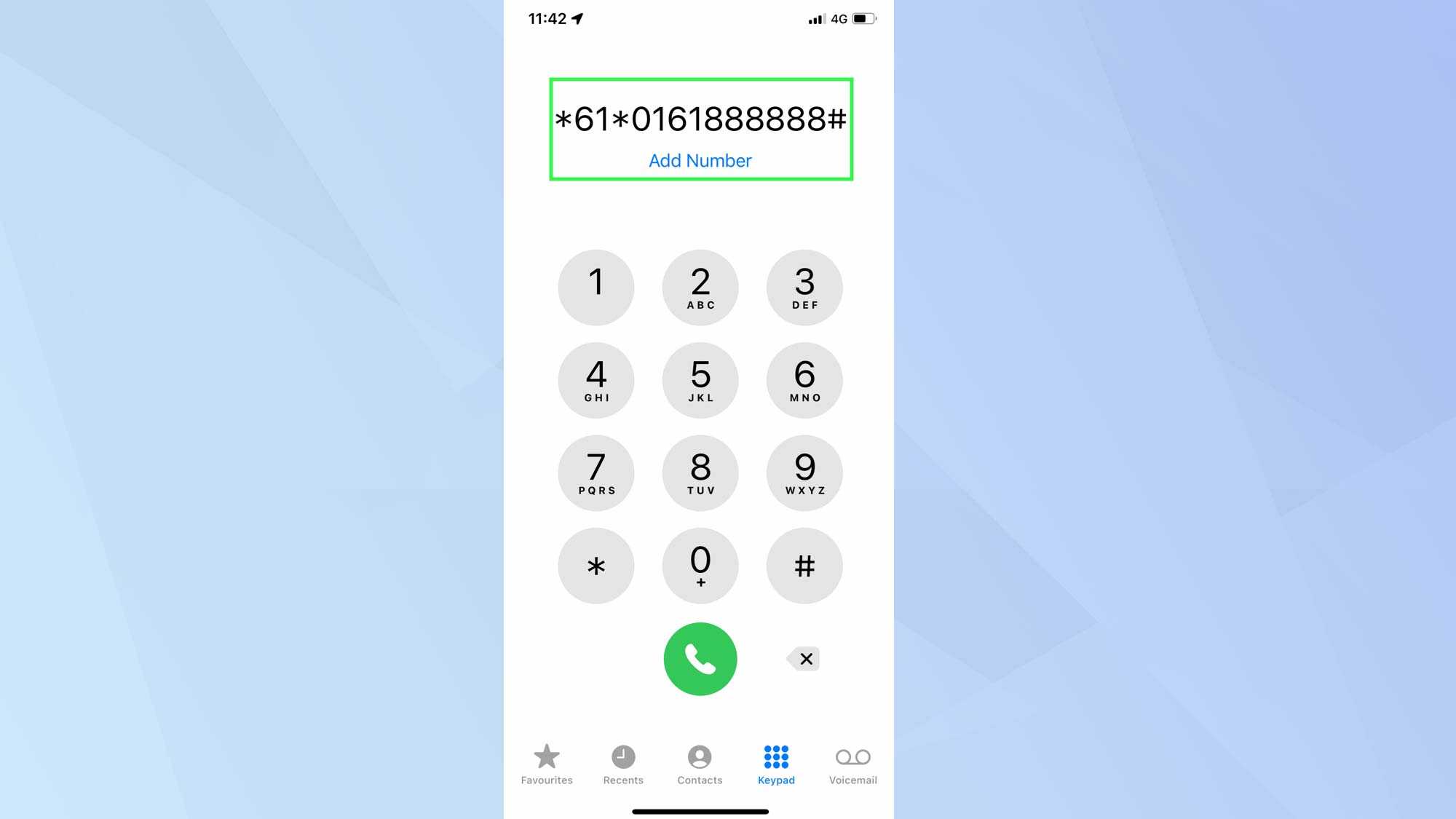
(Изображение предоставлено Apple)
3. Теперь нажмите зеленую кнопку набора. Вы должны получить подтверждение. Если это не сработает, проверьте свою сеть на наличие альтернативных кодов.
4. Чтобы отключить эти службы, введите # 61 #, # 62 # или # 67 # в зависимости от исходного кода и нажмите зеленую кнопку набора опять таки.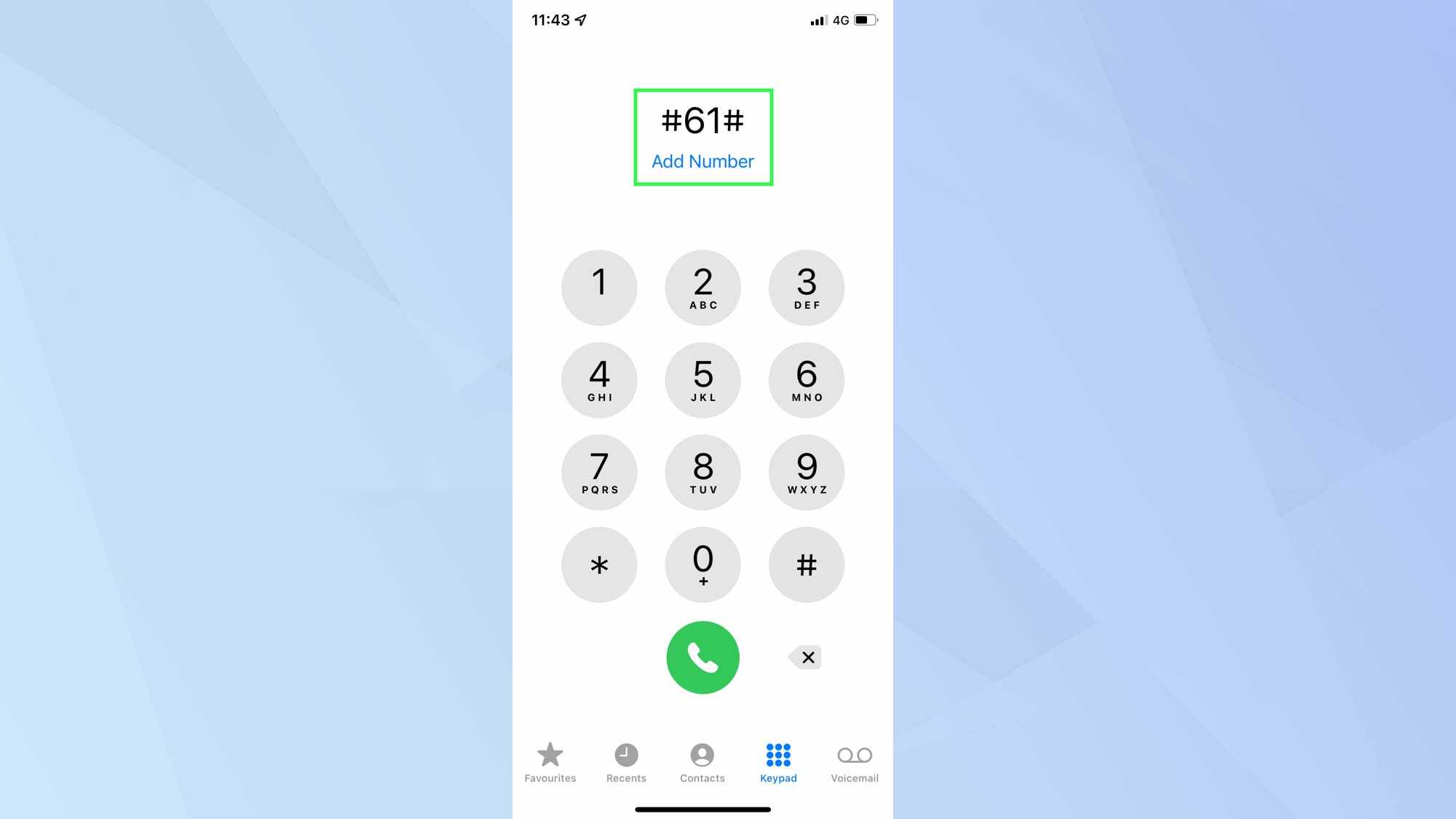
(Изображение предоставлено Apple)
5. Если вы хотите узнать текущий статус любой из этих услуг, наберите *# 61 #, * # 62 # или * # 67 #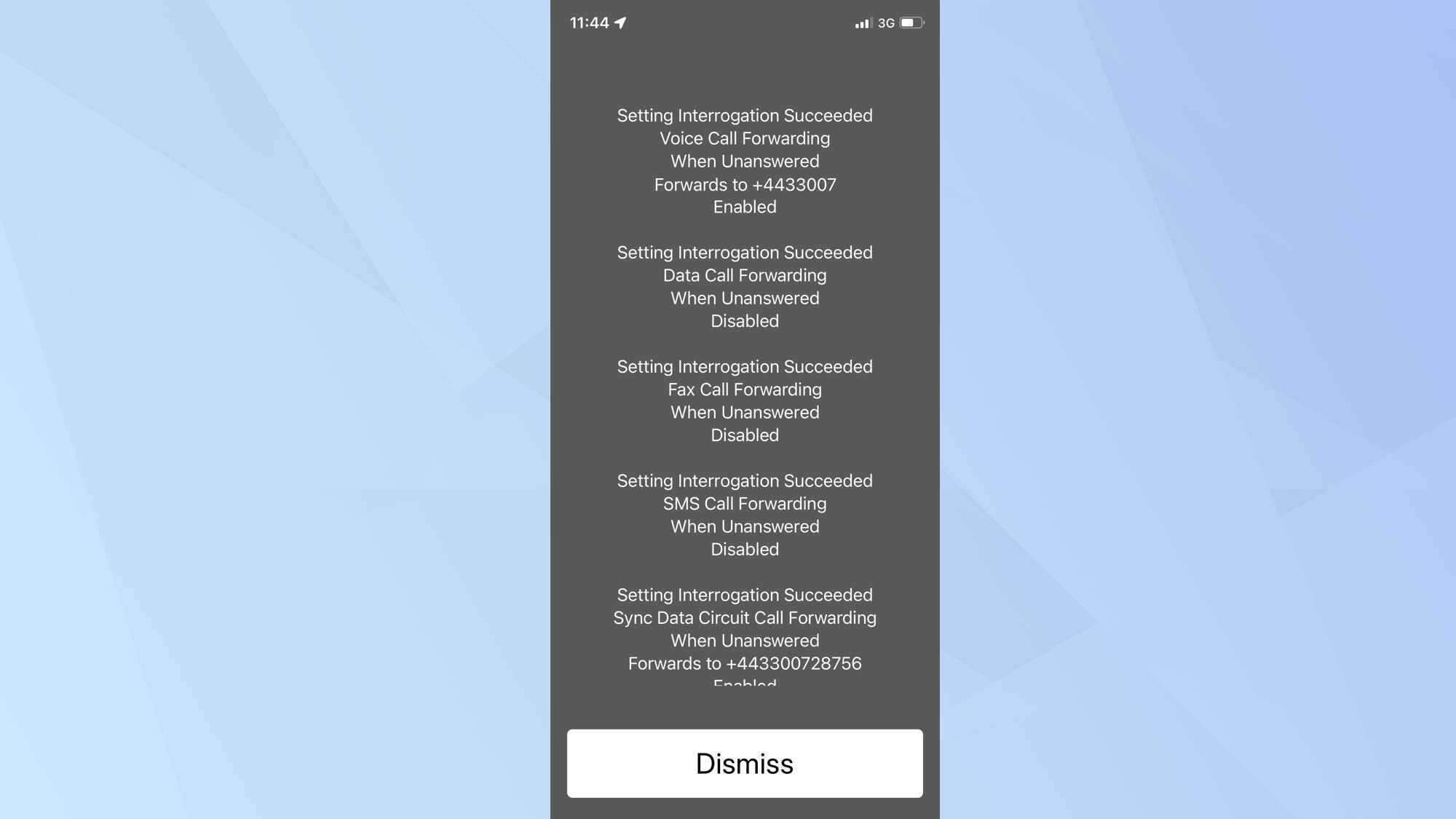
(Изображение предоставлено Apple)
Помощь по справочнику
Каждый провайдер сотовой связи имеет свою собственную службу поддержки каталогов с действующим оператором, и код номеронабирателя для доступа к каждому из них — 411, за которым следует кнопка вызова. Если вам нужна помощь в поиске номера телефона, адреса или базовой информации для бизнеса, это хороший вариант, если вам не нравится использовать другие приложения на своем смартфоне, чтобы покопаться самостоятельно. Вы даже можете получить расписание киносеансов, проложить маршрут и многое другое.
Большинство операторов разрешают вам до трех запросов на вызов, но ATT разрешает только два. Списки каталогов могут быть отправлены вам с помощью текстового сообщения, чтобы вы не забыли любую информацию. Но все это не бесплатно — вы будете платить 1,99 доллара за каждый звонок на 411, так что используйте с умом. Мы предлагаем использовать Карты, Yelp, Safari или другие приложения, чтобы получить то, что вам нужно, вместо того, чтобы тратить на это с трудом заработанные доллары.
Для получения дополнительной информации о 411, а также стоимости и услугах для каждого оператора, посетите страницы поддержки для ATT, Sprint, T-Mobile или Verizon Wireless.
Быстрое отключение фонарика
Говорят, что подсвечивать айфоном в темном переулке – плохая примета. Именно поэтому может пригодиться функция быстрого отключения встроенного фонаря.
Для включения фонарика прямо с экрана блокировки достаточно выполнить свайп снизу вверх и тапнуть по соответствующей иконке. При использовании в темное время суток, как правило, мы блокируем экран устройства, оставляя включенным фонарик (яркий экран смартфона слепит). Для быстрого отключения фонарика достаточно:
- 1. Нажать на клавишу Homeили Power. 2. С экрана блокировки зажать иконку Камеры и потянуть вверх до уровня чуть более выше половины экрана, а затем отпустить.
Фонарик будет отключен.
Секретные коды для айфона
Многие люди используют iPhone в повседневной жизни, но при этом даже не догадываются, что существуют определенные секретные коды для айфона. С их помощью любой пользователь может разблокировать новые функции и информацию о своем телефоне. Откройте «набор номера» в iPhone и введите эти секретные коды для айфона, чтобы узнать некоторые скрытые опции.
Обратите внимание
Подобные комбинации работают на всех смартфонах компании Apple.
Эти короткие сочетания символов будут либо открывать скрытые меню, либо действовать как прямые команды. Они предоставляют дополнительную информацию о вашем устройстве и позволяют менять текущие настройки.
Важно знать
Некоторые секретные коды для айфона могут не работать со всеми операторами.
Это зависит от возможностей, предоставляемых каждой телекоммуникационной компанией, и конкретной страны в частности.
Уменьшение яркости «ниже возможного»
Яркий дисплей с хорошим уровнем цветопередачи – одно из главных достоинств смартфонов от компании Apple. Тем не менее существует ряд пользователей, для которых даже минимальное значение яркости в полной темноте вызывает ощущение дискмофрта. Используя следующую настройку вы сможете понизить уровень яркости до абсолютного минимума.
- 1. Откройте Настройки – Основные – Универсальный доступ – Увеличение. 2. Включите функцию Показ контроллера.
- 3. Вернитесь в предыдущее меню и прокрутите экран до пункта Сочетания клавиш. Включите единственный пункт Увеличение (установите галочку напротив).
4. Три раза подряд нажмите клавишу Home. Тапните по появившемуся контроллеру-джойстику. Ползунок увеличения уберите на минимум. Откройте пункт Выбрать фильтр.
- 5. Установите фильтр Слабый свет. Нажмите Скрыть контроллер.
Настройки завершены. Экран стал значительно темнее, а привычная шкала яркости позволяет понижать уровень до минимальной отметки. Для выключения приглушенного света достаточно трижды нажать клавишу Home.
Используем учетные данные Google
Самый первый вариант, который Вы должны попробовать, чтобы снять забытый пароль. Если Ваше устройство подключено к сети интернет, то можно пять раз указать неправильный код, после чего Вам предложат восстановление с использованием адреса электронной почты (аккаунт Гугл) и пароля к нему. Для этого следует нажать по надписи: «Забыли ключ?»

Если все введено правильно, то доступ будет разблокирован. Но может случиться такое, что Вы не помните код от «учетки». В таком случае придется выполнить его восстановление на этой странице .
Возврат к заводским параметрам
Если забыл пароль, то можно попробовать простой, но радикальный метод. У Вас установлено много приложений на внутреннем накопителе? Добавлено множество аккаунтов от клиентов социальных сетей? Храниться бесчисленное количество СМС сообщений? Увы, после применения данного способа все эти данные будут удалены. А вот информация на карте памяти останется нетронутой.
Если готовы пойти на такое, то перейдите в настройки Android и выберите пункт «Восстановление и сброс».

Внутри меню в самом низу будет элемент «Сбросить…». Нажимаем на него и подтверждаем свои намерения:
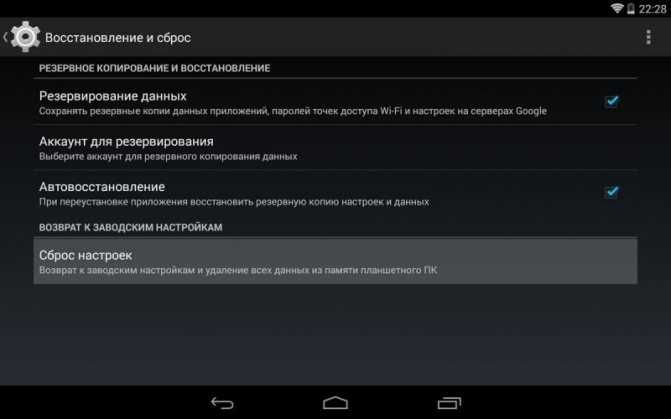
Последует перезапуск системы, во время которого произойдет возврат к параметрам по умолчанию. После загрузки (она продлиться дольше, чем обычно) пароль блокировки телефона деактивируется. Но придется заново добавлять все аккаунты, устанавливать ПО.
Прошивка устройства
Вариант для продвинутых пользователей, которые готовы взять на себя ответственность за непредсказуемые результаты. Правда, всё зависит от модели смартфона. Для некоторых есть готовые инструкции и проверенные файлы для прошивания. В идеале использовать только официальные образы ОС, а не модифицированные.
Если Вы новичок в этом вопросе, лучше обратиться за помощью к специалистам. Помниться, я по неопытности решил сам произвести смену прошивки. И как-то так получилось, что я «убил» системную плату и отдал за ремонт чуть меньше денег, чем стоил сам гаджет.
Список секретных кодов для iOS
Так же, как и в операционной системе Google, ле программисты Apple потратили свое время на создание команд, позволяющих пользователям просматривать новые функции на своих телефонах .
По сравнению с предыдущими, для iOS количество кодов меньше, потому что это закрытая ОС, не допускающая никаких настроек.
Однако это не должно вас беспокоить, поскольку следующие комбинации предназначены для просмотреть и активировать мобильные настройки что вы не знали:
- * # 06 # используется для проверки кода IMEI вашего устройства.
- *3001#12345#* используется для активации режима полевых испытаний.
- * # 67 # активирует возможность переадресации звонков, поступающих на ваш телефон.
- *3370# позволяет активировать и деактивировать эксклюзивный режим для iPhone для улучшения качества звонков.
- # двадцать один # + Телефонный номер это код, который позволяет вам позвонить по номеру, который вы указали как «скрытый номер».
Короче говоря, эти комбинации очень полезны, когда они вам нужны, не забывая быть очень осторожными при внесении изменений, которые могут повлиять на устройство.









![Секретные коды для айфона – как использовать [2020]](http://cgbmyski.ru/wp-content/uploads/b/1/2/b12440931fed5ab289d7fb21da033f02.png)

![Секретные коды для айфона – как использовать [2019] | softlakecity.ru | softlakecity.ru](http://cgbmyski.ru/wp-content/uploads/8/3/8/838cea4ba1992aee7ea7ffa83917a079.jpeg)


















