- Решение проблем
- Обновите ОЗУ своего MacBook Pro
- Carbon Copy Cloner
- Создание холодного клона
- Восстановление из клона
- Обновление клона
- Внутренние снапшоты
- Чем так хороша macOS на внешнем диске
- Возможности апгрейда macbook и imac
- Резервное копирование содержимого старого диска
- Перенос macOS на другой диск
- Извлечение дисковода DVD и жесткого диска
- Меняем SuperDrive на SSD для MacBook
- Необходимые инструменты
- Срывать
- Какие модели компьютеров пригодны для данной модернизации
- Первичная настройка диска
- MacBook не видит на SSD раздел
- В Time Machine не видно диск
- Другие ошибки «Дисковой утилиты»
- Совместимость и аппаратные проблемы
- Создание защищенного образа диска
- Перенос macOS на другой диск
- Итог
Решение проблем
Ваш Mac не включается? Видимо, что-то пошло не так. В таком случае переходите к решениям ниже.
- Снова разберите корпус ноутбука и проверьте, что всё собрано правильно. Возможно, не плотно подключен кабель Может вы вообще повредили его в процессе. Как следует проверьте все детали.
- Попробуйте включить Mac, зажав клавиши command + R. Активируется режим восстановления. Запустите Дисковую утилиту и выберите опцию Первая помощь. Возможно, она обнаружит проблему.
- Извлечённый вами жёсткий диск всё ещё должен работать. Вы можете использовать кабель SATA/USB, чтобы подключить извлечённый диск к ноутбуку. После этого включите его, зажав клавишу Option. Выберите жёсткий диск и загрузите его. Процесс будет медленнее, но зато вы сможете запустить Дисковую утилиту и выяснить, в чём проблема.
Если же всё прошло хорошо, у нас есть ещё один совет о том, как сделать свой MacBook Pro ещё мощнее.
Обновите ОЗУ своего MacBook Pro
Когда вы замените жёсткий диск на SSD, ноутбук начнёт работать намного быстрее. Вы также можете заменить и оперативную память ноутбука. У большинства старых моделей всего 4 ГБ оперативной памяти, если не меньше. Её можно обновить до 8 ГБ или даже до 16 ГБ.
Добавив ОЗУ и новый SSD, вы сделаете свой 13-дюймовый MacBook Pro намного быстрее и мощнее. Он будет быстро запускаться, программы будут открываться мгновенно, и вы сможете работать с более тяжёлыми файлами. Кроме того, ноутбук будет работать тише. Разве не здорово?
Carbon Copy Cloner
CCC настраивается за 10 секунд. Вы должны выбрать, что клонировать, где клонировать и когда клонировать. Так что уже можно вникать во всякие тонкости, но монстру они не нужны:
Покажи мне, как настроить CCC
Создание холодного клона
Клонирование происходит очень быстро. Первый клон диска 150 ГБ занимает 18 минут. Очевидно, речь идет о твердотельных накопителях. С механическими дисками клонирование заняло около 40 минут, поэтому я быстро отказался от такого диска.
Время создания первого клона зависит от скорости диска
Восстановление из клона
интересно, что восстановление клона 180 ГБ на основной диск занимает те же 18 минут. Самое приятное то, что пока идет восстановление, вы можете продолжить работу с клоном. Так что на этот раз он летает.
18-20 минут и система перезагружается
Часто выздоравливать не нужно. Достаточно загрузить клон, перейти на основной диск и отменить все действия, которые «прервали» загрузку. Но это больше верно для Hackintosh, чем для обычного Mac.
Обновление клона
Скорость обновления зависит от количества информации, которая изменилась с момента последнего клона. У меня обычно за неделю накапливается 15-30гб и обновление занимает 4-10 минут.
Обновление клона CCC выполняется автоматически в фоновом режиме
На момент обновления мой i7-8700 загружен на 10-15%. Похожий процессор есть в новом Mac mini. Во время клона почти вся нагрузка ложится на одно ядро, поэтому вы вряд ли почувствуете какие-либо тормоза на MacBook Pro последних лет.
Во время клона процессор загружается на 15%
Внутренние снапшоты
По умолчанию CCC включает внутренние снимки, в которых хранятся файлы, которые были изменены или удалены с момента последнего клона. Эта функция называется SafetyNet, и эти снимки хранятся в корне диска, в папке _CCC SafetyNet. Эта резервная копия в резервную копию.
Проще говоря, папка _CCC SafetyNet содержит файлы предыдущих клонов, которые были «перезаписаны» последним клоном. И эти файлы будут храниться до тех пор, пока на диске есть место. Тогда CCC начнет их устранять.
Я отключил снимки
Я выполняю локальное резервное копирование с помощью Time Machine и в облако с помощью Arq. Поэтому я отключил снимки в CCC.
Чем так хороша macOS на внешнем диске
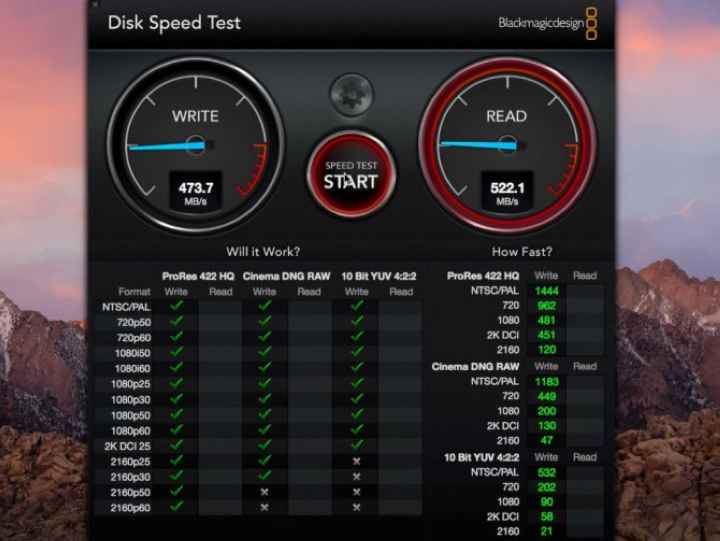
Тест скорости портативного внешнего накопителя SanDisk Extreme SSD Portable External Drive
❶ Ускорение работы с SSD диском. Почти все Mac, которые можно назвать современными, поставляются исключительно с SSD. Такие диски значительно ускоряют запуск самой операционной системы, системного ПО и сторонних программ.
Чтобы ускорить работу старого Mac, вам нужно сразу заменить HDD на SSD. Жалко, что не всегда это удается. Например, это чрезвычайно сложно с точки зрения моделей MacBook, а в современных iMac (мы говорим о «тонких» в 2012 году и позже) это практически невозможно: сначала придется «оторвать» экран».
Выходом из положения станет использование внешних SSD, которые вполне подходят на роль системных. Находясь на «ловушке» iMac или Mac mini, они совершенно не мешают, но преимущества очевидны
Важно только то, что эти Mac имеют порты USB 3.0 и выше — они устанавливаются в них с 2012 года. Обидно, но USB 2.0 просто не хватает скорости
Собственный жесткий диск iMac 2012 года производит не более 100-110 мегабайт в секунду для чтения и записи. USB 3.0 ограничен 5 гигабитами или 625 мегабитами в секунду. Если подключить к нему SSD начального уровня, можно рассчитывать на скорость 400 мегабайт в секунду, что в 4 раза быстрее как при чтении, так и при записи.

Разнообразие внешних твердотельных накопителей, на которые вы можете установить macOS, чтобы хранить все ваши данные при себе
❷ Переносить информацию между Mac.Перенести данные с одного компьютера Apple на другой поможет фирменное облако — iCloud. Это позволит вам регулярно использовать два Mac одновременно: один на работе, а второй дома.
обидно, этот метод подходит только тем, кого не волнует безопасность данных. Представьте, что кто-то шпионит за паролем вашей учетной записи и получает доступ ко всем вашим файлам, пока вас нет на работе. А есть отчеты с важными цифрами…
Вы можете взять ноутбук с собой в офис и обратно, в офис и обратно, а затем обратно в офис и обратно. 13-дюймовый Air или 12-дюймовый MacBook подойдет. Но если у вас уже есть Mac с USB 3.0 как дома, так и на работе, вы можете просто бросить внешний диск с macOS, программным обеспечением и всей необходимой информацией в свой рюкзак.
Можно и HDD, но лучше SSD. Работа с внешним накопителем ничем не отличается от работы со встроенным. Но он подключится к любому более-менее современному Mac и превратит его в ваш 100%. Кроме того, это не так уж и сложно.
Возможности апгрейда macbook и imac

Два основных типа обновлений Mac :
- апгрейд жесткого диска (замена на SSD и/или установка Optibay) и
- обновление оперативной памяти.
- На некоторых MacBook можно установить кристалл с более высоким разрешением.
Нужен ремонт MacBook или iMac – мы поможем вам как можно скорее!
Вы можете обновить свое устройство в нашем сервисном центре. Звоните по номеру вверху страницы. Мы проконсультируем по поводу вашей модели мака и посоветуем лучший вариант, если вы еще сомневаетесь.
| Мак | Модель | Жесткий диск | Баран | Optibay вместо вождения | Другой |
| Макбук Эйр 11 дюймов | 2010 г., А1370 | SSD до 128 ГБ | НЕТ | НЕТ | – |
| 2011, А1370 | SSD до 256 | ||||
| 2012, А1465 | SSD до 512 | ||||
| Макбук Эйр 13″ | начало 2008 г., A1237, MB003LL/A | Обмен жесткого диска на ssd 64gb | НЕТ | НЕТ | – |
| конец 2008 г., A1304, MB543LL/A, MB940LL/A | 128 ГБ SSD | ||||
| середина 2009 г., A1304, MC233LL/A, MC234LL/A | 128 ГБ SSD | ||||
| конец 2010 г., A1369 | 256 твердотельных накопителей | ||||
| середина 2011 г., A1369 | 256 ГБ SSD | ||||
| середина 2012 г., A1466 | SSD 512 | ||||
| Цельный макбук | Конец 2008 г., MB466*/A; МБ467*/А | Переключиться на SSD или Optibay | 8 ГБ 1066 | Да | – |
| Конец 2009 г., MC207*/A | |||||
| середина 2010 г., MC516*/A | |||||
| MacBook Pro 13 дюймов моноблок | Середина 2009 г | Переключиться на SSD или Optibay | 8Гб 1066МГц | ДА | – |
| середина 2010 г | |||||
| начало 2011 г | 16Гб 1333МГц | ||||
| конец 2011 г | |||||
| середина 2012 г | 16Гб 1600МГц | ||||
| Макбук Про 13 дюймов Retina | Конец 2012 года | SSD до 768 ГБ | НЕТ | НЕТ | – |
| начало 2013 г | |||||
| MacBook Pro 15 дюймов, алюминий | Начало 2006 г | SSD или Optibay | 2Гб 667МГц | ДА | – |
| Конец 2006 г | 3Гб 667МГц | ||||
| середина 2007 г | 6Гб 667МГц | ||||
| конец 2007 г | |||||
| начало 2008 г | |||||
| MacBook Pro 15 дюймов моноблок | Конец 2008 г | SSD или Optibay | 8Гб 1066МГц | ДА | Матрица с более высоким разрешением 1680×1050 |
| середина 2009 г | |||||
| середина 2010 г | |||||
| начало 2011 г | 16Гб 1333МГц | ||||
| конец 2011 г | |||||
| середина 2012 г | 16Гб 1600МГц | ||||
| Макбук Про 15 дюймов Retina | 2012 | 768 ГБ жесткий диск | НЕТ | НЕТ | – |
| начало 2013 г | |||||
| MacBook Pro 17 дюймов, алюминий | Начало 2006 г | Замените жесткий диск на SSD, установите Optibay | 2Гб 667МГц | ДА | – |
| Конец 2006 г | 3Гб 667МГц | ||||
| середина 2007 г | 6Гб 667МГц | Матрица 1920×1200 | |||
| Конец 2007 г | |||||
| Начало 2008 г | |||||
| Конец 2008 г., MB766*/A | – | ||||
| MacBook Pro 17 дюймов моноблок | Начало 2009 г | Замените жесткий диск на SSD, установите Optibay | 8Гб 1066МГц | Да | – |
| Середина 2009 г | |||||
| середина 2010 г | |||||
| начало 2011 г | 16Гб 1333МГц | ||||
| Конец 2011 года | |||||
| iMac белый 17 дюймов | начало 2006 г., MA199xx/A | Замените жесткий диск на SSD | 2Гб 667МГц | НЕТ | – |
| середина 2006 г., MA406xx/A | |||||
| Конец 2006 г., MA710xx/A, MA590xx/A | 3Гб 667МГц | ||||
| 20-дюймовый белый iMac | начало 2006 г., MA200xx/A | Замените жесткий диск на SSD | 2Гб 667МГц | НЕТ | – |
| Конец 2006 г., MA589xx/A | 3Гб 667МГц | ||||
| iMac 20 дюймов, алюминий | Середина 2007 г., MA876XX/A MA877XX/А МБ199ХХ/А МБ200ХХ/А | Замените жесткий диск на SSD | 6Гб 667МГц | НЕТ | – |
| Начало 2008 г., MB323XX/A МБ324ХХ/А МБ388ХХ/А МБ391ХХ/А | 6Гб 800 | ||||
| начало 2009 г., MB417XX/A MC019XX/А | Замените жесткий диск на SSD, оптибай вместо диска | 8Гб 1066МГц | ДА | ||
| середина 2009 г | |||||
| iMac 21.5 моноблок A1311 | Конец 2009 г. MB950xx/A MC413xx/A | Замените HDD на SSD, установите 2-й HDD, 3-й HDD через Optibay | 16 ГБ 1066 | ДА | Вам необходимо установить термодатчик жесткого диска |
| Середина 2010 г., MC508xx/A MC509xx/A | 32Гб 1333 | ||||
| середина 2011 г., MC309xx/A MC812xx/A | – | ||||
| iMac 21.5 2012 A1418 | Нет доступной информации | 16Гб 1600МГц | НЕТ | – | |
| iMac 24″ белый | Конец 2006 г., MA456xx/A | SSD вместо жесткого диска | 2 ГБ 667 | НЕТ | – |
| iMac 24 дюйма, алюминий | середина 2007 г., MA878XX/A МБ201ХХ/А МБ322ХХ/А | SSD вместо жесткого диска | 6Гб 667МГц | НЕТ | – |
| Начало 2008 г., MB325XX/A МБ393ХХ/А МБ398ХХ/А | 6Гб 800МГц | ||||
| Начало 2009 г., MB418XX/A MB419XX/А МБ420ХХ/А MC020XX/А MC021XX/А MC022XX/А | SSD вместо жесткого диска, optibay вместо флоппи-дисковода | 8Гб 1066МГц | ДА | ||
| iMac 27 A1312 | Конец 2009 г., MB952xx/A MB953xx/A | Замените HDD на SSD, установите 2-й HDD, 3-й HDD через Optibay | 16Гб 1066МГц | Да | Вам необходимо установить термодатчик жесткого диска |
| середина 2010 г., MC510xx/A MC511xx/A | 32Гб 1333МГц | ||||
| середина 2011 г., MC813xx/A MC814xx/A | – | ||||
| iMac 27 2012 A1419 | Нет доступной информации | 32Гб 1600МГц | НЕТ | – |
*Если в столбце указано НЕТ, установка или обновление невозможны. В графе жесткий диск указан максимальный размер SSD, возможность установки Optibay, SSD. Сразу стоит сказать, что Optibay устанавливается вместо накопителя, так что выбирать придется. В столбце RAM указан максимальный объем и максимальная частота (НЕТ: RAM распаяна и не может быть модернизирована).
Резервное копирование содержимого старого диска
- Перезагружаем компьютер и жмем Command+R.
- Выбираем восстановление резервной копии при помощи Time Machine.
- Указываем в качестве адресата SSD-накопитель.
- Следуя подсказкам на экране, завершаем процедуру.
Финальный шаг – посещаем меню выбора загрузочного диска в системных настройках и даем Mac указание загружаться с нового диска. Прежний, если не жаль, можно отформатировать, убрав системные файлы и тем самым освободив дополнительное место под свои архивы.
- Самые распространенные мифы о смартфонах и компьютерах .
- Как узнать сколько раз заряжали батарею MacBook Pro или MacBook Air.
- G-Technology представила накопитель G-Speed Studio на 24 ТБ с дизайном в стиле Mac Pro (видео).
- Как сделать старый MacBook Pro гораздо быстрее.
- Что выбрать MacBook Air или MacBook Pro? Краткий гид по ноутбукам.
- Apple Mac Mini, HP Pavilion Mini и Alienware Alpha. Сравнение мини-компьютеров.
Перенос macOS на другой диск
Для переноса системы macOS необходимо подключить чистый диск, после чего выключить компьютер.
Далее вам нужно переключиться в режим MacOS Recvoery, для этого:
- На Hackintosh выбираем Recovery Mode в Clover
- На MacBook и iMac зажмите кнопки Command (⌘) — R и нажмите кнопку питания
- После запуска системы выберите «Дисковая утилита»
- В главном меню Дисковой утилиты выберите Вид -> Показать все устройства
- Нажмите на диск или его раздел, куда вы хотите перенести систему
- Нажимаем кнопку «Сбросить)
- Укажите системный диск, на котором находится macOS, и восстановите
- Вам просто нужно подождать, когда все закончится
Принесена macOS, теперь осталось переустановить диск, эту процедуру рекомендуется выполнять в специализированном сервисе!
Извлечение дисковода DVD и жесткого диска
Есть 4 винта, удерживающие DVD на месте — T6 вверху слева (рядом с кабелем), 2 крошечных винта Phillips спереди и еще один сзади.

Я бы также предложил удалить существующий жесткий диск на этом этапе, чтобы мы могли установить SSD на место основного диска, а существующий диск — на дополнительную кассету, которую мы сейчас устанавливаем. Это не является строго необходимым, хотя — ваш SSD будет работать в новом Caddy, но, возможно, не самая лучшая возможная производительность.
На следующих фотографиях я этого не делал. Только после того, как все было собрано обратно, я понял, что интерфейс для дисковода DVD-дисков (PATA) может быть медленнее, чем фактический интерфейс SATA, на котором работает основной привод. Поэтому я снова открыл его и все перевернул.
Чтобы снять существующий накопитель, сначала снимите датчик температуры и ленточные кабели, которые находятся сверху. Здесь понадобится нож или шпатель — просто постарайтесь ничего не порвать.

С левой стороны есть только два винта, которые крепят диск на месте, они удерживают металлический зажим. Открутите и вытащите бампер, затем потяните и поднимите вправо, чтобы вынуть диск — не забудьте также аккуратно отсоединить кабель данных. Вы заметите, что у привода есть резиновые винты для уменьшения вибрации и ударов. Хотя ваш новый твердотельный накопитель на самом деле не вибрирует, вы должны перенастроить его для безопасной подгонки (другого способа закрепить накопитель не существует).
Повторите процесс в обратном порядке, чтобы установить новый SSD; установите кабель для передачи данных, вставьте его, зажмите и прикрепите клейкой лентой к датчикам и ленточному кабелю.
Меняем SuperDrive на SSD для MacBook

Хоть и не в три шага, но в данном случае речь идет о самой простой процедуре из всех – демонтировать оптический привод из старого ноутбука Apple несложно. Фактически, как и указано в инструкции iFixit, требуется вскрыть устройство и временно отключить несколько шлейфов, чтобы добраться до искомого узла. Дальнейший ход действий логичен – подключаем SSD-накопитель и начинаем ломать голову, как его закрепить на новом месте. Ноутбук, как гаджет априори мобильный, ждет тряска, кульбиты вместе с сумкой и акробатические номера, когда владелец станет устраиваться на тахте с любимым устройством в обнимку. Значит, к вопросу крепления твердотельного накопителя стоит подойти со всей ответственностью, в том числе, рассмотрев вопрос покупки адаптера.
Необходимые инструменты
Итак, что нам понадобится перед тем, как приступить к работе
- iMac 27 дюймов середины 2011 года
- жесткий диск SSD любого подходящего объема и фирмы производителя
- набор отверток TORX (шестигранная звезда) T5 — T10 (250 — 300 рублей)
- обычная крестовая отвертка небольшого размера (50 рублей)
- пластиковые лопатки для ремонта мобильной техники (примерно 100 рублей за 2 шт.)
- два держателя-присоски для стекла (примерно 300 рублей за штуку)
- двусторонний скотч
- терпение и прямые руки
Таким образом, общий бюджет всего мероприятия, не включая твердотельный диск и сам iMac составляет примерно 1 000 рублей.
Теперь пробежимся немного по каждому из пунктов.
Кабель SATA должен содержать в себе и разъем для питания, и для передачи данных в одном флаконе. Ориентиром для самостоятельного поиска подойдет следующая спецификация — 22-pin SATA и 13-pin Slimline SATA. К сожалению, свободный SATA-разъем находится в не самом доступном месте на материнской плате и чтобы его установить, потребуется разобрать половину компьютера. Для этого вам в обязательном порядке понадобится некоторая сноровка и аккуратность. Без этого никак.
Набор отверток можно купить в любой магазине, торгующим мелкой электроникой или же просто заказать с какого-либо интернет-аукциона за совсем небольшие деньги. Полезная вещь в хозяйстве.
Стоит заранее приобрести также специальные пластиковые лопатки, которыми пользуются специалисты в сервисных центрах по ремонту мобильной техники. Они имеют один острый край, которым удобно поддевать плотно прилегающие друг к другу детали. Кроме того, за счет пластикового материала они никак не повреждают корпус iMac из мягкого алюминиевого сплава. Более того, они послужат нам при разборе компьютера еще и отличными подпорками, но об этом позже.
Что касается выбора оптимального SSD-диска, то тут есть множество своих нюансов. Самые главные из них — это объем накопителя, цена и скорость чтения. Надежность и гарантия также немаловажны, но их стоит учитывать во вторую очередь. Я не стал экономить и решил остановиться на выборе жестких дисков объемом в 250 ГБ. Столько памяти с лихвой хватит и на установки системы, и на все необходимые программы, а также для хранения кое-каких часто используемых файлов. Даже при всем при этом в моем случае останется существенный запас памяти на будущее или же для установки Windows в качестве второй ОС.
Соотношение скорости и надежности, а также цены оптимальный образом сложилось в лице Samsung EVO 850 250 GB. Скорость чтения данных в данном случае составляет 540 Мбит/сек, запись 520 Мбит/сек.
Косвенным подтверждением надежности диска, да и самой технологии изготовления памяти (3D V-Nand) служит то, что корейский производитель является единственной компанией в мире, которая имеет полный цикл производства подобных комплектующих. Остальные компании имеют либо собственные технологии, либо только производственные мощности, либо и того меньше, пользуются наработками других компаний, но, грубо говоря, продают под собственной торговой маркой.
Я удачно попал на акцию, в рамках которой на покупку накопителя распространялась скидка в размере 35% от первоначальной цены ($149.99). К слову, Amazon частенько радует своих покупателей акциями подобного рода, поэтому есть смысл отслеживать этот момент самостоятельно. На нашем рынке минимальная цена Samsung EVO 850 на 250 ГБ составляла порядка 8 399 рублей, что несравненно больше и в таком случае можно пожертвовать гарантией. Хотя последний вопрос в случае с Amazon, безусловно, обсуждаем.
Срывать
Я работаю с Macbook Pro конца 2006 года — это не цельный алюминиевый дизайн. Однако это можно сделать и на других моделях Macbook. Если вы используете другую модель, ознакомьтесь с руководствами по удалению жесткого диска и DVD на iFixit.com.
Начните с извлечения аккумулятора через два зажима. Затем выверните 3 винта, удерживающие плату памяти на месте, и выдвиньте ее. Вы также можете удалить память, но это не обязательно.
Откручиваем нижнюю часть корпуса. На задней стенке расположены 4 винта с крестообразным шлицем, 2 Torx рядом с памятью и 2 крестообразных винта на внутренней стенке батарейного отсека.

Подсказка: я выкладываю все снятые винты на своеобразную мини-диаграмму с указанием того, куда они должны вернуться — есть разные длины и резьбы, поэтому важно, чтобы вы их не перепутали. Используйте лист бумаги, чтобы на самом деле нарисовать контур вашего Macbook и отличительные особенности, если это поможет
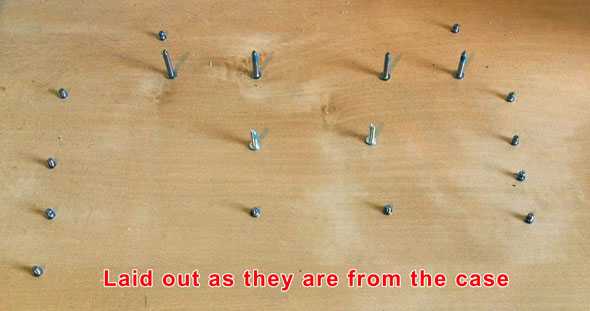
Затем удалите винты на краю корпуса; Есть четыре с левой и правой стороны, а также два на задней петле.
Переверните машину и осторожно поднимите экран. Поднимаясь сзади, теперь вы сможете удалить весь раздел клавиатуры
Однако будьте очень осторожны с ленточным кабелем, подключенным к материнской плате. Не поднимайте так сильно, чтобы он сорвался, иначе у вас останется дверь. Переднюю часть может быть трудно удалить — «шевеление» может быть необходимым. По возможности осторожно отсоедините ленточный кабель от материнской платы с помощью пластикового шпателя.

Какие модели компьютеров пригодны для данной модернизации
Подходящих устройств на планете, без преувеличения, миллионы экземпляров. К ним относятся все моноблоки iMac, выпущенные до конца 2012-го года, Mac Mini из числа проданных до середины 2011-го и 15-дюймовые MacBook Pro до 2013-го года выпуска включительно. К тому же Apple по своим внутренним соображениям все еще продает 13-дюймовые MacBook без Retina-дисплея с оптическими приводами – данная модель порядком устарела и потому вполне подойдет для наших целей.
Небольшое отступление – так как все затевается ради увеличения и объема памяти, и скорости ее работы, то чем старше и медленнее исходная конфигурация компьютера, тем большее впечатление произведет итоговый результат. Однако есть принципиальное ограничение, так как для подключения SSD-накопителя требуется поддержка интерфейса SATA II, но лучше SATA III, поскольку следующее поколение выгодно отличается от предыдущего скоростью обмена данными. В устройствах Apple поддержка именно SATA III появилась после 2011-го года, поэтому в случае с компьютером, выпущенным между 2008-2011 гг есть риск натолкнуться на SATA II и испытать некоторое разочарование, не увидев ожидаемых больших показателей.
Первичная настройка диска
Для работы с SSD необходимо его отформатировать в файловую систему, которую устройство поддерживает: APFS, ExFAT или HFS+. Новая файловая система APFS отлично подходит для использования встроенных твердотельных накопителей, но конвертирование внешних SSD и жестких дисков в данный формат вызывает определенные проблемы, которые мы рассмотрим ниже.
MacBook не видит на SSD раздел
Если в окне Finder или на рабочем столе не появляется раздел SSD, а «Дисковая утилита» накопитель распознает, то заключается проблема в форматировании. Диск конвертировать в одну из поддерживаемых файловых систем можно только при использовании «Дисковой утилиты».

Запустив утилиту, необходимо выбрать том необходимого накопителя SSD, после чего нажать в верхней части экрана на кнопку «Стереть» и указать в разделе «Формат» поддерживаемую файловую систему. Нам нужно выбрать ExFAT или Mac OS Extended (это HFS+, большинство пользователей может использовать вариант без учета шифрования и регистра).
В Time Machine не видно диск
Когда MacBook Pro выдает ошибку или не видит SSD во время попытки создать резервную копию, то заключаться проблема может в совместимости файловой системы. В ситуации с Time Machine все немного сложнее: хотя macOS поддерживает полностью работу с ExFAT форматом, штатная утилита для резервного копирования функционирует только с новой APFS или с HFS+.
Использовать раздел Time Machine необходимо эксклюзивно. Если не хотите весь накопитель занимать резервными копиями, то нужно его разделить на два или больше разделов. Один из разделов следует отформатировать в HFS+.
Другие ошибки «Дисковой утилиты»
У некоторых пользователей SSD на базе APFS случаются проблемы. Система отказывается создавать для внешнего жесткого диска образ раздела или осуществлять форматирование данного раздела. Эта проблема приводит к тому, что многие сторонние приложения резервного копирования больше не могут работать с разделом, в момент создания образа выдавая ошибку.
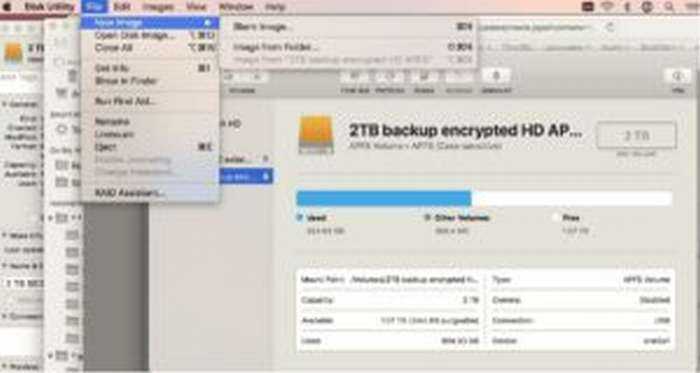
Проблему способны решить только разработчики, выпустив для своих приложений «заплатку». Поэтому можете для внешних накопителей просто не использовать APFS.
Совместимость и аппаратные проблемы
Проблемы с периферийными устройствами в большинстве случаев имеют аппаратные корни, и они связаны с функционированием интерфейсов системы. К примеру, если MacBook Air или MacBook Pro не видит SSD, который подключен через переходник Thunderbolt/USB. Эта проблема может заключаться в неисправности разъема на корпусе или кабеле. Дефект разъема длительное время может для пользователя проходить бесследно.
Механические проблемы являются не единственным источником проблемы. MacBook может не видеть SSD, который подключен через переходник, из-за несовместимого стандарта интерфейса. Отсюда следует:
- Ранние MacBook не поддерживают накопители новых моделей и M.2 PCIe.
- Поздние ноутбуки не поддерживают более ранние модели накопителей, M.2 SATA и mSATA.
Усложняется проблема тем, что переходники и накопители стандартных устройств под M.2 (самый перспективный стандарт для владельцев Apple) могут выполнятся в PCIe- и SATA-исполнении, что существенно усложняет выбор совместимых компонентов. Получается, если на накопителе разъем совместим с разъемом используемого переходника (на M.2 унифицированный разъем), применение иного стандарта не даст определить накопитель системе.

Единственным способом решить данную проблему будет приобретение совместимого с вашим ноутбуком накопителя. Для MacBook Air и Pro до 2013 года и для ранних MacBook Pro Retina 2012 &ndash, 2013 годов, нужно выбирать диски, которые поддерживают SATA. Более современные компьютеры поддерживают диски на PCIe базе. Еще можно использовать внешний переходник, которые позволит несовместимый накопитель применять в виде переносного хранилища.
Создание защищенного образа диска
Если у вас есть документы, которые не могут просматривать другие пользователи без вашего разрешения, вы можете поместить их в зашифрованный образ диска.
Примечание. Если вы хотите защитить содержимое системного диска, включите FileVault на панели «Безопасность и конфиденциальность» в Системных настройках.
- В приложении «Дисковая утилита»
на Mac выберите «Файл»> «Новое изображение»> «Пустое изображение». - Введите имя файла образа диска, при необходимости добавьте теги, затем укажите, где его сохранить.
Это имя отображается в окне Finder в том месте, где файл образа диска был сохранен перед открытием.
- В поле Имя введите имя образа диска.
Это имя отображается на рабочем столе и на боковой панели Finder после открытия образа диска.
- В поле Размер введите размер образа диска.
- Щелкните всплывающее меню «Формат» и выберите формат:
- Если зашифрованный образ диска будет использоваться на Mac с macOS 10.12 или более ранней версией, выберите Mac OS Extended (в журнале) или Mac OS Extended (в журнале с учетом регистра)».
- Если вы будете использовать зашифрованный образ диска на Mac с macOS 10.13 или новее, выберите APFS или APFS (с учетом регистра)».
- Щелкните всплывающее меню «Шифрование», затем выберите вариант шифрования.
- Дважды введите пароль, чтобы разблокировать образ диска, затем нажмите «Выбрать».
ПРЕДУПРЕЖДЕНИЕ. Если вы забудете этот пароль, вы не сможете открыть образ диска и просмотреть хранящиеся на нем файлы.
- Для остальных параметров установите настройки по умолчанию:
- Щелкните всплывающее меню «Формат изображения», затем выберите «Чтение / запись образа диска».
- Щелкните всплывающее меню «Разделы», затем выберите «Один раздел — Схема раздела GUID».
- Нажмите «Сохранить», затем нажмите «Готово».
Дисковая утилита создаст файл образа диска в том месте, где вы его сохранили в Finder, и поместит значок диска на рабочий стол и в боковую панель Finder.
- В окне Finder
скопируйте документы, которые вы хотите защитить, на образ диска. - Если вы хотите удалить исходные документы, чтобы их нельзя было восстановить, перетащите их в корзину и выберите Finder> Очистить корзину».
Когда вы закончите работу с документами, хранящимися в защищенном образе диска, обязательно извлеките диск. Пока изображение находится на рабочем столе, любой, у кого есть доступ к вашему компьютеру, сможет использовать документы, хранящиеся на нем.
Чтобы получить доступ к данным в образе диска, дважды щелкните его. Он появится на вашем рабочем столе, и вы сможете добавлять, удалять и редактировать файлы, как на обычном жестком диске.
Перенос macOS на другой диск
Для того чтобы перенести систему macOS, необходимо чтобы вы подключили чистый диск, а после выключили компьютер.
Далее вам необходимо перейти в режим Recvoery macOS, для этого:
- На MacBook и iMac нажмите кнопки Command (⌘) — R и удерживая их нажать кнопку Включения
- На Хакинтош выбрать в Clover режим Recovery
- После загрузки системы выберите «Дисковую утилиту»
- В главном меню Дисковой утилиты выбрать «Вид» (View) -> Отобразить все устройства (Show All Devices)
- Сделайте клик по диску или его раздел, на который вы хотите перенести систему
- Нажмите на кнопку «Restore» (Восстановить)
- Указать системный диск на котором расположена macOS и выполнить восстановление
- Вам остается лишь подождать когда все закончиться
macOS перенесена, теперь осталось лишь только переустановить диск, выполнять эту процедуру желательно в специализированном сервисе!
Вот и все! Оставайтесь вместе с сайтом Android +1, дальше будет еще интересней! Больше статей и инструкций читайте в разделе Статьи и Хаки Android.

Приветствую вас, дорогие друзья! В этой статье я расскажу вам как клонировать Mac OS с одного диска на другой. Нужно это для того, чтобы при смене диска, например на диск большего объема, не устанавливать заново систему, все настройки, пароли, вкладки в браузере и так далее, а просто перенести все сразу и продолжить работу. Так же это может пригодиться если Вы хотите перейти с HDD на SSD или наоборот, с SSD на HDD.
Итог
В итоге мы даем компьютеру по-настоящему новую жизнь. Я абсолютно уверен, что вы не узнаете свой модернизированный iMac. Максимальная, реактивная скорость работы, мгновенный запуск любых приложений и переключение между ними — все это делает давно знакомый вам настольный компьютер очень быстрым и всего-то за счет установки дополнительного SSD накопителя.
Я провел тест производительности диска при помощи приложения AJA System Test. Скорость чтения составила умопомрачительные 517 Мбит/сек, а запись немногим меньше 501,8 Мбит/сек. По-моему, отличный результат!
Интересно почитать:
- Apple Watch: цены, модели, страны и дата выхода
- Как установить Android-приложения на компьютер
- iPhone 6: цены, модели, поддержка LTE

















![Imac intel 27 "retina 5k дисплей замена жесткого диска, ремонт за 42 шага ️ [инструкция с фото]](http://cgbmyski.ru/wp-content/uploads/6/4/8/6485e210bb68cbd8cf174a60fe509063.jpeg)











