- Как выбрать систему охлаждения для ПК
- Что необходимо сделать после покупки
- самые популярные Desktop сравнения процессоров
- Видеокарта
- Как выбрать жесткий диск
- Советы редакции Zuzako по выбору характеристик офисного компьютера
- Системный блок
- Монитор и компьютерная периферия
- Корпус
- Недорогой офисный ПК
- Сборка системного блока по комплектующим
- Моноблок для офиса
- Готовый системный блок
- Процессор
- Как выбрать оперативную память
- Собрать самому или взять в сборе? – Преимущества и недостатки
- Что представляет собой компьютерная акустика
Как выбрать систему охлаждения для ПК

Когда дело касается ПК, то охлаждать приходится, в основном, процессор. Однако не только стандартные вентиляторы выполняют эту роль. Современны ПК используют самые разнообразные способы охлаждения системы и ниже мы вкратце расскажем вам о них.
- Радиаторы – устанавливаются, в основном, на процессоры, но есть и виды, которые устанавливаются даже в материнскую плату. Задача радиатора – брать на себя часть температуры от нагрева процессора (или другой детали) и передавать температуру в окружающую среду. Как правило, радиаторы используются в минимальных корпусах ПК. В других случаях они используются в сочетании с вентиляторами, и такую комбинацию именуют кулерами.
- Вентиляторы – Как правило, вентилятор по умолчанию установлен на радиаторе процессора, но в мощных системах имеются еще и дополнительные вентиляторы, которые будут выгонять теплый воздух за пределы системного блока. Чем их больше – тем меньше вероятность перегревания ПК, а значит тем дольше он вам прослужит.
- Система жидкостного охлаждения – такая система подразумевает использование жидкостей. Те же процессоры набранное тепло передают на радиатор при помощи специальной жидкости (антифриз), которая циркулирует по ПК и охлаждается, либо во время циркуляции по ПК, либо при помощи тех же вентиляторов.

Что касается выбора, то тут все достаточно просто. Многое будет зависеть от корпуса вашего системника, который сам по себе позволит или не позволит вам использовать те или иные системы охлаждения. Как правило, можно обойтись вентиляторами, но если у вас мощный игровой аппарат, то лучше не жадничать и приобрести достойную систему жидкого охлаждения, в сочетании с хорошими кулерами.
Что необходимо сделать после покупки
После покупки компьютера нужно сразу установить все программное обеспечение, драйвера и утилиты. Иногда требуется и установка операционной системы, если в устройстве не было предустановленной ОС. Как правило, магазины сразу предлагают своим клиентам дополнительные услуги мастера по установке за доплату. Если вы не уверены в своих силах, то лучше не экономить и воспользоваться профессиональной помощью.
Не забудьте позаботиться и об установке антивирусной программы для защиты своего компьютера. Каким бы дорогим ни был ПК, он в любом случае уязвим для вирусов, шпионских программ и хакерских атак. Защита информации сейчас особенно актуальна, и хороший антивирус надежно сбережет все ценные данные
Это критически важно для офисов и фирм, ведь, как правило, рабочие компьютеры взламывают гораздо чаще личных устройств
самые популярные Desktop сравнения процессоров
AMD Ryzen 3 3200G
2019
4C/4T
3.6-4GHz
$ 89
VS
Intel Core i3-9320
2019
4C/4T
3.7-4.4GHz
$ 122.44
Intel Core i5-10400
2020
6C/12T
2.9-4.3GHz
$ 182
VS
Intel Core i5-10600KF
2020
6C/12T
4.1-4.8GHz
$ 262
AMD Ryzen 5 5500
2022
6C/12T
3.7-4.2GHz
$ 159.99
VS
AMD Ryzen 5 7600X
2022
6C/12T
4.7-5.3GHz
$ 299
Intel Core i5-12600K
2021
10C/16T
3.7-4.9GHz
$ 469.99
VS
Intel Core i7-11700K
2021
8C/16T
3.4-5GHz
$ 410
AMD A6-7480
2019
2C/2T
3.5-3.8GHz
$ 74.13
VS
Intel Core i3-9100F
2019
4C/4T
3.6-4.2GHz
$ 74
AMD Ryzen 9 5950X
2020
16C/32T
3.7-4.9GHz
$ 710
VS
Intel Core i9-10900F
2020
10C/20T
2.8-5.2GHz
$ 439
Intel Core i7-11700
2021
8C/16T
2.9-4.4GHz
$ 384.18
VS
Intel Core i7-12700K
2021
12C/20T
3.6-5GHz
$ 469.99
AMD Ryzen 9 7950X
2022
16C/32T
4.5-5.7GHz
$ 699
VS
Intel Core i9-13900K
2022
24C/32T
3-5.8GHz
$ 589
AMD Ryzen 9 5900X
2020
12C/24T
3.8-4.8GHz
$ 499
VS
AMD Ryzen 9 5950X
2020
16C/32T
3.7-4.9GHz
$ 710
AMD A6-7480
2019
2C/2T
3.5-3.8GHz
$ 74.13
VS
AMD Ryzen 3 3200G
2019
4C/4T
3.6-4GHz
$ 89
AMD Ryzen 5 1600 AF
2019
6C/12T
3.2-3.6GHz
$ 85
VS
Intel Core i5-9600
2019
6C/6T
3.1-4.6GHz
$ 213
AMD Ryzen 7 3700X
2019
8C/16T
3.6-4.4GHz
$ 274
VS
Intel Core i7-9700
2019
8C/8T
3-4.7GHz
$ 360
AMD Ryzen 3 3200G
2019
4C/4T
3.6-4GHz
$ 89
VS
Intel Pentium Gold G5620
2019
2C/4T
4-4GHz
$ 93
AMD Ryzen 9 3900X
2019
12C/24T
3.8-4.6GHz
$ 420
VS
AMD Ryzen 9 3950X
2019
16C/32T
3.5-4.7GHz
$ 710
AMD Ryzen 5 3500X
2019
6C/6T
3.6-4.1GHz
$ 240.76
VS
Intel Core i5-9400F
2019
6C/6T
2.9-4.1GHz
$ 169
AMD Ryzen 7 3700X
2019
8C/16T
3.6-4.4GHz
$ 274
VS
AMD Ryzen 7 3800X
2019
8C/16T
3.9-4.5GHz
$ 328
AMD Ryzen 5 3400G
2019
4C/8T
3.7-3.9GHz
$ 160
VS
AMD Ryzen 5 PRO 3400G
2019
4C/8T
3.6-3.9GHz
$ 165
AMD Ryzen 7 3800XT
2020
8C/16T
3.9-4.7GHz
$ 399
VS
Intel Core i7-10700F
2020
8C/16T
2.9-4.8GHz
$ 384.18
AMD Ryzen 5 PRO 3400G
2019
4C/8T
3.6-3.9GHz
$ 165
VS
Intel Core i5-9400F
2019
6C/6T
2.9-4.1GHz
$ 169
AMD Ryzen 7 5800X3D
2022
8C/16T
3.4-4.5GHz
$ 449.99
VS
AMD Ryzen 9 7900X
2022
12C/24T
4.7-5.6GHz
$ 549
Видеокарта
Видеокарта предназначена прежде всего для игр, но также используется в обработке видео, ускоряя воспроизведение эффектов при монтаже и рендеринг в 5-10 раз.
Если компьютер нужен только для работы, интернета и просмотра видео, то отдельная видеокарта ему не нужна и вполне хватит процессора с видеоядром. Если компьютер предполагается использовать для современных компьютерных игр, то без отдельной видеокарты никак не обойтись.
Видеокарты разрабатывают две крупных компании nVidia и AMD. Видеокарты nVidia продаются под брендом GeForce, а видеокарты AMD – под брендом Radeon. Видеокарты nVidia GeForce стоят немного дороже чем AMD Radeon, но разница в цене не так значительна (10-20%). Я рекомендую видеокарты nVidia GeForce, так как под них оптимизируется большинство игр, в результате чего они показывают более высокую производительность и меньше глюков. Кроме того видеокарты nVidia GeForce лучше подходят для записи видео с экрана, стриминга и монтажа видео.
Видеокарты как GeForce так и Radeon производит множество компаний. Я рекомендую выбирать видеокарты 3-х самых популярных брендов, которые хорошо себя зарекомендовали: ASUS, MSI и Gigabyte.
Уже далеко не самые новые игры требуют 4 Гб видеопамяти, для более современных нужно 6-8 Гб. Ширина шины сегодня отошла на задний план, так как современные видеокарты оснащают шиной памяти с пропускной способностью достаточной для каждого конкретного видеочипа. Ну и само собой все современные видеокарты оснащаются памятью GDDR5/5X или еще более быстрой GDDR6/6X (топовые модели).
В этой статье я не буду рассматривать все нюансы и технические особенности видеокарт, а порекомендую конкретные модели.
Самый доступный вариант минимум на сегодня это GeForce GTX 1650. Но она имеет слабый видеочип, всего 4 Гб памяти и потянет современные игры только на низких настройках графики. В качестве бюджетного варианта для игры на средних настройках можно рассматривать GTX 1660 с 6 Гб памяти и ее чуть более мощную и современную модификацию Super. Видеокарта Asus GeForce GTX 1660 TUF X3 OC Несколько дороже можно взять видеокарту из более современной линейки RTX 2060 с 6 Гб памяти, которая ощутимо мощнее. Она обеспечит достаточную для комфортной игры частоту кадров на высоких настройках во многих играх. Есть также ее чуть более мощная версия на 8 Гб с приставкой Super, которая более предпочтительна. Видеокарта MSI GeForce RTX 2060 VENTUS XS 6G OC Видеокарта RTX 2070 c 8 Гб и ее старшая модификация Super еще значительно мощнее и обеспечит динамичную игру на высоких настройках в Full HD во всех современных играх и во многих достойно справится с разрешением 2K (WQHD). Это оптимальный по соотношению цена/производительность вариант для мощного игрового компьютера. Видеокарта Gigabyte GeForce RTX 2070 SUPER GAMING OC 3X 8G Для игр в 4K вам понадобиться минимум RTX 2080, которая представлена сегодня в основном дорогой топовой версией Super и стоит не мало, но такова цена сверх четкого разрешения. Однако, она уже устарела, на смену ей пришла еще более мощная и современная RTX 3070 за очень близкую цену.
Что касается монтажа видео, то для тех кто в теме давно не секрет, что использование видеокарты ускоряет рендеринг видео в 5-10 раз. Но для этого нужна правильная видеокарта, так как не все модели могут использоваться с этой целью. Оптимальный вариант, который я бы рекомендовал – GTX 1660, если для вас важны игры, то можно взять RTX 2060S или RTX 2070S, смотрите по своим возможностям.
Более подробная информация есть в статье о видеокартах, там же есть уникальная таблица сравнения разных моделей видеокарт по производительности и цене, которую вы можете скачать по этой ссылке.
Как выбрать жесткий диск

Жесткий диск – это место, в котором будут храниться все ваши данные, игры, фотографии и видео, скачанные и установленные на ПК. На сегодняшний день жесткие диски бывают 2 видов – HDD и SSD.
- HDD – это старый, добрый и всем нам привычный магнитный диск. Принцип его работы такой же, как и в случае с обычным CD-диском, только подразумевается более сложная система работы.
- SSD – это жесткие диски нового поколения, принцип работы которых схож с продвинутой флешкой. Его особенностью является максимальная скорость работы, но ячейки таких дисков обладают ограниченным циклом перезаписей.

Разница у них в скорости работы. Чтобы не загружать вас занудными цифрами и сравнениями, просто знайте, что самый плохой SSD-диск работает в 3 раза быстрее, чем самый хороший HDD-диск. Но есть у SSD и несколько недостатков. Например – цена. Если HDD на 1 ТБ стоит около 3-4 тысяч рублей, то такой же SSD будет стоить от 10000 рублей. Но, в любом случае, жесткие диски также обладают критериями выбора.
- Скорость записи и чтения – у HDD этот показатель нормальным считается от 150 Мб/с, у SSD – от 550 Мб/с.
- Объем – тут уже все будет зависеть от ваших надобностей. Средним показателем считается 1 Тб.
- Интерфейс и форм-фактор – это то, что позволит вам установить жесткий диск на ПК. В случае с интерфейсом – смотрите, чтобы ваша материнка обладала интерфейсами Sata или M2 (в зависимости от модели SSD). Во втором случае – смотрите на то, чтобы форм-фактор платы подходил для установки в материнку. С форм-фактором HDD нужно учитывать место для его расположения в корпусе. В плане интерфейса – они используют все тот же Sata.
- Типы ячеек памяти – это касается SSD-дисков. Существует 3 типа ячеек, каждый из которых позволяет определенное количество циклов перезаписи. Это МLC, ТLC и QLC, где первые являются самыми долговечными, а последние – изнашиваются очень быстро.
Советы редакции Zuzako по выбору характеристик офисного компьютера
Офисная оргтехника должна гарантировать комфортное выполнение поставленных перед сотрудниками задач. Согласитесь, если ПК будет постоянно зависать или на клавиатуре будут западать кнопки, то работа займёт намного больше времени.
Нагрузка может быть совершенно разной: некоторые работают только с базовыми офисными программами, другие должны обрабатывать фото и видео в тяжёлых программах. Именно по этой причине нельзя покупать просто первый понравившийся компьютер, который стоит дешевле остальных.
Работа персонального компьютера зависит от системного блока, монитора и другой компьютерной периферии. Рассмотрим необходимые технические характеристики более подробно.
Системный блок
Системный блок – мозг компьютера, именно от него исходит энергия, которая командует всеми остальными частями устройства. Если вы приобретаете настольный ПК, то вся важная информация содержится в этой отдельно стоящей коробке, а точнее, в системном блоке
При его выборе следует обращать внимание на такие моменты:
Процессор. Именно он координирует и контролирует каждое действие. Процессор имеет несколько ядер, и чем их больше, тем лучше, например, для выполнения графических задач лучше покупать четырёхъядерные процессоры
Но эффективность работы процессора зависит не только от ядер, но и от других его составляющих: кэша, тактовой частоты, типа разъёма, архитектуры, многопоточности
Важно обратить внимание на тактовую частоту: она должна быть 2 ГГц и более.
Оперативная память. 4 Гб ОЗУ – это минимально допустимая норма, которая обеспечивает быструю скорость работы
Но лучше всего, если это будет 8–16 Гб.
Видеокарта
Данная составляющая не так важна, но обращать внимание на неё всё же стоит. Особенно если вы собираетесь работать с большим объёмом графической информации. Видеокарта должна быть адаптирована под ваш основной вид работы
Жёсткий диск. Здесь хранится вся необходимая для работы информация. Чем качественнее и объёмнее жёсткий диск, тем быстрее будет работать компьютер, даже если на нем хранится огромное количество информации.

Монитор и компьютерная периферия
Хоть монитор и не отвечает за саму работу устройства, но он её транслирует, а без компьютерной периферии было бы просто невозможно напечатать текст или прослушать его. Поэтому эти «помощники» заслуживают безусловного внимания.
При выборе монитора обращать внимание стоит на следующее:
- Диагональ экрана. Для сотрудников офиса это самый важный параметр. Будет крайне неудобно работать за слишком большим или, наоборот, маленьким монитором. Оптимальный вариант – 27 дюймов.
- Матрица. В самые популярные модели встраиваются следующие матрицы: MVA, IPS и TN+Film. Именно последняя является актуальной для офиса.
- Удобство работы. Конечно, это банальная характеристика, поэтому многие о ней забывают. Но будет приятно и удобно, если монитор будет регулироваться, иметь приятный дизайн и размер рамок.
Ну и, конечно, нельзя не обращать внимание на остальную периферию. К ней относится клавиатура, мышка, колонки, наушники и многое другое
Здесь уже необходимо исходить из личных предпочтений и необходимости. Офисному работнику, который занимается бухгалтерией, вряд ли понадобятся удобные колонки или наушники, а вот клавиатура должна быть максимально удобной для работы.
Подводя итог, стоит ещё раз отметить, что экономить на компьютере для офиса нельзя, ведь от него напрямую зависит эффективность работы. Не забывайте прислушиваться к пожеланиям своих сотрудников и ориентироваться на специфику вашего предприятия.
Корпус
Как только вы выбрали все внутренние компоненты, пришло время выбрать сам корпус.
На сегодняшний день для выбора есть несколько форматов корпусов компьютеров, которые соответствуют стандартам, установленным материнскими платами. Таким образом, существуют на выбор три основных типа корпусов:
- Mini Tower, предназначенный для материнских плат Mini ITX
- Micro Tower, предназначенный для материнских плат Micro ATX
- Mid Tower, предназначенный для материнских плат ATX

Существуют также корпуса Full Tower, разработанные с учетом материнских плат EATX, но, как уже было сказано, эти материнские платы лучше всего использовать для рабочих станций и серверов. Тем не менее, ничто не мешает вам получить даже Full Tower, если вы хотите его за внушительный внешний вид.
Кроме материнской платы, вы также должны подумать о том, подойдет ли видеокарта, которую вы собираетесь приобрести. Нередко большие карты слишком велики, чтобы их можно было удобно разместить в корпусе Mini или Micro Tower. Советуем выбрать корпус Mid Tower, поскольку он просторный, рассчитан на будущее и не стоит дороже.
Недорогой офисный ПК
Сборка системного блока по комплектующим
В основном офисный компьютер необходим для решения простых задач, например, подготовка документов в Microsoft Word или Excel, их печать, работа с почтой и связь “с внешним миром” посредством интернета, поэтому для начала займемся бюджетной сборкой системного блока и подбора монитора. Сразу оговорюсь, что указанные примерные цены на выбранные комплектующие указаны на конец 2017 года.
Видеокарта тоже не понадобится, так как встроенная в процессор обладает всеми необходимыми характеристиками для стандартных приложений. Стоит такое “удовольствие” порядка 5 тысяч рублей. Таким образом, мы сразу экономим на двух элементах системы.
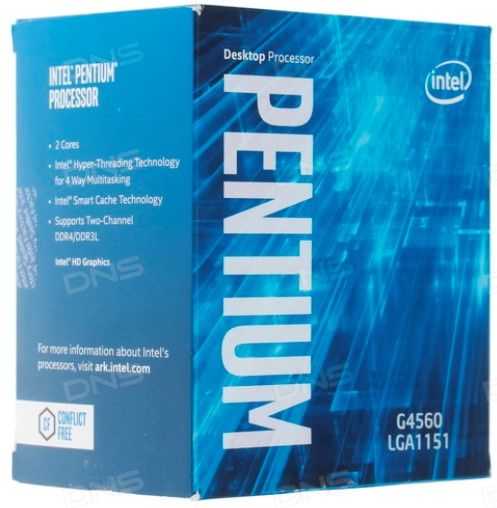
Центральный процессор Intel Pentium G4560
“Сердце” ПК необходимо установить в соответствующий разъем в материнской плате. В данном случае – в LGA1151. Этому требованию соответствуют системные платы 100-й и 200-й серий. Чтобы не обновлять BIOS, лучше остановиться на втором варианте. Например, на MSI B250M PRO-VD LGA 1151 типа mATX, имеющая два разъема для вывода изображения – DVI и VGA
Это очень важно, так как в офисах могут еще использоваться мониторы с аналоговым видео сигналом. Обойдется в 4000 рублей

Материнская плата MSI B250M PRO-VD LGA 1151
На этой плате находятся два слота для оперативной памяти с частотой до 2400 МГц. Возьмем одну планку объемом 4 Гб с возможностью расширения до 8 Гб в будущем. Модуль памяти Patriot стоит 3 тыс. руб.
Оптимальным решением для хранения данных в офисе можно считать обычный жесткий диск HDD объемом 2 Тб. Ведь в последнее время некоторые проекты могут занимать достаточный объем свободного пространства. Порядка 4 тысяч необходимо выложить за TOSHIBA E300 с интерфейсом SATA III.

Блок питания на 350 Вт GIGABYTE GZ-EBN35N-C3
Корпус для элементов компьютера для офиса обычно небольшой. Мы выбрали материнскую плату типа mATX, поэтому подойдет самый обычный, без наворотов, например, LINKWORLD VC-13M33, всего за 900 рублей.
Корпус системного блока LINKWORLD VC-13M33
Периферийные устройства (мышь, клавиатура, оптический дисковод, устройство для чтения карт памяти) подбираются на свой вкус, так как они по функциональности практически одинаковы. Обойдется это в пару тысяч рублей.
Для комфортной работы в офисе необходим качественный монитор
Здесь обращаем внимание на цветопередачу, статическую контрастность, возможность наклона экрана. Также учтем отсутствие мерцания и уменьшение уровня синего цвета, что благоприятно скажется на зрении во время длительного нахождения перед экраном
Этим требованиям соответствует монитор IIYAMA X2474HS-B1 с диагональю 23,6 дюйма. Его удобно подключить к системному блоку с помощью кабеля HDMI-HDMI, который уже входит в комплект. Да и цена достаточно демократическая – около 8000 рублей.

Монитор IIYAMA X2474HS-B1
Завершающим шагом такой сборки является приобретение и установка операционной системы Windows, лучше 10-й версии. Ее можно найти за 7000 рублей.
Моноблок для офиса
Таким образом, если самому собирать компьютер для офиса, то понадобится время и порядка 35 тысяч рублей. Но есть более короткий путь – сразу купить моноблок, объединяющий все комплектующие сразу (All-in-One), он значительно уменьшит занимаемую площадь и снимет вопросы, связанные со сборкой системного блока.
Минус заключается в том, что трудно найти такое устройство, которое удовлетворяло бы всем требованиям по адекватной цене.

Моноблок LENOVO Idea Centre 510-22ISH
Готовый системный блок
В настоящее время нет нужды ломать голову над подборкой комплектующих и их совместимости, производители предлагают купить сразу готовый системный блок, предлагая различные сборки по различным ценам. Для некоторых, возможно, это будет лучшим вариантом, ведь в этом случае, в отличии от моноблока, остается маневр для выбора подходящего и безопасного монитора, один из них мы рассмотрели ранее.
В качестве бюджетного системника можно предложить, например такой, компьютер DELL Vostro 3668 с процессором Intel Pentium G4560, памятью DDR4 4Гб, жестким диском 500Гб, наличием оптического привода и Windows 10 обойдется в 21000 рублей. Единственный недостаток такого решения – малый объем дискового пространства для хранения информации, но для большинства этого будет достаточно, а также это можно решить докупкой внешнего жесткого диска на 1 Тб, что обойдется в 4 тысячи рублей.
Системный блок в сборе DELL Vostro 3668
Можно сделать вывод, что для самого бюджетного ПК для офиса надо выложить около 35 тысяч рублей, а какой вариант сборки использовать, решают сами работники.
Процессор
От процессора сильно зависит быстродействие всего компьютера, поэтому он выбирается в первую очередь. Процессоры производят две крупных компании Intel и AMD.
Процессоры Intel Core в целом имеют более высокую производительность на ядро, благодаря чему опережают процессоры AMD Ryzen в большинстве современных игр и больше подходят для сборки мощных игровых компьютеров.
Процессоры AMD Ryzen в свою очередь выигрывают в многопоточных задачах, таких как монтаж видео, в принципе не сильно уступают Intel Core в играх и прекрасно подойдут для универсального компьютера, используемого как для профессиональных задач, так и для игр.
Если ваш бюджет ограничен, но в будущем вы хотите иметь мощный ПК, то можно для начала приобрести недорогую модель, а через 2-3 года поменять процессор на более мощный.
Все процессоры независимо от производителя отличаются количеством ядер, потоков и частотой. Кроме того, процессор может иметь встроенное видеоядро, что позволяет сэкономить на покупке отдельной видеокарты, но не подходит для игровых компьютеров.
Для работы с документами, интернета и просмотра видео, будет достаточно 2-ядерного процессора с частотой от 3 ГГц и выше. Особенно выгодным решением будет современный процессор Pentium с технологией многопоточности (Hyper-threading), что позволит процессору одновременно обрабатывать больше данных, существенно увеличивая производительность.
Современные процессоры Pentium обладают довольно высокой частотой (около 4 ГГц) и их можно рассматривать как временное решение даже для игр, с перспективой замены на более мощный процессор (Core i5, i7) в будущем.Процессор Intel Pentium G6400
Для игрового компьютера нужен минимум 4-ядерный многопоточный процессор с частотой в турбо бусте от 4 ГГц (современные Core i3).Процессор Intel Core i3 10100F
Для игрового ПК среднего класса подойдет 6-ядерный Core i5, которые также уже многопоточные, что современные игры могут эффективно использовать.Процессор Intel Core i5 10400F
Для мощного игрового компьютера можно использовать 8-ядерный многопоточный Core i7, который также хорошо подойдет для монтажа видео, но стоит уже существенно дороже.Процессор Intel Core i7 10700F
Поэтому для монтажа видео и других многопоточных задач оптимальным выбором на сегодня будет Ryzen 5/7 (6-8 ядер / 12-16 потоков) с частотой в турбо бусте от 4 ГГц, который также позволит комфортно играть в современные игры.Процессор AMD Ryzen 5 3500
Рекомендуемые конфигурации ПК (процессор+видеокарта+память) для игр и монтажа видео вы можете скачать в разделе «».
Более подробная информация есть в статье о процессорах.
Как выбрать оперативную память

Опять же, чтобы сильно не утруждать вас занудными терминами, мы максимально упростим это все. Оперативная память – это то, от чего будет зависеть скорость работы всех программ и приложений на вашем компьютере, включая игры, т.к. именно в оперативке хранятся все команды и временные коды, которые процессор использует для тех или иных манипуляций. Выбор оперативной памяти также состоит из нескольких критериев:
Тип оперативки (поколение) – это те самые показатели DDR, которые указываются на каждой планке оперативной памяти. Сегодня уже, наверное, и не встретишь оперативку поколения DDR и DDR2. Да и DDR3 встречается лишь на крепких старичках, которые являлись игровыми ПК лет 8 назад. Так что если вы собираете ПК, то даже не смотрите ни на что другое, кроме DDR4. Форм–фактор – собственно говоря – это размеры, а значит и предназначения оперативки. Практически всегда SODIMM-планки используются в ноутбуках и практически всегда DIMM используются в ПК. Но, опять же, все будет зависеть от того, какими слотами обладает ваша материнская плата, так что выбирайте то, что вам подходит. Объем памяти – тут все достаточно просто. Чем больше оперативки – тем лучше, можете не бояться перестараться. Но, чтобы не переплачивать лишних денег, мы вкратце расскажем вам, что и куда нужно покупать. Например, для рабочего ПК вполне хватит и 4 Гб оперативки. Для мультимедийного ПК можно купить 2 планки по 4 Гб или 1 на 8 Гб. Для игрового ПК – отсчет начинается с 16 Гб, а лучше – с 32 Гб (например, для стримов в 2К или 4К). Частота – это параметр, который отвечает за скорость работы оперативки. Чем выше частота – тем быстрее процессор будет получать «быстрые данные» с оперативки, а значит тем быстрее будет работать ваш ПК в целом. В целом, частота DDR4 начинается с 2666 МГц, но планки, частотой 3000 и 3200 МГц стоят не на много дороже, поэтому лучше выбирать именно их
Тайминги – это очень важный показатель оперативки, на который нужно обращать внимание чуть ли не в первую очередь, после объема и частоты. Это показатель скорости работы, которые выражаются 3 значениями: время рабочего цикла ОЗУ (CAS), время полного доступа (CAS to RAS) и время предварительного заряда (RAS Time)
Как правило, эти данные выражаются 3 цифровыми значениями через тире, например, 13-14-15, но помните, чем ниже тайминги оперативки – тем лучше. Ориентируйтесь на тайминги «до 20-20-20», но упор делайте на другие характеристики.
Стоит отметить одну интересную закономерность. Современные платы сделаны таким образом, что повышение таймингов прямо пропорционально частоте. Т.е., чем выше частота – тем выше тайминги. По-другому не бывает, и в этом плане лучше ориентироваться на частоту, потому что она больше влияет на скорость работы ПК в целом.
Собрать самому или взять в сборе? – Преимущества и недостатки

Решение собрать компьютер своими руками может существенно повлиять на качество, стоимость и даже внешний вид вашего ПК. Ведь отдавая предпочтение готовому продукту, вы покупаете сразу цельный комплект, практически не имея возможности выбирать бренд и тип установленных комплектующих. С одной стороны – таким образом вам будет проще сделать выбор, так как производитель уже все сопоставил для вас и собрал самую выгодную конфигурацию. С другой стороны, если вы обладаете кое-какими знаниями в этой области и готовы сами осуществить сборку компьютера, то в этом есть не только целесообразность, с точки зрения надежности, но и некий «конструкторский» интерес. Ведь, по сути, это многогранный пазл, где можно подобрать не одну уникальную составляющую, а несколько подходящих и разных по свойствам деталей.
Так что если вы все же задались вопросом как собрать игровой компьютер, то будьте уверенны – этот процесс будет интересен и приятен
Главное уделить ему должное внимание
Что представляет собой компьютерная акустика
Колонки для компьютера – это стационарный тип акустических систем, относящихся к периферийным устройствам вывода. В данном случае, подобные изделия используются для вывода звука с компьютера. Как правило, компьютерные колонки подразделяются на несколько различных типов акустических систем, среди которых самыми популярными являются следующие вариации:
- Акустическая система 2.0 – самая простая стереосистема для компьютера. Ее вполне достаточно для обеспечения качественного вывода звука. Состоит всего из двух колонок без сабвуфера. Часто такие системы не имеют даже банального регулятора громкости звука.
- Акустическая система 2.1 – две колонки сабвуфером, способны обеспечить высококачественный вывод звука в режиме стерео. Как правило, такая система имеет несколько различных регуляторов, помимо стандартной настройки громкости звука.
- Акустическая система 5.1 – самая популярная система для получения объемного реалистичного звука. Подобные изделия не редко используются для превращения обычного персонального компьютера в небольшой домашний кинотеатр.
Есть и более крутые системы 6.1 и 7.1. Однако такая акустика крайне редко применяется для подключения к компьютеру. Обычно, подобные акустические системы используются работниками различных аудио студий. Отдельно стоит упомянуть о моно-колонках, состоящих всего из одного динамика. Тем не менее, на сегодняшний день данные изделия встречаются очень редко, так как они фактически не имеют спроса среди потребителей.































